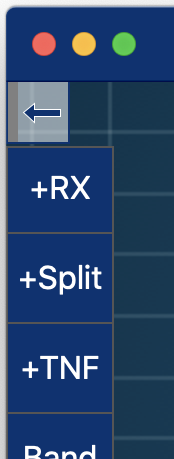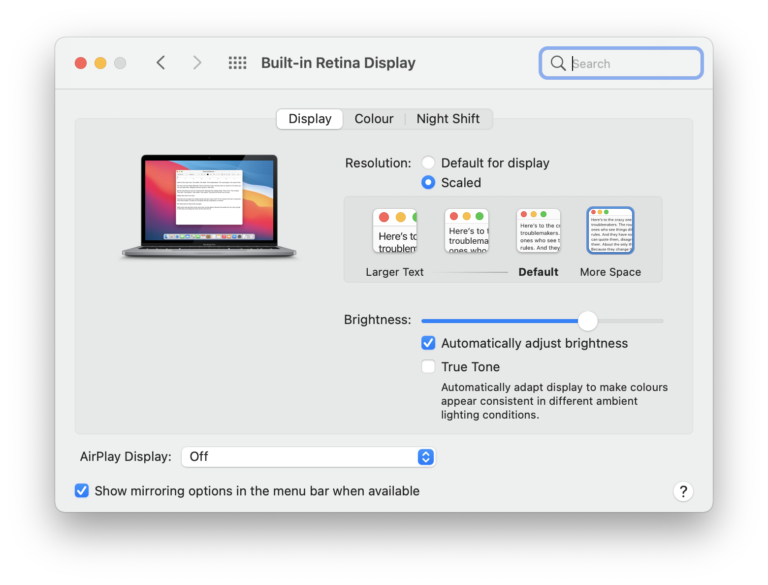SmartSDR™ for Mac - Software user guide
1. About the App
SmartSDR™ for Mac is a macOS App to operate your FlexRadio via network either from Home, where your FlexRadio is located or from around the world over the Internet.
1.1. Operate in any Mode
You can operate in SSB using the Mac internal Microphone or use a Headset like Apple’s AirPods or another Bluetooth or USB Headset. You can also operate in CW using the integrated CWX Keyer . Furthermore, you can operate in FT8/FT4 using the integrated FT8 Tool and many other Modes. This all is now possible from your Mac. No extra software is needed.
1.2. Local or Remote
Besides the possibility to connect to your Flex via WiFi or LAN at home, where your Radio is located, this App also supports Remote Access to your Radio from around the world without the need for additional Hardware or Software. The easiest way to remote connect to your FlexRadio is to use a Service from FlexRadio called SmartLink. This App supports SmartLink and later in the manual, you will find an easy to follow instruction on how to setup and use SmartLink.
1.3. Troubleshooting
In case of problems, please first have a look to the Common Issues section of the manual. If you can’t find any help there, please use the App included Contact Developer feature to contact me and I will be happy to help.
2. The manual
This manual explains how to setup the App to connect to your FlexRadio and how to work with the App.
As this App is based on SmartSDR for Windows, this Manual assumes that you are already familiar with SmartSDR for Windows. It does not cover or repeat things that are almost identical to SmartSDR for Windows.
For this reason, please consult the FlexRadio SmartSDR for Windows Manuals which can be found here:
http://www.flexradio.com/support/downloads
So for this manual, it is assumed that you are familiar with terms like Slice, Panadaper and TNF but even if not, you will be able to operate your FlexRadio by this App after reading the manual.
This manual can be opened from inside the App from the Settings tab or directly following this link: https://go-to.me/smartsdrmac-manual .
If you prefer a printed version, just tap here. This can also be used to save a PDF file of the Manual.
But please keep in mind, that this manual will be updated from time to time.
3. Requirements
You need to have a FlexRadio Signature Series Rig such as the Flex-6300, 6400, 6400M, 6500, 6600, 6600M, 6700 or 6700R or 8400, 8400M, 8600 or 8600M device.
It needs to be connected to your local network in the same way as if you would run SmartSDR from a Windows PC and your Mac also needs to be connected to your Network, ideally also using a LAN cable but a good and stable WiFi connection would work as well..
The App doesn’t have any relevant RAM or Hard-drive space requirements. It runs natively on both Intel and Silicon Mx Macs.
The App requires at least macOS Sonoma (macOS 14) or newer.
The newest macOS Version is always preferred as the App takes advantage of some features only available in the newest macOS version.
If you have purchased the App once on the AppStore (thank you!) you can run it on several additional devices with any number of Radios you own. No additional purchase is necessary. You only have to use one and the same Apple ID on all your devices.
4. Setting everything up
The first step should be to connect to your Flex locally, where your FlexRadio is located. After this is working, you can setup the App and your Radio for Remote access too, if you like.
4.1. Connecting to your Radio
The following diagram shows a typical installation.
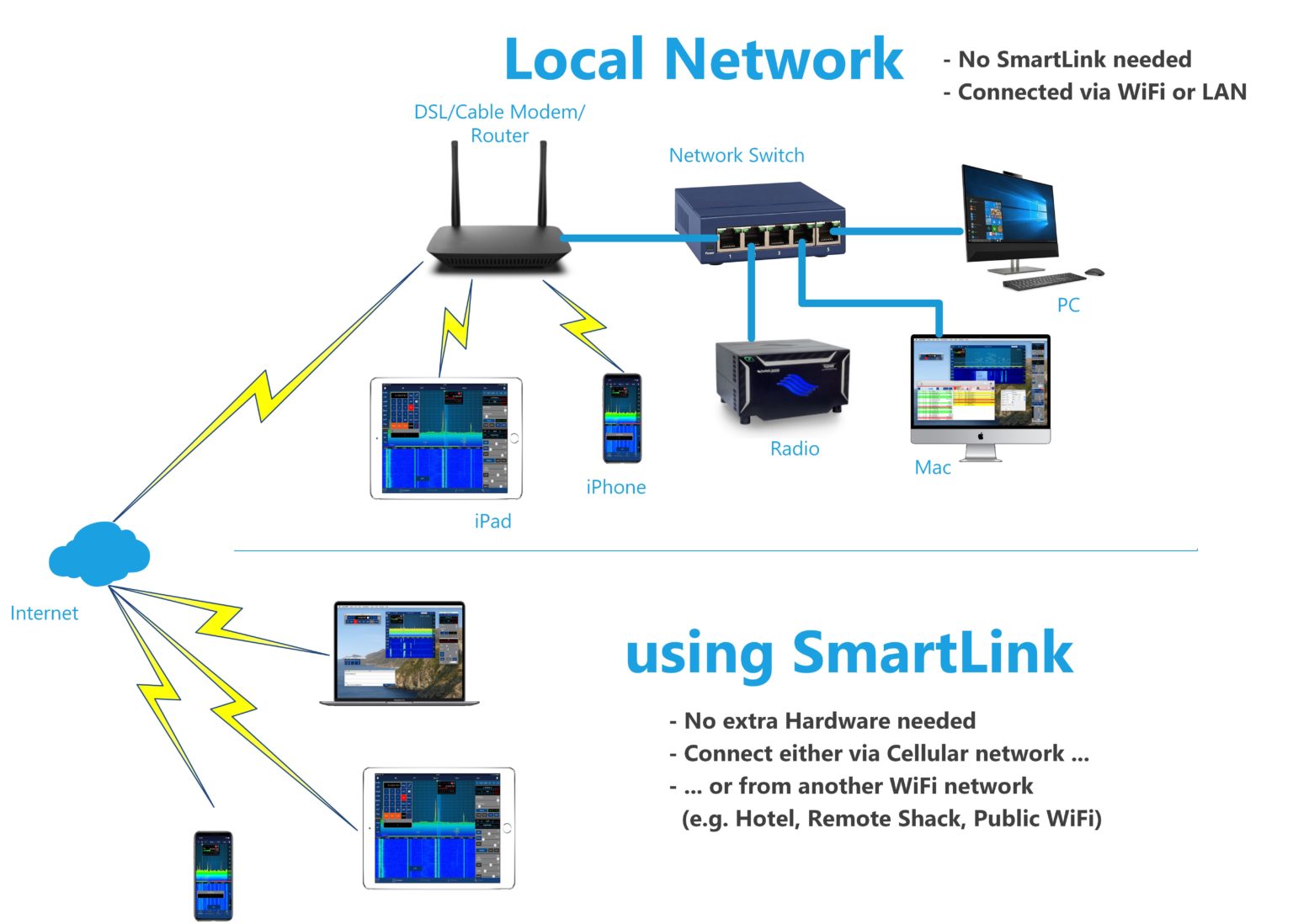
Don’t be scared. It may look complicated but it isn’t.
For the local connection, we only have to look at the upper part of the diagram.
This diagram shows a typical installation. The Radio must be connected using LAN cables to your router. It can be connected using Network Switch in-between like in the diagram but it could also be connected directly to the router.
Warning
The Radio must not be connected directly to a PC or Mac
Your Mac and other devices can be connected via LAN cable as well, or WiFi.
Once you have such a setup in place, you can start the App, then click on the center of this screen or the Connect button at the top. Next you should see the Available Radios Window where the Demo Device and your Radio should be listed.
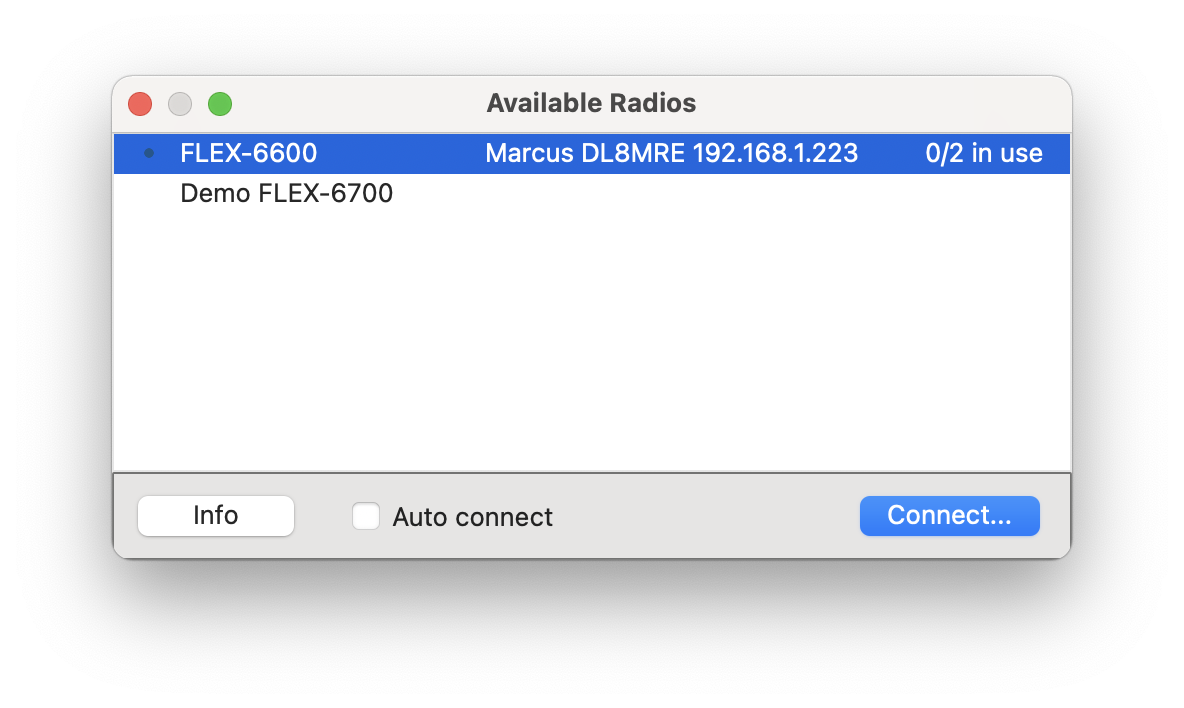
In this example, you can see a Flex-6600 on the network as well as the Demo Device. Just click on either entry to connect to the device.
If another client (somebody else) is already connected to your Radio or if you have a M-Model where the front panel is already or still connected to the Radio, you will get a message like this:
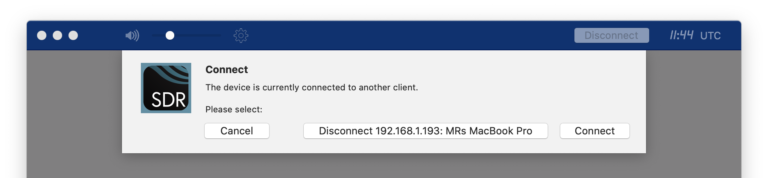
In this case, you can select “Connect” which will connect you to the Radio in addition to the other client. Or you can force disconnecting the other client from that Radio by hitting the “Disconnect” button. In case the maximum number of clients are already connected to the Radio, you can not connect in addition and will only see the option to disconnect either of these clients.
The option Auto connect can be used to speed up the connection process for instance if you are only using one and the same Radio. In this case, just check the Auto connect checkbox after selecting your Radio. Next time, when you hit Connect, the App will automatically connect to this Radio. If you ever want to change the Auto connect setting, just head to SmartSDR → Settings and the Communication tab and click on the Available Radios button to see the Radio selection screen again.
Attention
Using the Auto connect option requires that your Radio will not change it’s IP Address. Most Routers have options which ensures that a devices (in this case your Radio) will keep it’s IP Address.
Once connected you will see the Main Window of the App showing the Panadapter.
Attention
if you don’t see your Radio in the list or it doesn’t connect, please have a look to the Common Issues section of the manual. If you can’t find any help there, please use the App included Contact Developer feature to contact me and I will be happy to help.
4.2. Remote access using SmartLink™
FlexRadio Systems has introduced a so called SmartLink™ remote access feature which facilitates the ability to securely and easily operate a FLEX-6000 SDR over the Internet without the use of VPN or specialized hardware. All of the necessary software to use SmartLink™ is integrated into SmartSDR v2.0 for Windows, Maestro, macOS and iOS clients for seamless remote operation.
To use SmartLink, your Radio needs to be setup (registered) for SmartLink. This procedure is described further down under Setting up (Registering) SmartLink .
Assuming, you have a valid and registered SmartLink account, just open the SmartSDR → Settings menu.
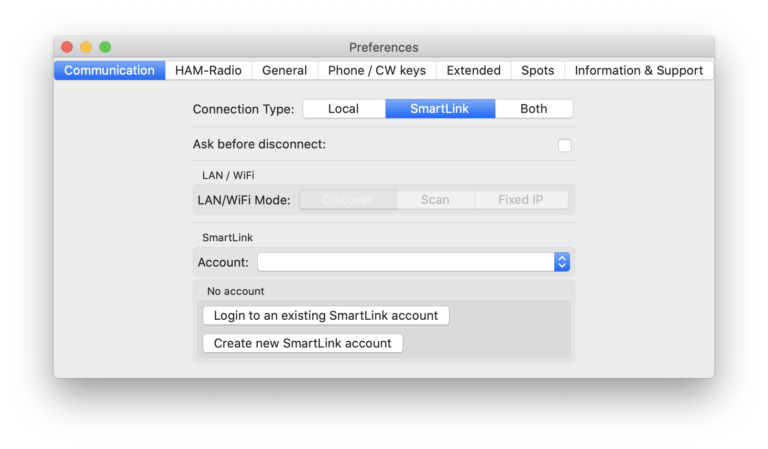
At the top, select either “SmartLink” or “Both”. Both will allow you to connect to local Radios as well as SmartLink Radios.
If your SmartLink account is not yet available in the “Account:” combobox, hit the “Login to an existing SmartLink account” button.
You may then need to enter the SmartLink account credentials if they have not yet been entered.
Next, the Preferences screen should contain the account you like to use for your connection in the “Account:” combobox like here:

You can now close the preferences and hit the “Connect” button at the top of the main screen to connect to your Radio.
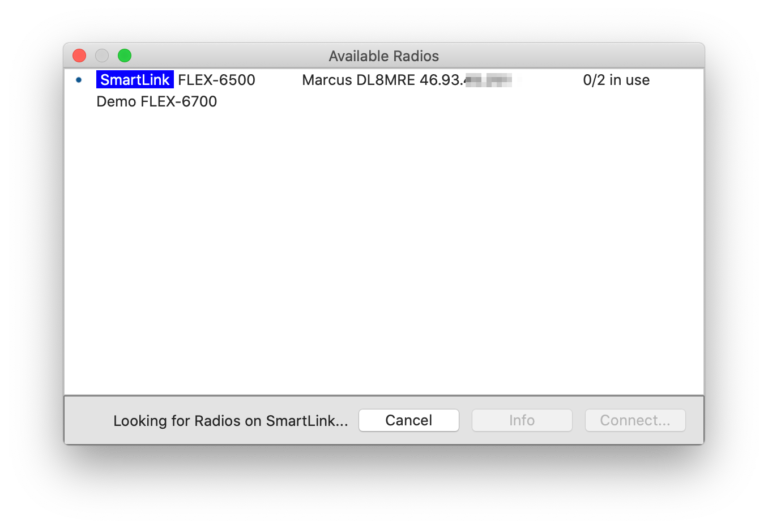
The Radio chooser should now show your SmartLink connected Radio. The blue SmartLink text indicates that this Radio will be connected via SmartLink.
You can click on your Radio as usual and if it would be available locally.
Note
You can not connect to a local Radio via SmartLink if you are still on the same network. You must be connected to another network to get SmartLink working. If you want to verify, if the SmartLink connection is working while you are at home, you can use an iPhone and share it’s Cellular connection as Personal Hotspot to your Mac. If your Mac is using a LAN cable, you need to disconnect this cable before.
4.3. Using multiple SmartLink accounts
You can use multiple SmartLink accounts for example to access your Buddy’s Radio or the Radio in your HAM Club. This App offers a feature to store such accounts so that you can easily switch between accounts.
Note
Only one SmartLink account per Radio is possible. Whereas one SmartLink account can be used with multiple Radios.
To use multiple accounts in this App, you just need to open the SmartSDR → Settings menu.

From here, just click on “Logout from this account”.
Next click on “Login to an existing SmartLink account” and enter the credentials of this additional account.
Now, the new account should appear in the “Account:” combobox and should already be selected.
If you would now close this screen and connect to a Radio, you should see the Radio(s) which is/are registered for this account.
4.3.1. Switching accounts
If you now would like to switch back to the previous account (or another account you have also logged in to) just head again to SmartSDR → Settings and select the other account in the “Account:” combobox.
You will not have to enter the credentials again and can switch back and forth between any account.
For security reasons, the password will never be stored inside the app nor somewhere else. Instead, a so called Token will be used to re-access an account for which you already entered the credentials.
If you like to permanently remove an account from the App, just select that account in the “Account:” combobox and hit the “Remove account” button.
Along with the account, also the aforementioned Token will be deleted which means, would you ever add that account again (which is possible) you will have to enter the credentials again.
4.4. Final settings
Before using the App either local or remote, please have a look to the various App and Radio settings which are described in chapter Settings of the manual.
5. The Main Window / Panadapter
After connecting to your FlexRadio, you will see the main Window showing the Panadapter.
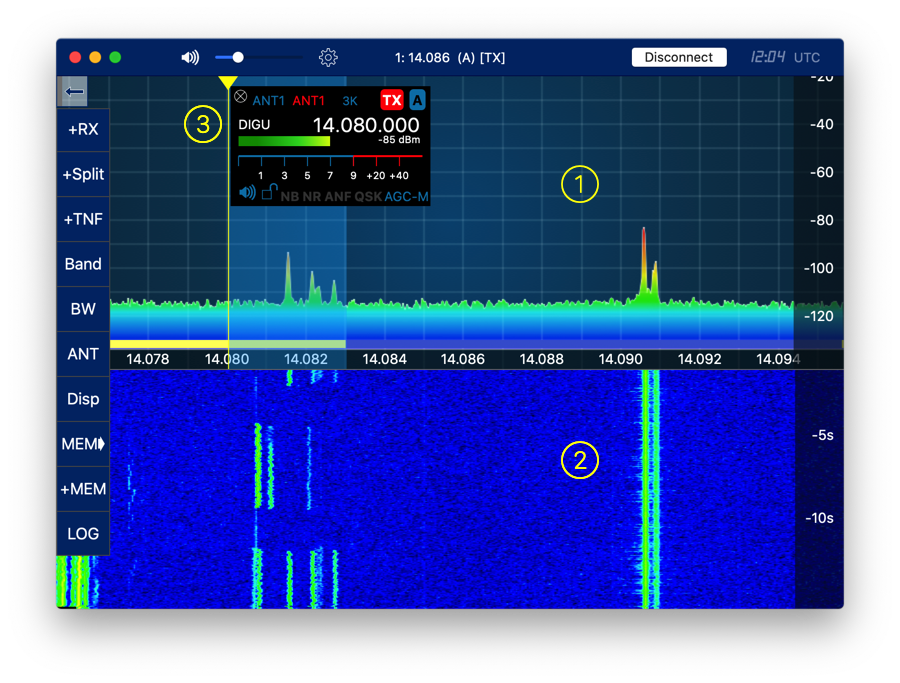
In the upper half, you can see the so called panadapter ① which visually represents the radio frequency spectrum. Below you see the waterfall ② which turns the panadapter into a time-based visual representation of the spectrum.
The slice flag ③ represents a so-called slice which can be seen as an individual Receiver on a certain frequency range of the whole spectrum. You can have as many slices as your Radio permits.
To disconnect from your device, use the “Disconnect” button in the top menu.

The top speaker icon can be used to mute/unmute audio. Next to the speaker Icon is the main volume slider and the gear Icon for the audio settings which offers a variety of Audio related options and settings which are explained in the separate chapter “Settings”.
Note
If you don’t get any Audio even if unmuted, most likely you will have to use the top Audio menu to switch from local to remote audio using the Switch called “iPad Audio” or “iPhone Audio” (depending on your device). If this switch is “On”, your iPhone/iPad audio is enabled. Otherwise your Radio Lineout Audio is enabled.
5.1. Panadapters
It is possible to use more than one panadapter which means that you can receive simultaneously on a different band even using a different antenna.
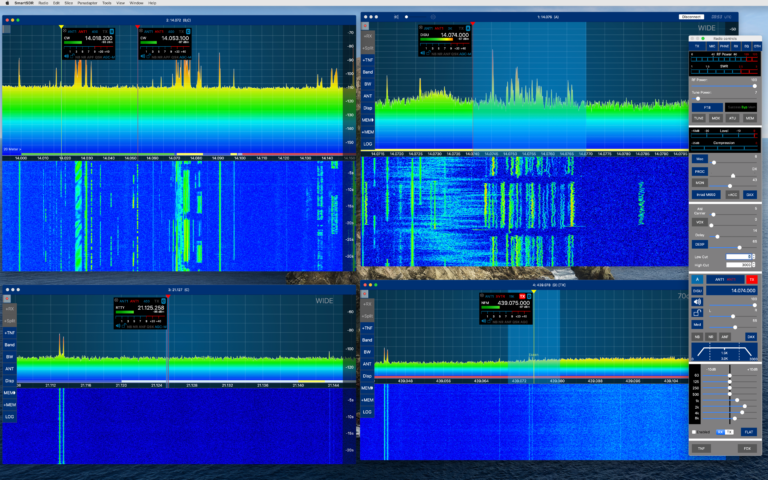
In that case, the Radio is using a different so called SCU (Spectral Capture Unit). The number of supported SCUs depends on your Radio.
To open another panadapter, use the Panadapter menu and select “Create new Panadapter…”. This will open a new window which looks similar to the first, main Window. You can now create and use slices here in the same way as before.
Each additional panadapter will get its own window. At the top of each window, you can see the panadapter number, the center frequency of the pandadapter and the slice letters of the slices contained in the panadapter as well as an TX indicator.
Only the first, main panadapter window displays the Audio controls like the mute and volume slider and the Disconnect button.
Note
A panadapter uses a lot of CPU power. On slower Macs you may experience slower response times or higher CPU usage when using many panadapter windows. You can improve the situation by lowering the FPS and Rate sliders in the left Disp menu for better performance.
5.1.1. Additional Panadapter Controls
There are the following addition Mouse or Track-pad functions, to control the panadapter:
To zoom the displayed bandwidth in or out, click on the frequency scale, hold the Option Key and move the mouse either in the direction of the center – which will squeeze the bandwidth – or move it out of the center to expand it.
To change the waterfall rate, click and move the right waterfall scale up or down.
To move the panadapter db-range, just click on the panadapter range scale and move it up or down. To increase or decrease the db-range, just hold the option button, while moving the scale.
5.2. Slices
A slice represents a part of the spectrum for receiving and also for transmitting.
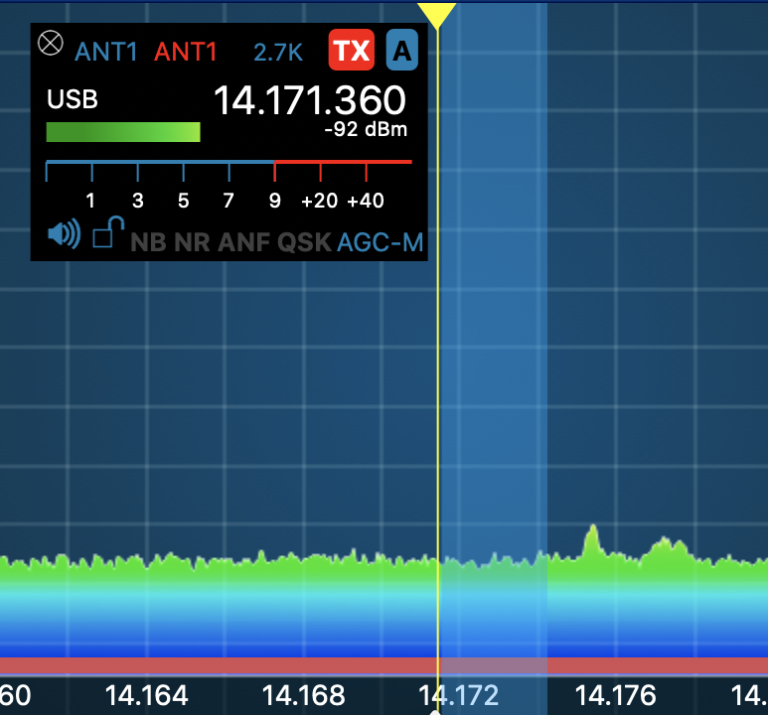
The light blue area is called filter because this is basically what the slice is receiving. The yellow or red line indicates the center frequency of the slice whereas yellow indicates that this slice is the currently active slice.
Only one slice can be active. The controls of the “Radio controls” panel will always apply to the active slice. To change the active slice, just click on the slice flag.
5.2.1. Slice flag
The slice flag displays all important information about a single slice such as S-Meter reading, Mode, Antenna, Filter settings, Lock or Mute status. A red TX indicator at the top indicates that this slice is the current transmit slice which means that this frequency will be used when transmitting. The letter at the top right indicates the slice letter. Each slice is named A, B, C etc.
Clicking on any of these indicators will either toggle the option or show a separate menu for altering the options.
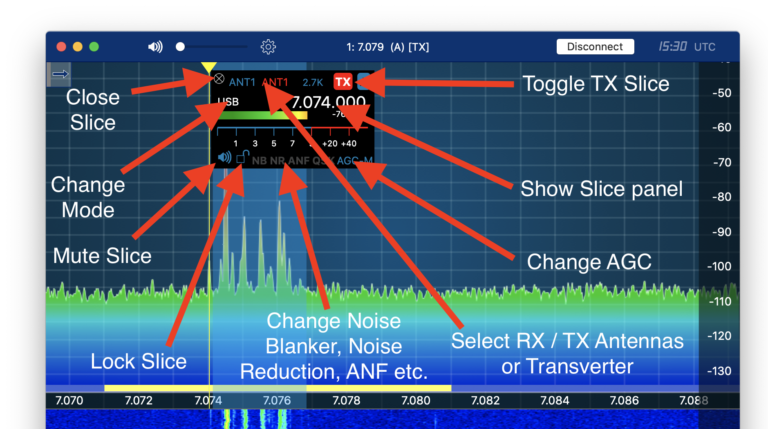
For instance, you can click on the TX indicator to make a slice the current transmit slice or click on the Antenna indicators to get the Antenna selection screen.
Clicking on the Frequency itself will open a separate Slice panel (see further below).
5.2.2. Slice filter
The slice filter (light blue area) can be adjusted by clicking in the lower part of the filter area of the slice or the Filter value in the slice flag.
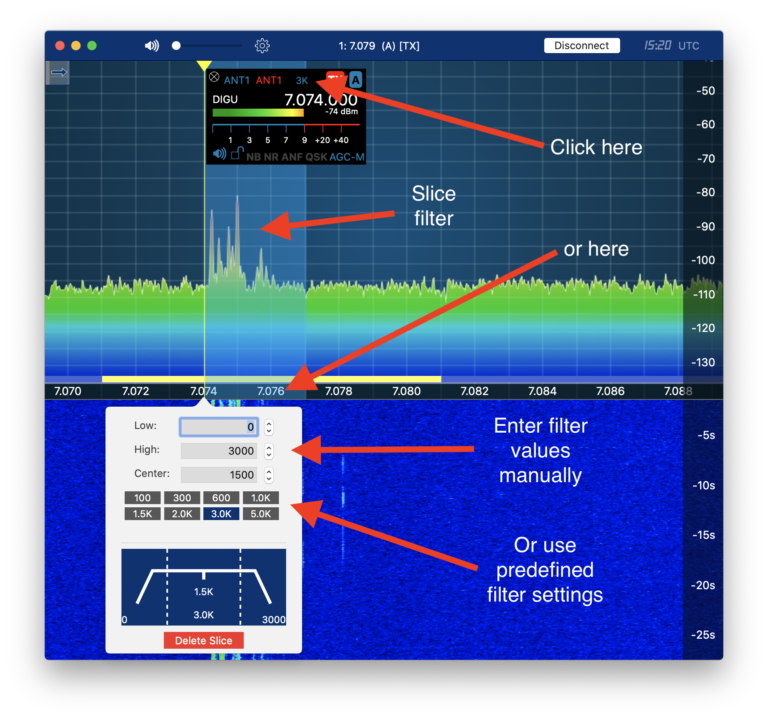
From here, you can enter the low- and high-filter cut values manually or select one of the predefined filter settings. Creating a new slice
A new slice can be created in different ways:
Click on +RX in the left panadapter menu
Right-Click on the Waterfall where you want to create a slice
Use the top Slice menu and select “Create new Slice…”
The top Slice menu can also be just to “jump” to a particular slice and make it the active slice.
5.2.3. Slice Options
From the Slice menu, you can open the Slice options screen.
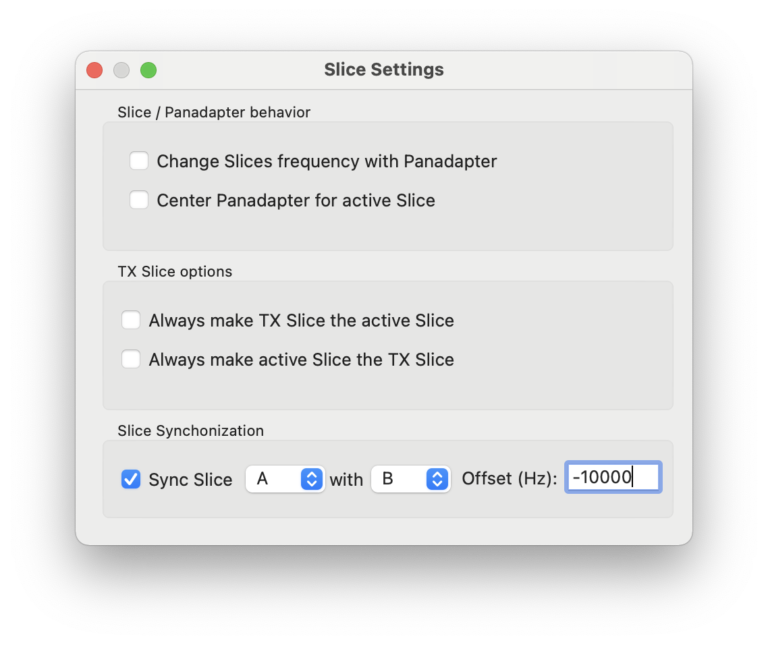
From here, you can change the behavior of Slices. The option Change Slices frequency with Panadapter will let the Slice stay at a fixed location when moving the Panadapter. This means, the Slices will change their frequencies based on the Panadapter movement. Enabling Center Panadapter for active Slice will cause the Panadapter to be centered to the frequency of the active slice.
Always make TX Slice the active Slice will cause the TX Slice also getting selected (activated) when transmitting. Always make active Slice the TX Slice will cause that every slice which is activated (selected) to become the TX Slice.
Slice Synchronization will cause the two selected Slices always to tune to the same frequency plus or minus the given Offset in Hz. So once you would move one Slice, the other Slice will be moved accordingly. This is useful, if you want to send Audio to multiple destinations.
6. Additional Windows
In addition to the Main Window, you can open (and keep open) additional Windows from the View menu.

6.1. Radio Controls panel
The Radio controls panel can be opened using the View Menu and selecting Radio Control.
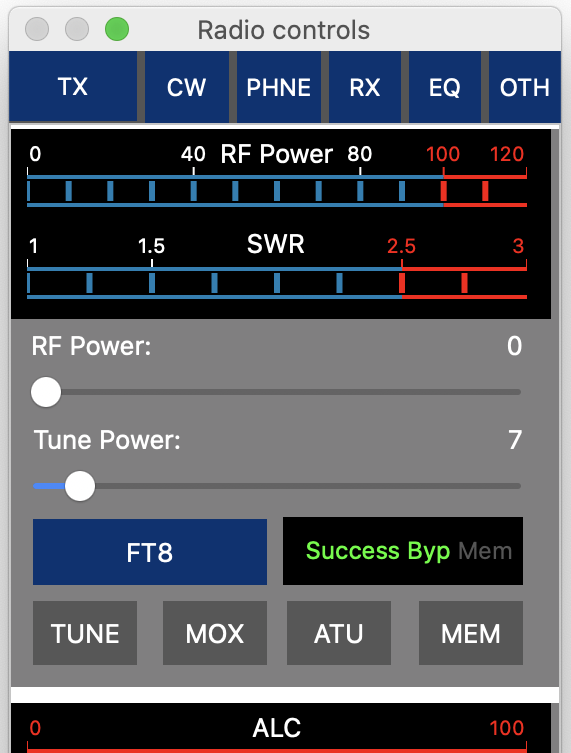
From this Radio control panel you can control the most frequently used settings of your Radio. You can also see and monitor the most important parameters such as RF Power or SWR. This panel is almost identical throughout all SmartSDR Apps on different platforms. Most of the controls here are just shortcuts and the same settings, sometimes with additional options, can be found under the slice details view (see below).
6.2. Slice Details / Tuning Panel
This panel is for fine tuning, entering a direct frequency and to alter various settings of the currently active slice.
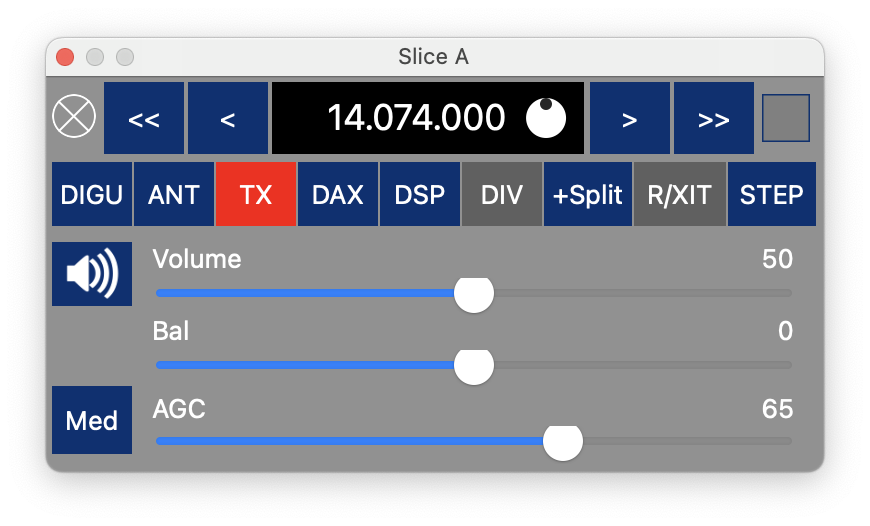
Hitting the top right Icon will toggle between the three sizes of this panel.
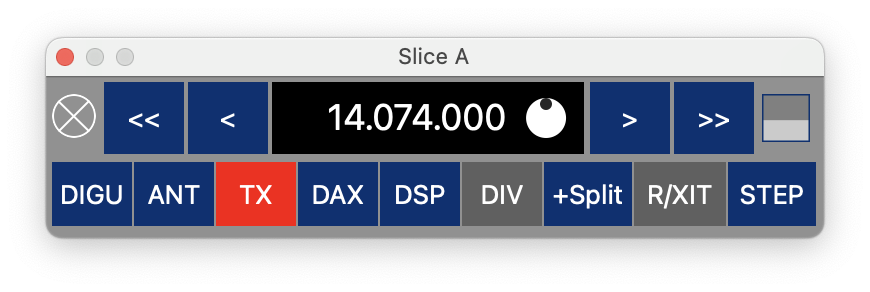
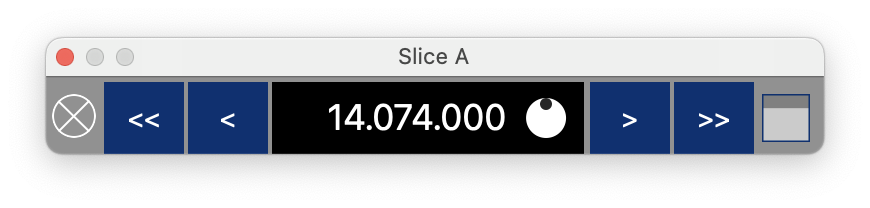
6.3. PTT
This will show or hide the PTT button.
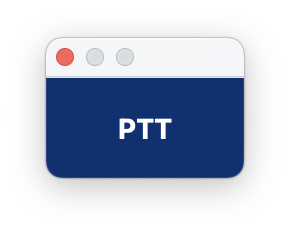
6.4. DTMF / Tone
This window can be used to send DTMF or a 1750 Hz repeater tone.
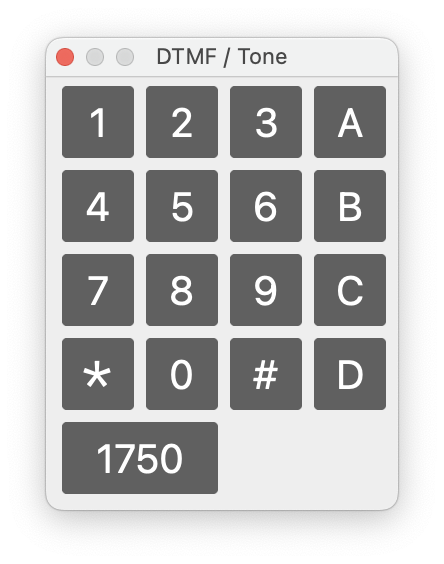
6.5. CWX Panel
This window will be used to send CW. The button at the top right corner can be used to squeeze or enlarge this window.
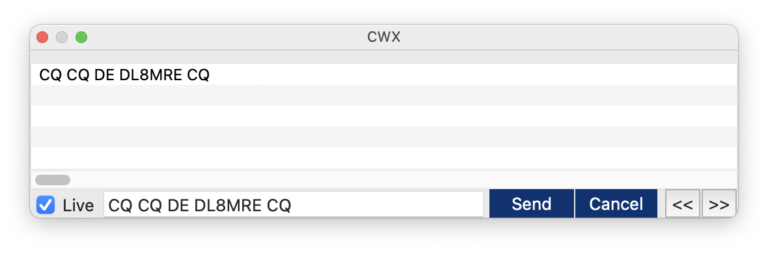
From here, you can enter your CW text, that you like to send. When checking the Live checkbox, everything will be sent immediate, otherwise until you hit the Send button or the Enter key.
Click the cancel button or hit the ESC key to abort the submission of CW. It is also possible to assign a keyboard key for this Cancel button under Tools → Keyboard and assigning a key for “Cancel CWX”.
Using the << and >> buttons, you can decrease or increase the CW Speed. Alternatively, you can also hit the < or > keys on your keyboard while entering CW text.
6.6. Macros Panel
The Macros Panel will display your CW-Macros as small button bar.
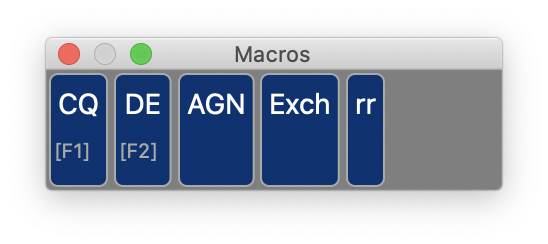
In order to get these buttons displayed, you need to maintain the Macro and it’s Title under Radio → CW Macros. By hitting a Macro button, the Macro will be transmitted. Hitting Cancel will suspend the transmission.
7. Settings
In this App, you can maintain different types of Settings. First, there are general App Settings which are App and not Radio specific such as your HAM Radio information like Call-sign, Country, Locator etc. and your credentials for the integrated Call-Sign lookup features. These settings can be maintained from the Settings tab at the bottom. Second, there are Radio specific settings which can only be maintained, once you are connected to a Radio. In this case, you will see another tab at the bottom named according your Radio type like Flex-6600 which can be used to maintain the Radio settings.
And finally, there are the Audio settings which can be used to define your Microphone and Speaker source and volume.
7.1. App settings
The App settings can be found under the SmartSDR menu.
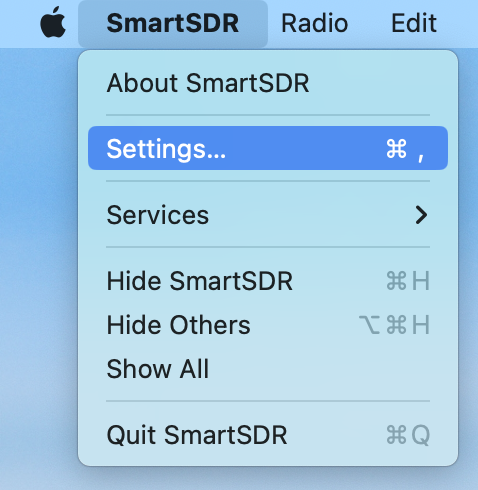
Most of these settings are self-explanatory but some are explained further below. It might be worth to go though these settings and add / select your personal information and preferences.
Note
In macOS Versions prior to Ventura, the Settings menu is called Preferences
7.1.1. Communication
If you only connect to your Radio from inside your home network (either by LAN or Wifi) you can leave Enable SmartLink switched off. If you want to connect to your Radio from another network, you need to setup SmartLink as described further below and can check the “Enable SmartLink” checbox.
For local connections, the LAN/WiFi Mode should normally be set to “Discover”. Only in very special network situations where your Radio can not be discovered, you may want to change this setting either to Scan or Fixed IP.
7.1.2. HAM Radio
Here, you can select your IARU region. This setting is currently used for the Bandmap and the DX-Cluster Tool.
Note
There is a dedicated entry for the US which offers a slightly different Bandplan to the IARU Region 2 Bandplan.
The Your Call field will be used, for instance, for the Logbook Tool to fill the corresponding ADIF Fields appropriately.
The Grid (QTH Locator) field will be used for the DX-Cluster Tool to show your current location on a Map and calculate distances and bearings.
Attention
When using the App included QRZ.com and LOTW submission feature, it is essential that the fields below are filled out correct. Otherwise QSOs will either not be accepted or will not match with other QSOs. You could leave most fields empty but if you use them, for instance to hunt for awards, please double check the correct usage for your Country on the LOTW website. For instance, for the US, the State needs to be entered using the two-letter State abbreviation whereas the County needs to be fully written out.
7.1.3. Call Lookup
Some tools like the DX-Cluster tool or logbook are providing features to lookup Calls either at HamQTH or QRZ.com. Here you can enter your credentials in order to use these features. After entering your credentials, please use the Test Button to check if the credentials are working.
Note
For using HamQTH and/or QRZ.com you need an account on each platform. For QRZ.com, in addition, you need an active XML Logbook data subscription (see https://ssl.qrz.com/products/index.html ).
Attention
If the test fails even if you have entered correct credentials, your password might be using some special characters like : & or ? which can be used when accessing the website but not for accessing the call lookup API.
7.1.4. Extended
Here, some additional and rarely used settings can be found.
The “DTMF gain” slider will increase or decrease the DTMF Tone gain
In case of issues with your Radio (Panadapter doesn’t appear or not able to create a Slice or other oddities) you can safely use the Reset Radio Client ID button.
7.1.5. Information & Support
Here you can find the “Contact Developer” button in case you have questions or issues.
7.2. Radio settings
As mentioned before, the settings here depend on the currently connected Radio.
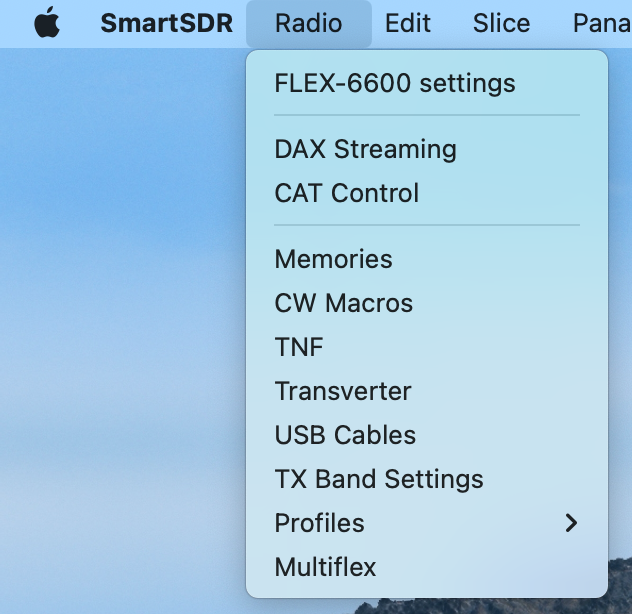
The Information tab provides information about your Device such as Region Code, Model, Serial # etc. all of which can not be altered.
The General, Transmit, CW, Phone, Receive, Filters, RTTY and ATU tabs are providing possibilities to alter various settings pretty much in the same way as SmartSDR for Windows does from it’s Settings menu.
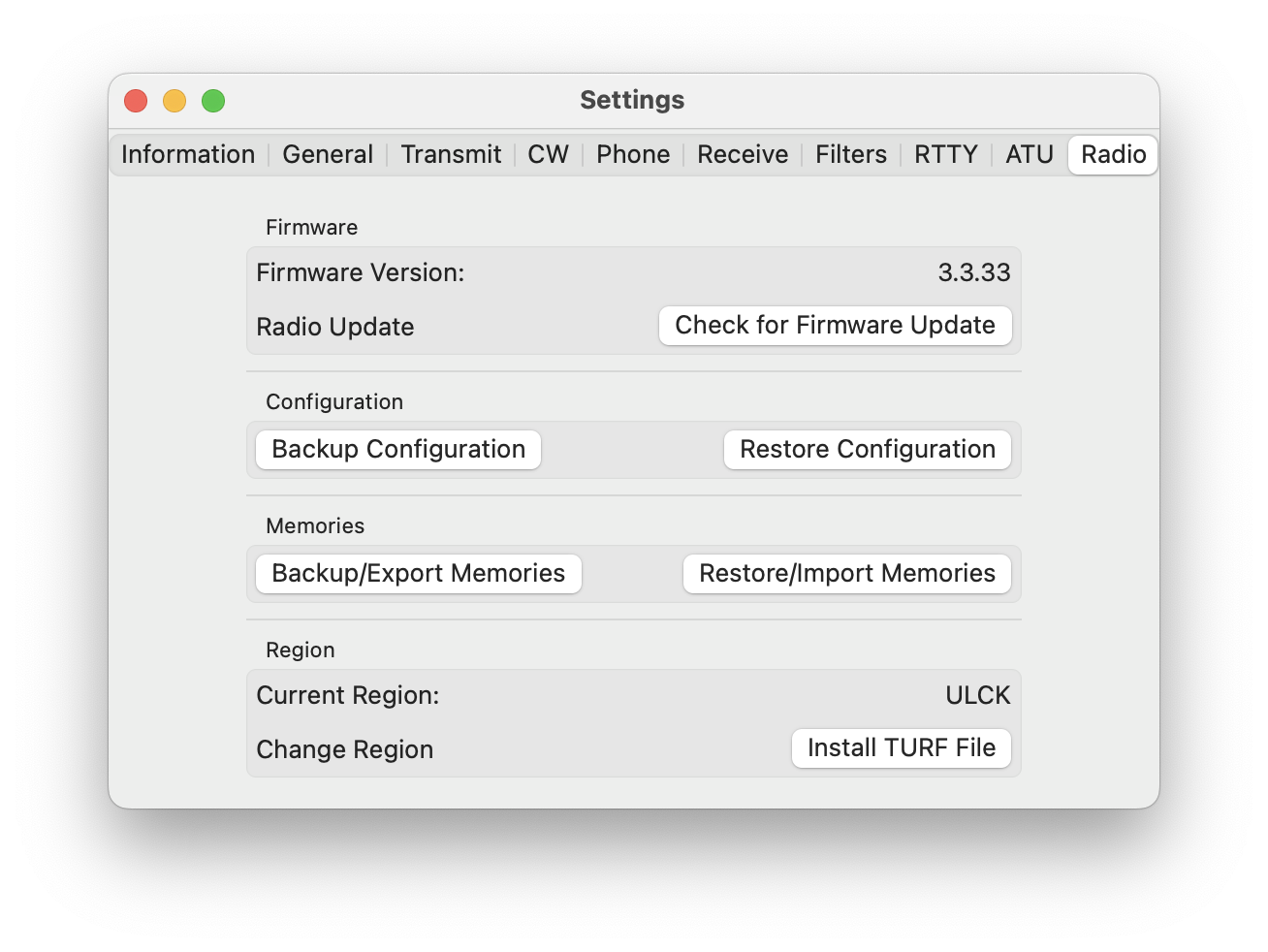
On the last tab “Radio” of this settings screen, there are some special features.
7.2.1. Firmware Update
From here, you can check and update (or even downgrade) your Radio firmware. By clicking on the “Check for Firmware update” button, you will get screen like this:
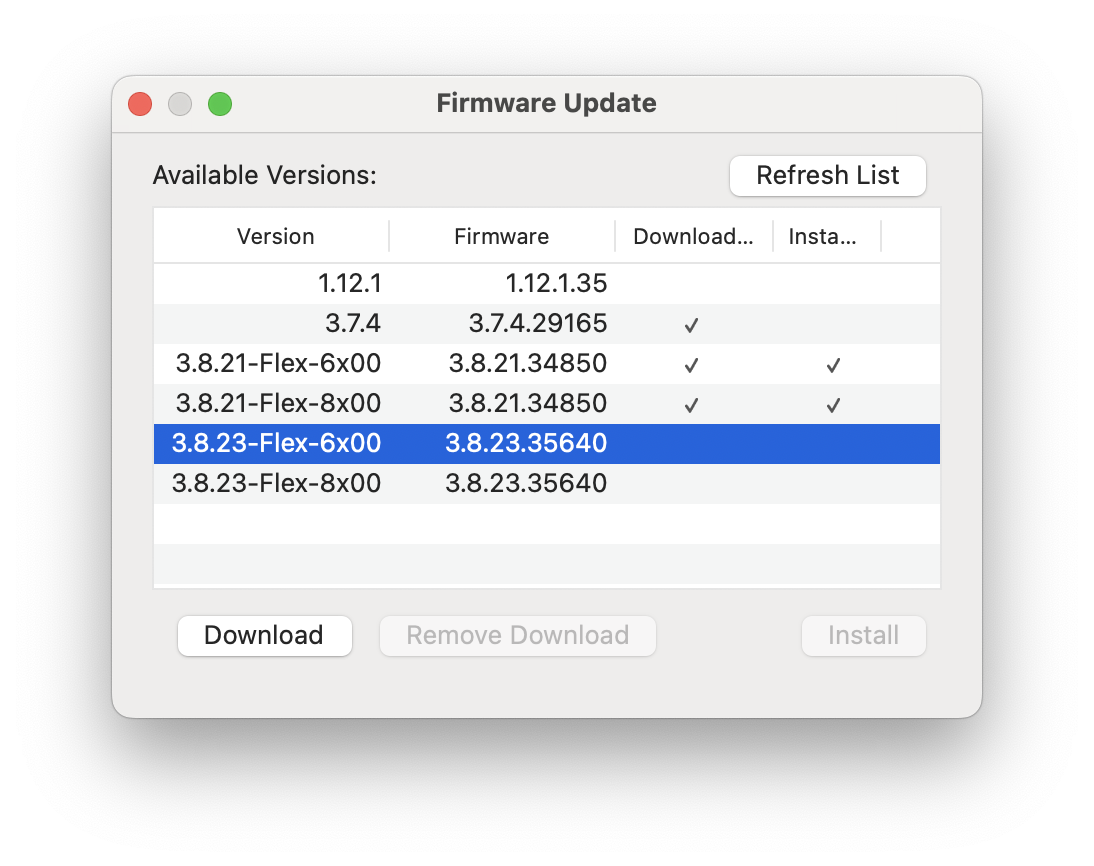
This list contains all available Firmware versions, even older. The Column “Downloaded” indicates if the Firmware file has already been downloaded to your Mac. This is necessary before updating that version to your Radio. The column “Installed” indicates the currently installed version. After selecting a version in the list, you can use the buttons below to either download a firmware version, remove the download from your Mac or install the version to your Radio.
Note
Be sure to select the correct firmware variant for your radio. If you are using a flex 6x00 series radio, select the Flex-6x00 version, otherwise if you are using a flex 8x00 series radio, select the Flex-8x00 version in the list.
Attention
Especially after firmware 3.3.29 there is a risk that you may brick your Radio after installing a firmware update. This can be caused by a broken / corrupt file system on your SD Card. Please consult FlexRadio in case of related issues and have a look to FlexRadio’s release notes for a firmware update.
7.2.1.1. Backup / Restore Configuration and Memories
Using the corresponding buttons, you can Backup or Restore the whole configuration of your Radio or only Memories. The whole configuration includes all settings, Memories, Macros and Profiles of your Radio.
7.2.1.2. Install TURF File
“Current Region” indicates the country for which the Radios transmit capabilities are based. The button “Install TURF file” can be used to upload a so called TURF file changing the region. A TURF file is supplied by FlexRadio Systems or the international distributor where the radio was purchased.
7.2.2. Memories
You can maintain an unlimited number of Memories. Use the Radio → Memories menu to open the Memory maintenance screen. Memories are stored inside the Radio, so you need to be connected to your Radio to maintain memories.
A Memory does not only store a frequency. It will also store the Mode, Filter settings and several additional parameters which will be recalled when selecting a Memory in the list.
To add a new Memory, click on the (+) Add Memory button or you can use the +MEM Button in the left panadapter menu.
To alter memories, just edit the values inside the list.
To recall a memory, either click on an entry in the list or use the MEM→ button in the left panadapter menu.
The list can be sorted by clicking on the column in the header.
7.2.3. CW Macros
You can also maintain CW Macros using the Radio → CW Macros menu.
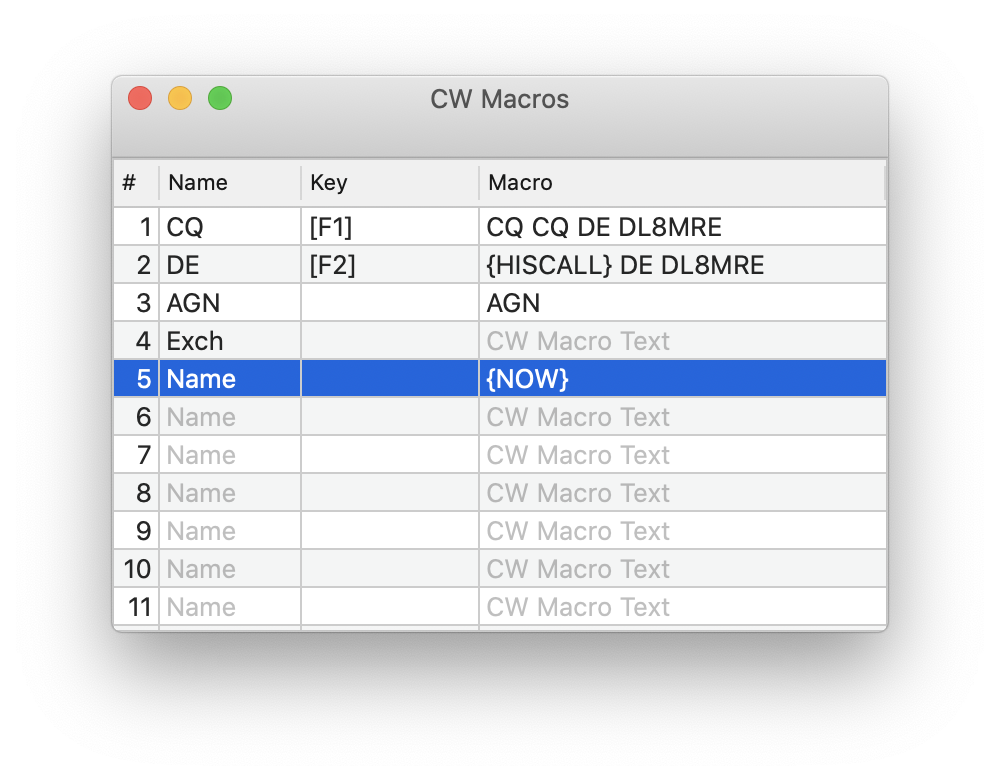
In the “Name” column, you can enter a name for a Macro which will be displayed as title in the Macro window. You can assign a key for each macro for the activation of the Macro.
Note
Only Function keys, keys of the right number pad and some additional special keys can be used for assignment.
In order to get the Macros displayed, use the View → Macros Menu.
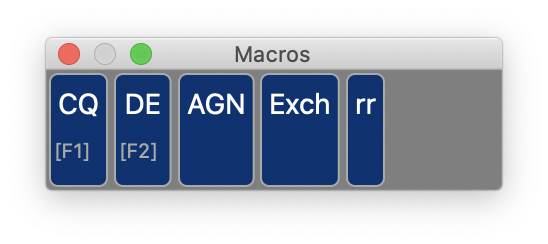
Macros can use placeholder variables that will be replaced before sending. The available placeholder variables are listed in the attachment of this manual.
7.2.4. TNF
TNF is the abbreviation for Tracking Notch Filter. TNFs can be used to filter out unwanted signals and can be created in an unlimited number for any frequency.
Hitting this menu will show a list of already created TNFs. From here, you can alter the TNF properties, add new TNFs or delete them.
You can also create and maintaining TNFs is similar to slices. You can right click on the panadapter and select Create TNF to create a TNF right at the mouse location.
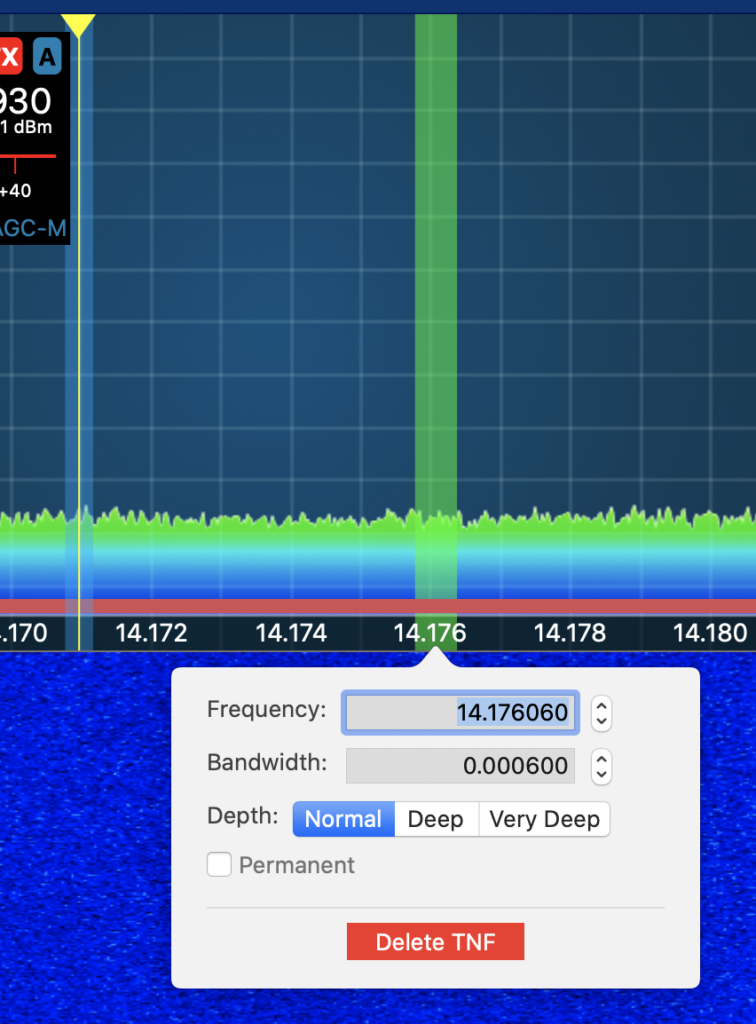
7.2.5. Transverter
If you are using Transverters to receive and transmit on different bands, outside the bands already supported by your radio, you can maintain the parameters of your transverters my using the Radio → Transverter menu.
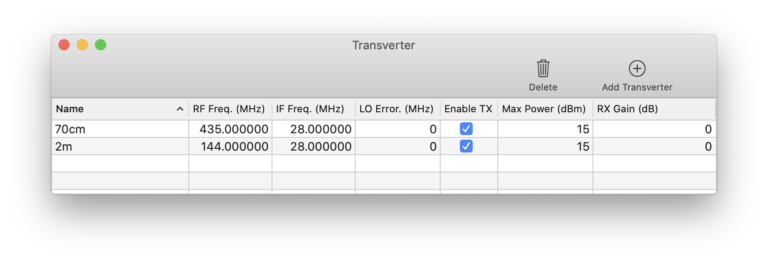
Every transverter, added to this list will be available from the Band selection menu in the left panadapter menu. Once switched to the desired band, it will look as if your radio would natively support the transverter band.
Note
If you switch to a transverter band, you may need to change your antenna selection to XVTR depending on how you connected the transverter to your radio. You may also want to limit power in the Radio → TX Band Settings for the transverter.
7.2.6. USB CABLES
FlexRadio supports USB Cables for controlling external devices such as PAs, tuners or antenna switches. For details and the cable types, please refer to the main Radio manual.
Once a cable is connected to your Radio, it will automatically appear in the USB Cable list which can be opened from the Radio → USB Cables menu.
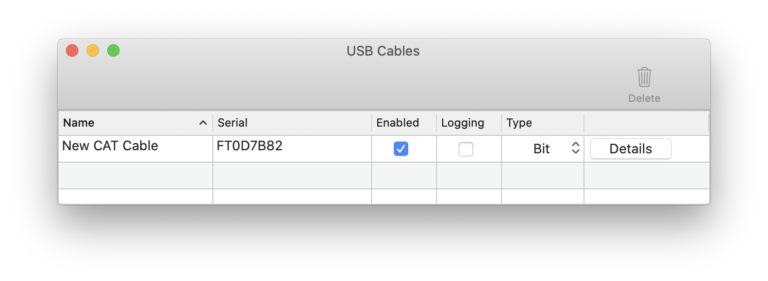
From here, you can set all parameters for the cable by hitting the “Details” button. Depending on the cable type and setting, you can drill down to additional setting pages.
More information can be found on http://www.flexradio.com/downloads/usb-cable-interface-guide-pdf .
7.2.7. TX Band Settings
Using the Radio → TX Band Settings menu, you can maintain a list of TX parameters per band.
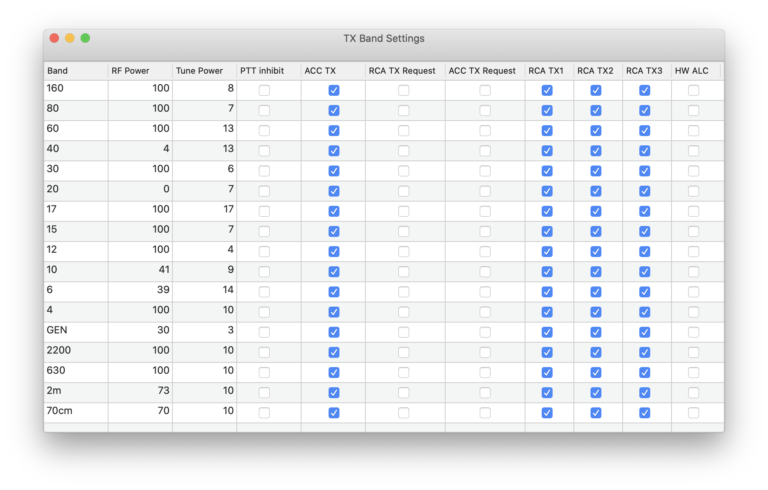
7.2.8. Profiles
Profiles allow you to name and save the state of the radio and recall it later.
There are three types of profiles: Global, Transmit and Microphone.
Global profiles store the state of the radio including the panadapters and Slices that are open, the mode associated with each slice and all the settings for noise blankers, AGC, filters, etc. This can be thought of as a snapshot in time.
Transmit profiles save the transmitter power level, tune power level, transverter power level and the various transmitter delay parameters.
Microphone profiles save a configuration for a specific microphone or audio source, including the TX filter settings, the MIC selection and level and the DEXP, PROC, DAX, VOX and EQ settings. Both Transmit and MIC profiles are automatically saved when the related controls are changed.
Using the Radio → Profiles menu → Global / Transmit or / Microphone will display all profiles stored in the currently connected Radio.
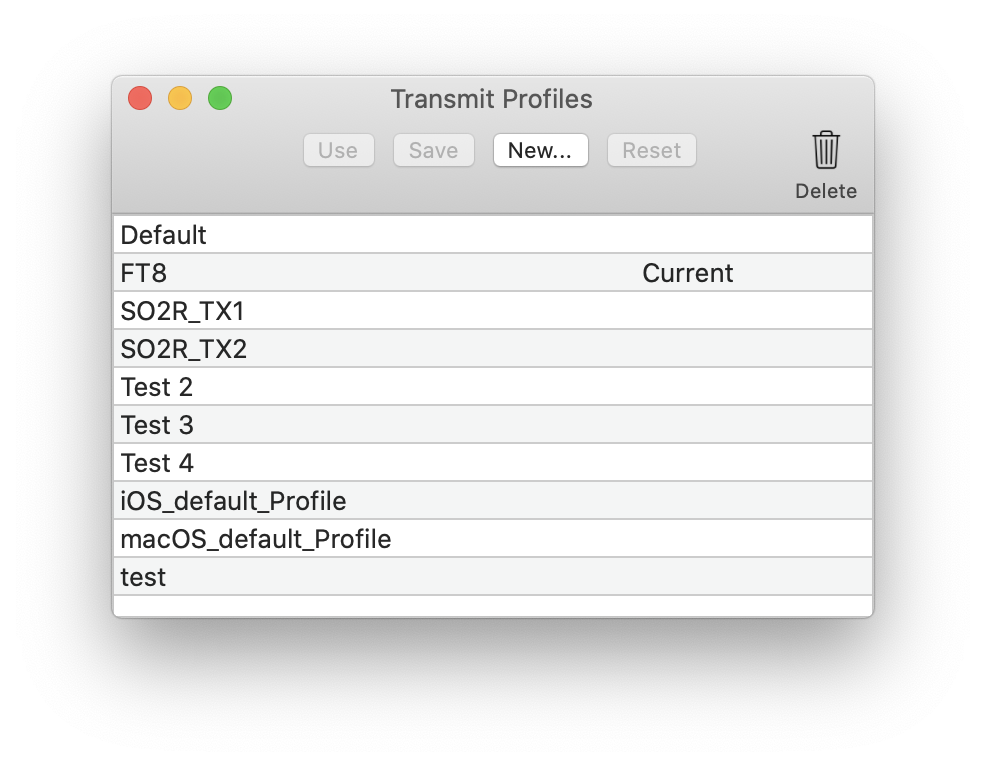
From here, you can switch to a certain profile (the “Use” button), save your current settings to the currently selected profile (“Save” button).
Global profiles can be copied (“Copy” button) whereas for Transmit and Microphone profiles you can use the “New” button to create a new Profile using a new name.
Profiles that are no longer needed can be deleted using the trash-can Icon.
7.2.9. Multiflex
MultiFLEX allows more than one operating position for each radio. In SmartSDR v3.0+, up to two operating positions may connect to a single radio. The operators may be in the same vicinity, or they may be accessing the radio via SmartLink from anywhere in the world (with internet access).
Each operating position is considered a Station and can have its own independent Slices, Panadapters, transmit settings and active profiles. This allows the sharing of a radio with two users at the same time as if they each had their own radio although there can only be one active transmitter at a time and receive resources must be shared.
Using the Radio → Multiflex menu will open a list of the currently connected stations (clients) and which one is set as the local PTT Station.
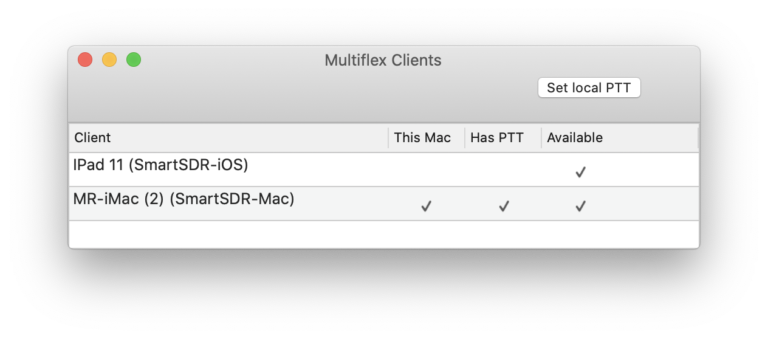
The Local PTT Station is the chosen Station to use when using a hardware PTT such as a footswitch or CW paddles. The Local PTT Station is identified with the checkmark in the “Has PTT” column. This setting is a conflict resolver and is necessary since multiple Stations can be connected to the radio at once.
Click the “Set local PTT” button to select Local PTT for your Station.
7.2.10. DAX Streaming
In order to send Audio back and forth to other External software, you can use this DX Streaming feature which is explained in details under External Software.
7.2.11. CAT Control
Like DAX Streaming, CAT Control is a feature to let the Radio be controlled by External software. This feature is also explained in details under External Software.
7.3. Audio settings
Clicking the gear icon at the top will open the Audio settings. From here, you can select which Audio device should be used as output (speaker) or input (microphone) device.
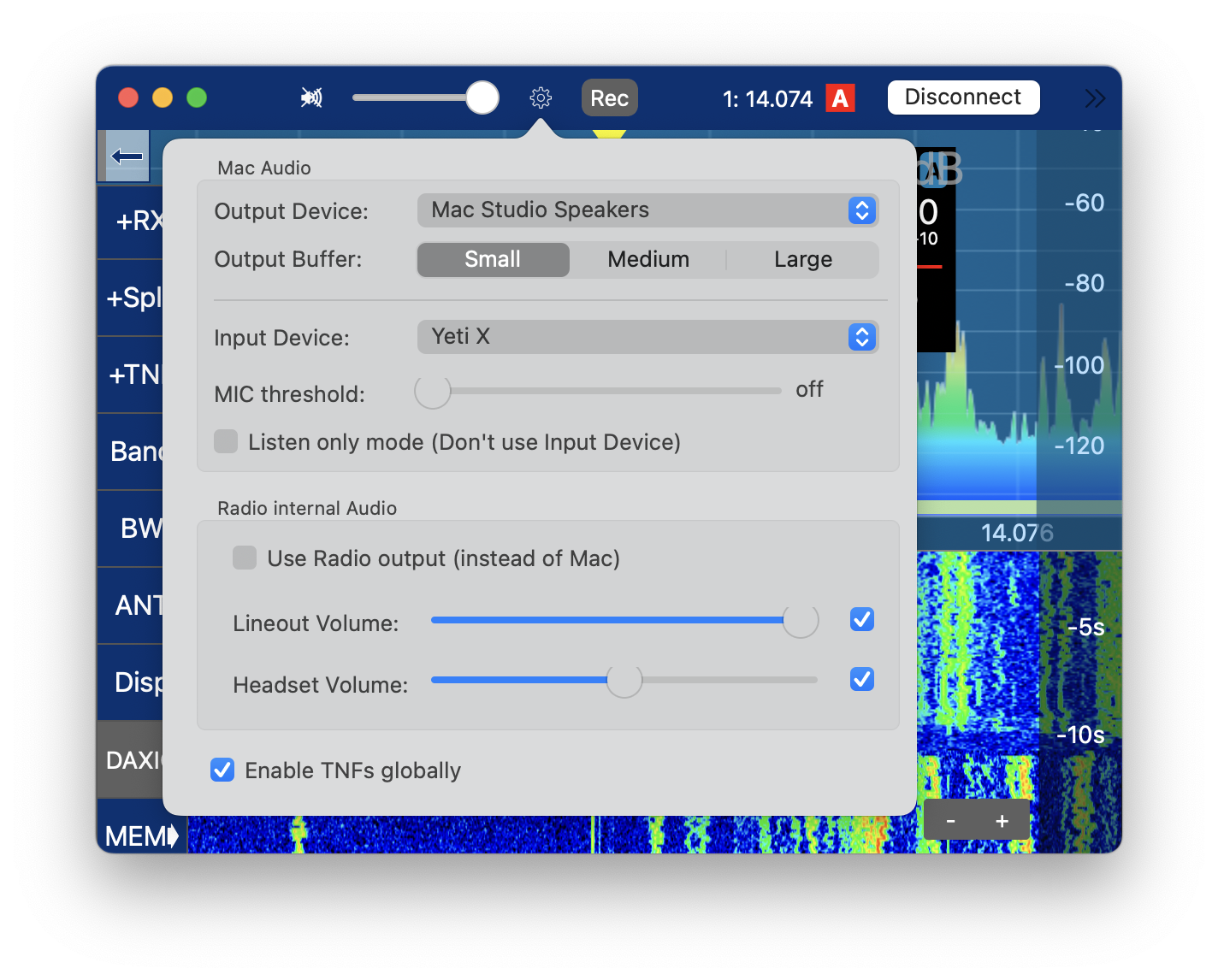
Note
If you are experiencing dropouts you can increase the Output Buffer size but that will also add some latency.
Note
If your Mac doesn’t have an internal Microphone (like the Mac Mini) you will get an error message once you connect to your Radio. To prevent this message, either connect and select a Microphone via USB or Bluetooth. If you don’t want to use a Microphone at all, just check the “Listen only mode” checkbox to prevent further error messages.
The Microphone threshold slider can be used to eliminate ambient sounds.
If you select the “Use Radio output” checkbox, only the Speaker or Headphone physically connected to your Radio will be used instead of your Mac.
At the bottom of this Menu, you can globally enable or disable all TNFs.
Hint
Depending on your Microphone, you will be able to dramatically increase your Audio quality by using Apples Voice-Isolation feature. You can enable this feature by hitting the Control-Center Icon at the top of the Screen, select Mic Mode and Voice Isolation. If you don’t see this menu, that option is not available for the current Microphone.
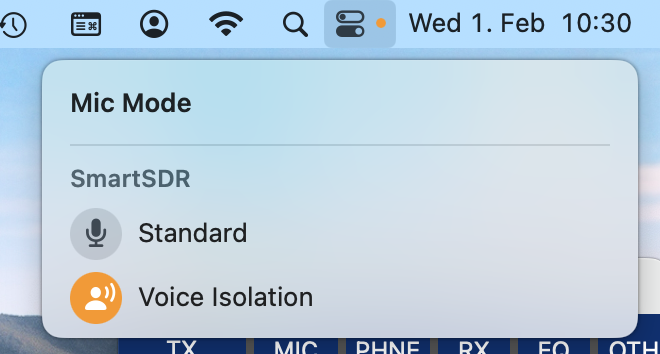
8. Frequency Tuning
Frequency tuning is probably one of the main activities when using the App. For this reason, there are several possibilities for frequency tuning:
Double-click somewhere on the waterfall to move the currently active Slice to that frequency
Click-hold-and-move on the filter (light blue area) to move the slice around and thus change it’s frequency
Use the Mouse Scroll wheel to adjust the frequency
Use two fingers on a Touchpad and move up and down to adjust the frequency
Enter the frequency manually
Attach a MIDI controller such as the DJ2GO2 to your device via USB cable and use it for frequency tuning and more
Using keyboard keys to change the frequency down or up
Tuning from the Slice Panel
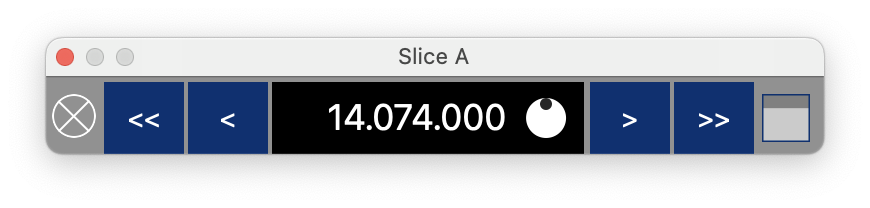
Hint
Hitting the top right Icon will toggle between the three sizes of this panel.
Click on << , < , > or >> to adjust the frequency in smaller or larger steps. If you keep the buttons pressed, the speed will increase.
You can also use the circle knob for tuning.
Note
For this and the other aforementioned frequency adjustment options, the Step value is regarded. You may want to alter the Step value according your requirements.
Finally, when clicking on the frequency you will be able to enter the frequency manually. The same is also possible with the frequency field in the Radio controls panel.
Use the TAB or Enter key to exit this field.
Note
Under SmartSDR → Settings → General you can decide if you want to enter frequencies in MHz or kHz.
9. Macros
Using the Radio → Macros Menu you can maintain Macros for specific modes like CW Macros, RTTY Macros or even Voice Macros for phone mode.
9.1. Text Macros
Text Macros like RTTY or CW Macros can use Variables like {CALL}, {MYCALL} or {NR} which will be resolved once they will be sent.
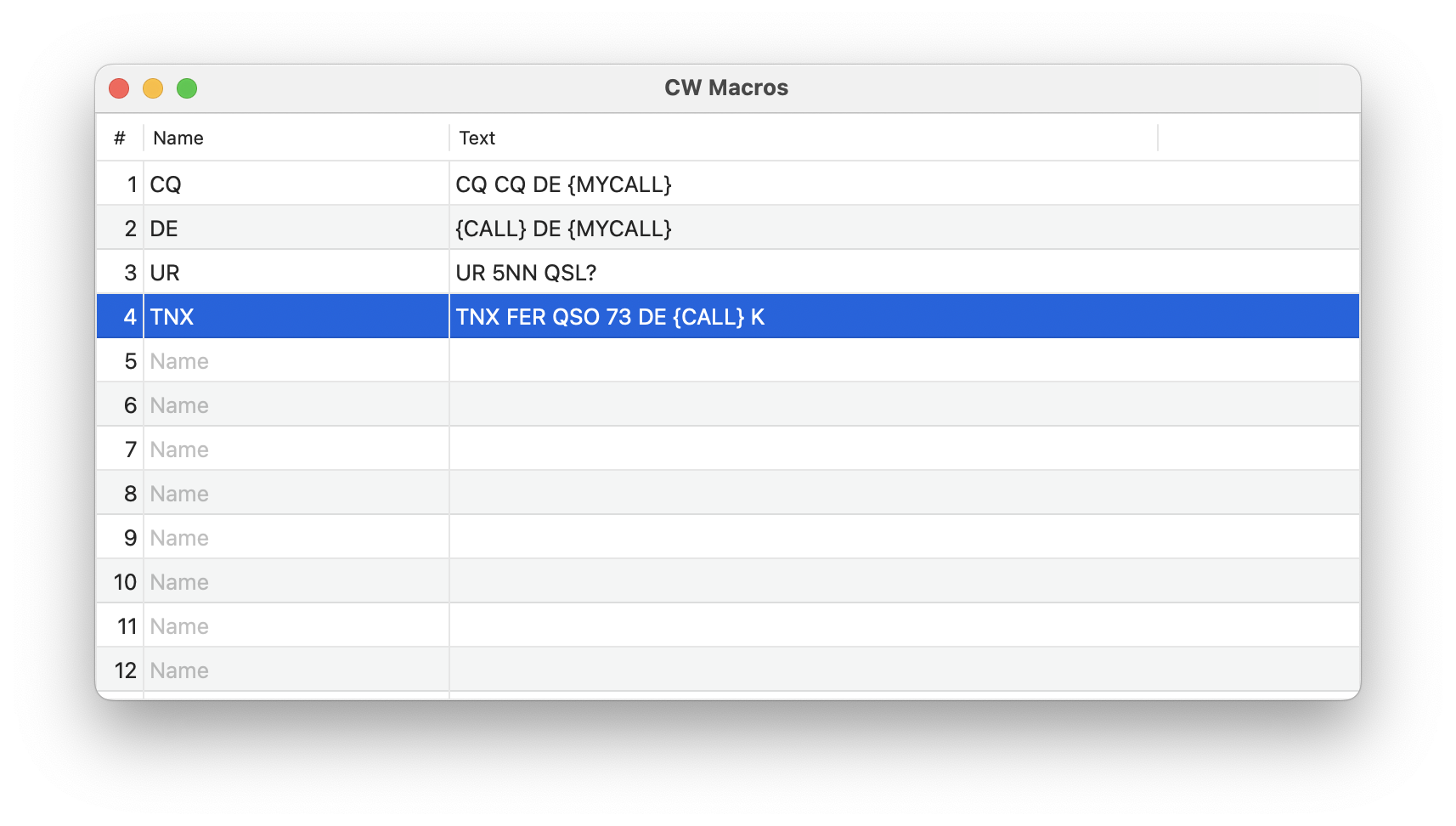
A list of variables can be found further below in the attachment of this manual.
9.2. Voice Macros
Just like CW Macros, it is also possible to record and play-back Audio Macros for phone QSOs.
Maintaining and submitting Voice Macros is very similar to CW Macros. You can maintain all Macros in the Voice Macros Tool.
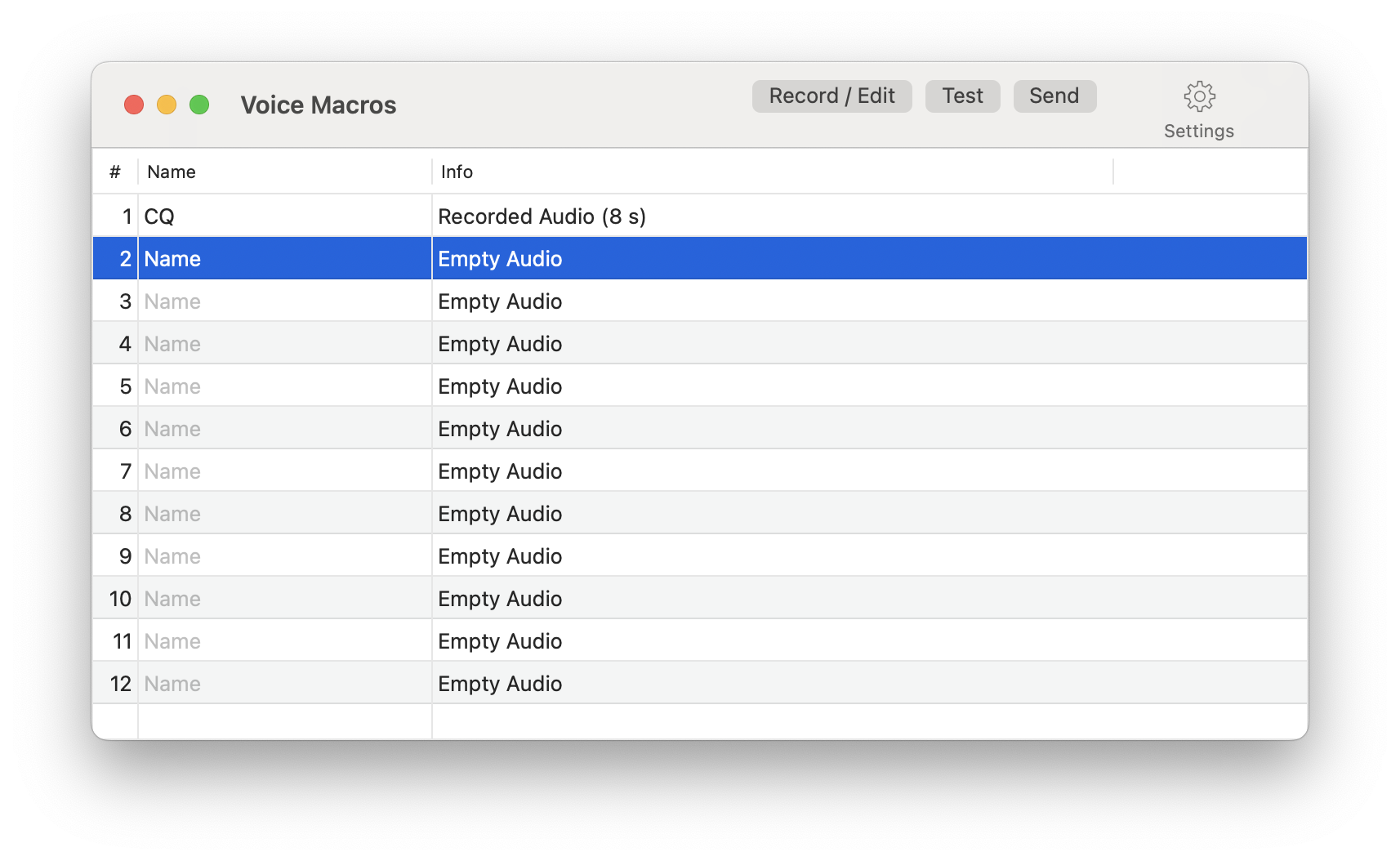
To record a new Voice Macro, just hit the Record/Edit button at the top after selecting the corresponding line of the Macro list.
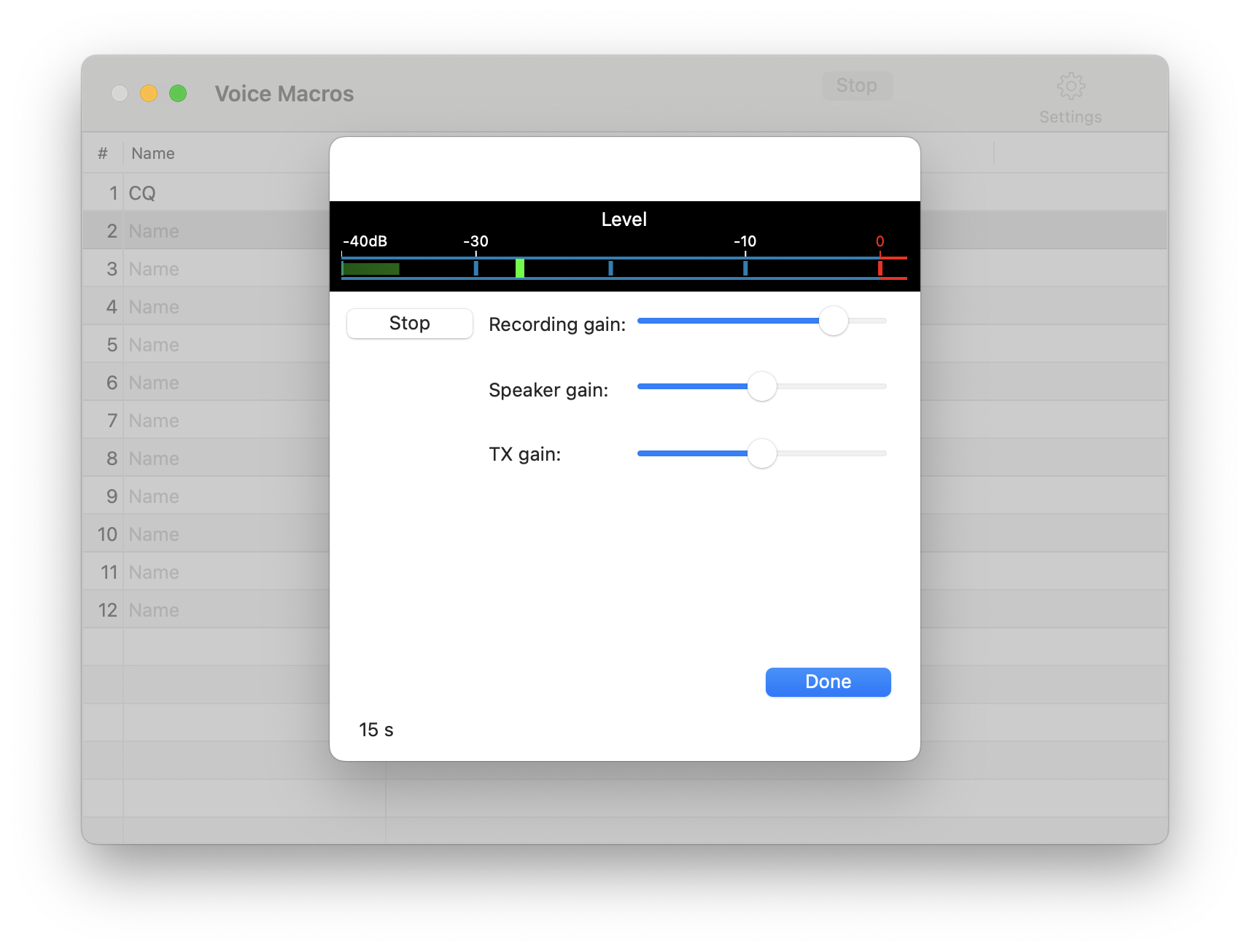
From here, you can click on the Record button, start speaking and click on Stop when you are finished.
Voice will be recorded from the microphone which is currently selected in the Audio menu of the App (gear Icon). You can watch the Level meter while speaking and adjust the Recording gain slider for optimal gain of the recording.
Once done, you can click on Play to check your recording or send to let the recording be transmitted.
9.3. Sending Macros
Even though you can select and send all Macros from the Macros Tool, you can better use the dedicated Macros Panel from the View → Macros Menu (or by hitting Option-Command-M).
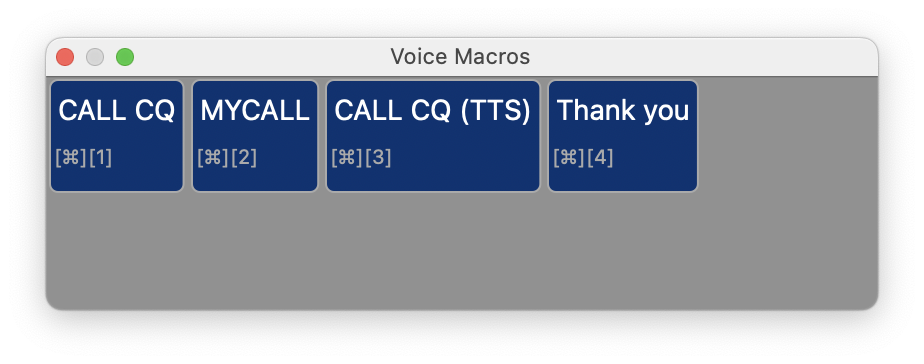
This Panel displays small buttons for each Macro, displaying the title and Keyboard shortcut for the Macro.
Note
This Macro Panel will automatically show the correct Macros for the current operation mode. For CW you will see the CW Macros, for RTTY you will see the RTTY Macros and for Phone modes you will see Voice Macros.
In addition, you can also assign keyboard keys to trigger a certain Macro by using the Tools → Keyboard Shortcuts menu.
1. Tools
Within the Tools menu, you’ll discover a variety of useful functionalities that enhance the capabilities of this App.

Tools such as the Network Stats Tool serve informational and debugging purposes. Others, like the Controller Tools, provide additional control features for the App. The Logbook tool can be utilized independently, even when not connected to the radio; however, all tools are fully integrated and operate seamlessly with both the App and your radio.
2. CW Keyer
Under Tools → CW Keyer you can change various settings for local CW Keying.
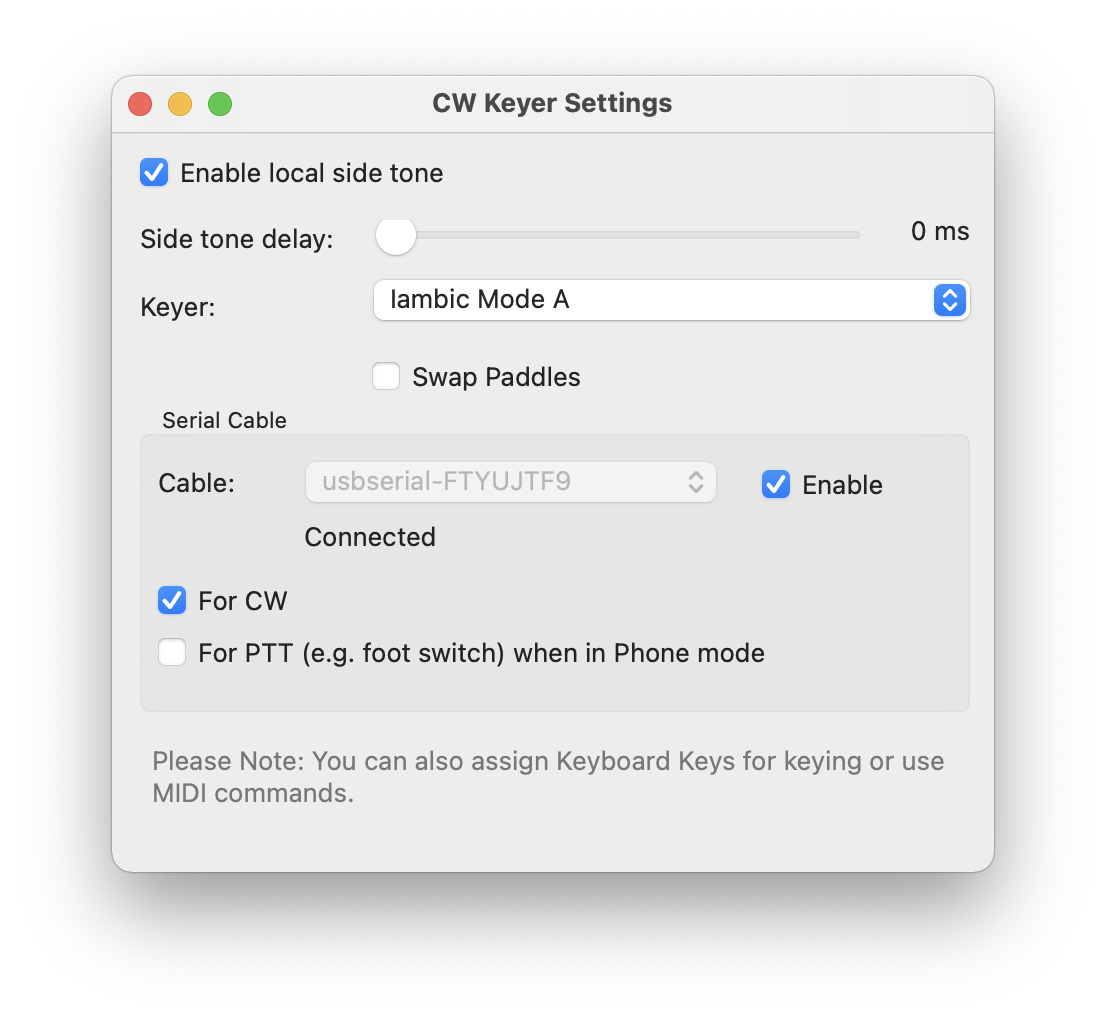
Note
If your CW Key is directly connected to your Radio. This CW Keyer will not be used. The Settings for such a directly connected Key can be found under Radio → Flex 6xxx Settings → CW. If you are using a Key directly connected to your Radio, you will only get the Side-tone out of the Radio. This is a Radio restriction and no restriction of the App.
The App integrated CW Keyer generates it’s own local Side-tone because the Radio can’t send a Side-tone back to the App. For the best experience, the local Side-tone needs to be as close as possible to the physical keying of the Radio. For this, you can adjust the delay of the Side-tone here in this setting screen.
The Side-tone can be enabled in the Radio Control panel.
The Keyer Type selection offers four different key types:
Straight Key
Iambic Mode A
Iambic Mode B
The Straight Key is a regular single switch Key or Bug. The others are two key paddles offered in different modes.
For keying you have three different options:
Use the Keyboard (or a separate, additional, even PC Keyboard). The keys that should trigger Cw can be configured under SmartSDR → Settings → Keyboard keys
Use MIDI commands from a MIDI Controller
Use a Key or Paddle connected via USB Serial cable
Each of these options can be individually enabled or disabled to prevent accidental CW keying.
In addition, you can connect a foot switch (or any other switch) using the same cable as being used for the CW for PTT activation in phone mode.
The USB Serial Cable type and wiring is described further below in the Attachment of this manual.
Once that cable is connected, the Cable’s serial number should appear in the Cable selection and needs to be selected, before Enabling using this cable.
3. Keyboard Key Assignment
It is possible to assign Keyboard keys to Radio and App functions in the same way as it is possible to assign functions for MIDI controllers (see next chapters).
This way, you can not only assign keys for PTT or CW keys but also to change Band, Auto-tune, start the FT8 Tool. Change Frequency and much more.
The keyboard assignment feature can be opened from the Tools Menu (Tools → Keyboard).
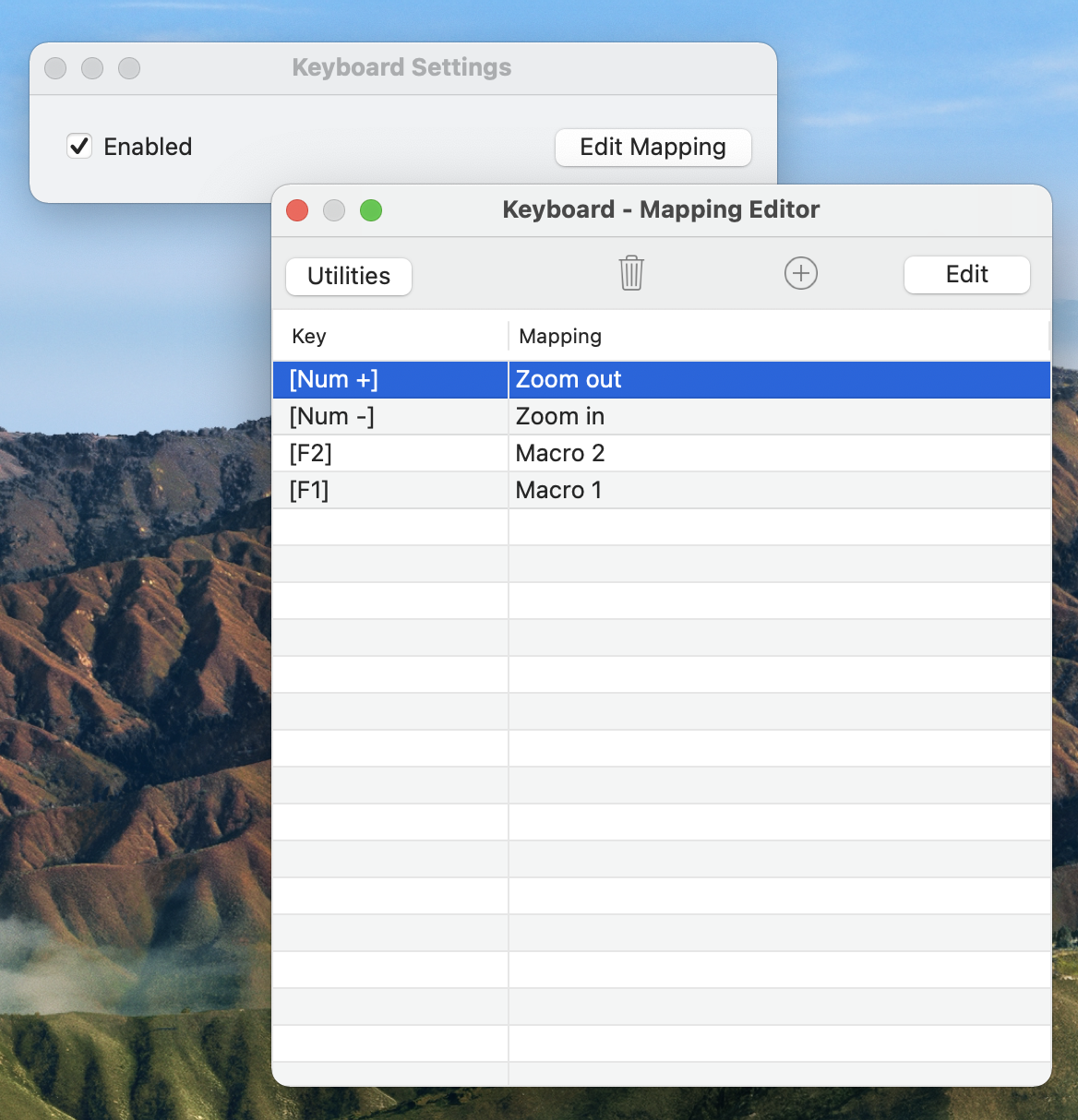
Here, you can enable or disable the Keyboard assignments. To assign keys to certain functions, hit the Edit Mapping button which will open the Keyboard Mapping Editor.
This Keyboard Mapping Editor will be used to assign individual Keyboard Keys to individual Radio or App functions.
Click on the + Icon at the top to add a new Keyboard assignment.
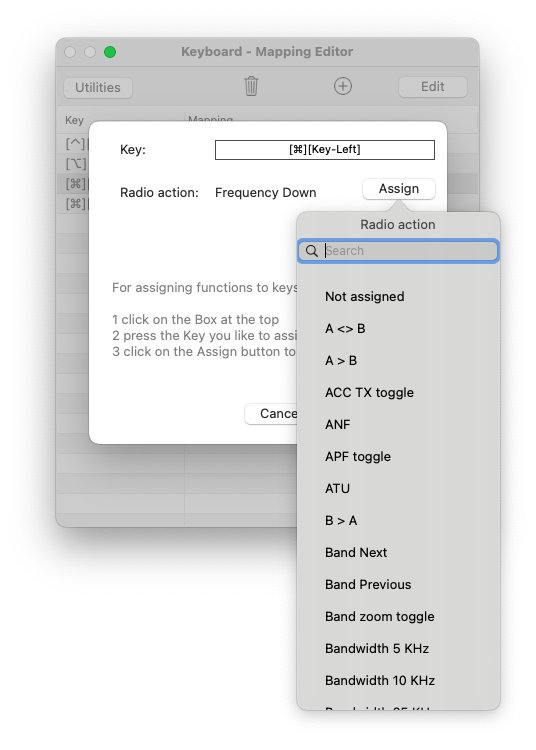
To assign a new Key, first click on the squared field next to the “Key:” prompt.
Now, hit the key on the Keyboard for which you like to assign a function. You can also use the Shift, Control, Option and Command keys in any combination along with a Letter, Number or Function Key.
Note
Some keys can not be assigned because they are already assigned by the System or the App. In this case you will see an according message. Please also note that if you would assign keys like letters, number or arrows, you will have difficulties entering data in entry fields of the App. For this reason, better use such keys only in combination with Control,Option or Command.
Next, click on the Assign button to select the Function.
Some functions require additional information such as the Slice to which the function should be applied. If you don’t want to apply a function to a specific slice, you can select either “active” for the currently active slice or “tx” for the current TX slice.
4. MIDI Controller
Under Tools → Controller → MIDI Controller, you can configure so called MIDI Controllers such as the DJ2GO2 or “Behringer CMD Micro MIDI Controller” for use with the Radio.

The following MIDI Controllers are supported:
Numark DJ2GO2
Behringer CMD Micro
Behringer CMD PL-1
Hercules DJ Controller Compact
Other controllers may work as well but they are not tested.
The MIDI Controller needs to be connected to your Mac using a USB Cable.
Once connected, you can assign functions to Keys, Knobs and LEDs by using the Midi Controller Tool.
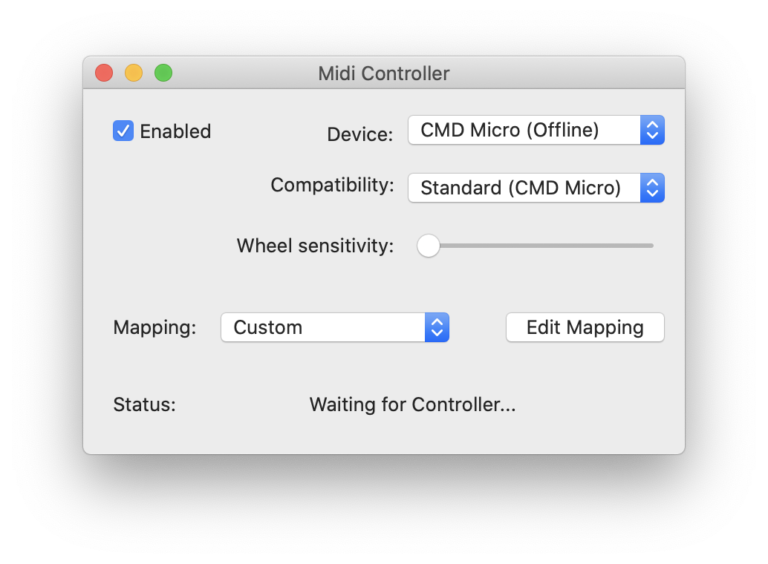
Use the Device selection to select the MIDI Controller you would like to use. Select the type of Controller using the Compatibility selection. If the list doesn’t contain the type of controller you are using, try the different types and see which one works best.
You can use the Standard / Default CMD Micro Key mapping or you assign your own keys by clicking “Edit Mapping”.
Ensure that you have checked the “Enabled” checkbox and the Status shows “Connected” before editing your mapping.
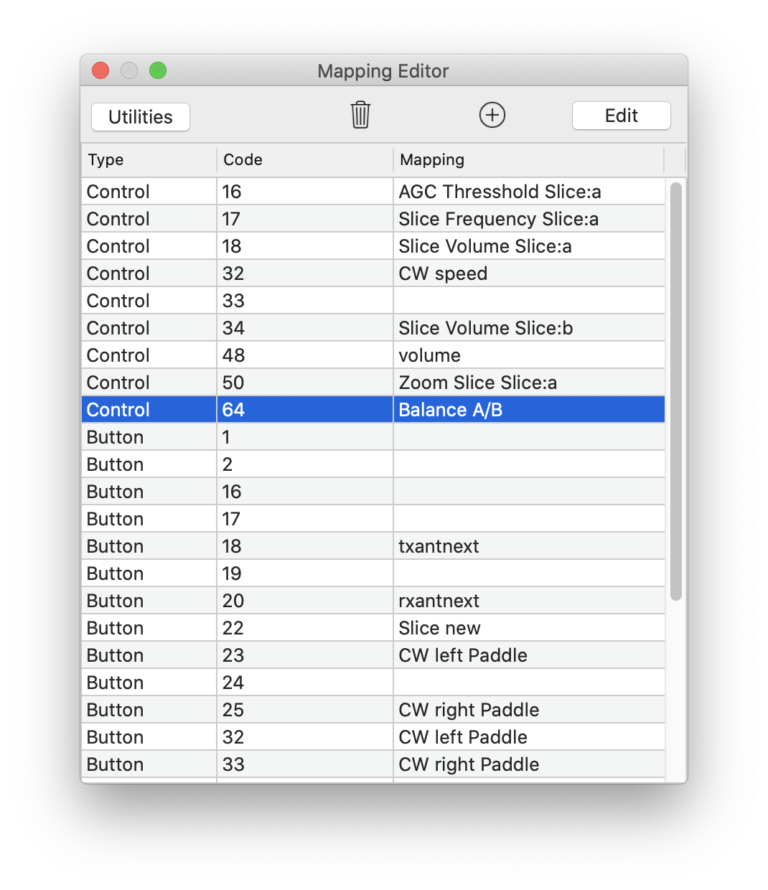
You can assign Functions on Buttons, Controls (or Wheels and Sliders) and LEDs.
For assigning functions to Buttons or Controls, just hit the corresponding Button or turn the knob or slider on your Midi controller. A line with the corresponding code of the Control will be added, if necessary and highlighted.
Now, double-click this line or click Edit.
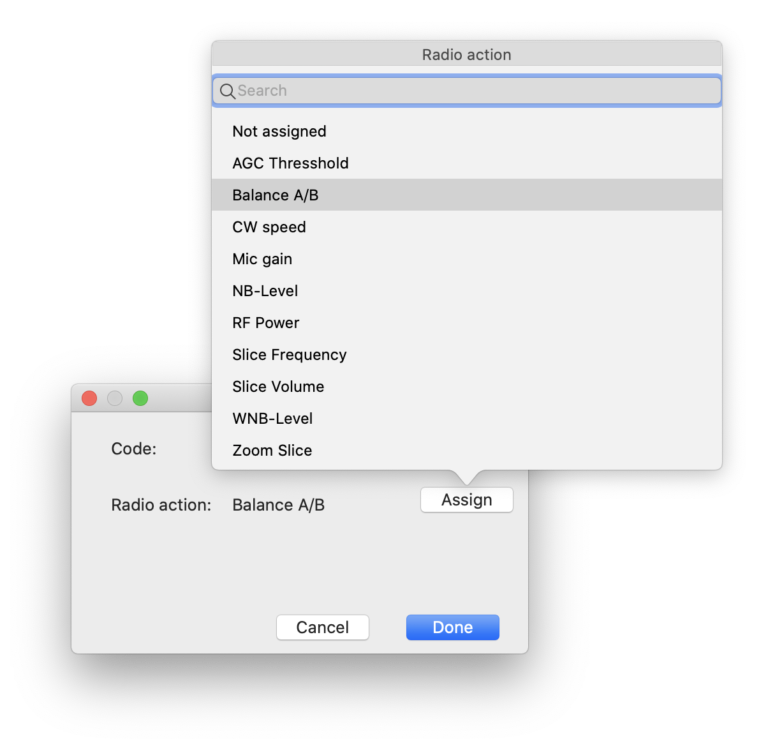
Next, click on “Assign” to get a list of possible assignments. There are different assignments for Buttons and Controls. Buttons can trigger or toggle a setting whereas Controls can change values.
Select the desired Transceiver action and click on done.
LEDs need to be added in a slightly different way. First click on the (+) Icon at the top and select LED.
Now, you either need to enter the code for the LED on your MIDI Controller manually or you can try to hit a button which has an LED included. For some controllers, the code for the LED is identical to the code for the button but that’s not the case for all Controllers so you might have to experiment with different code numbers or get the codes from the manual. Once a code has been entered, you can hit Test so see if the desired LED turns on and off. Finally, you can click on Assign to decide when the LED should be turned on by the Radio.
5. CTR2 MIDI and Dial Controller
These two tools enable the use of the CTR2-MIDI and CTR2-Dial Controllers, which are available for purchase from Lynn Hansen, KU7Q at https://ctr2.lynovation.com.
These Controllers serve as an interface for the radio, allowing operators to tune frequencies, adjust volume, activate PTT, and access several other features.
Additionally, they provide the capability to connect a CW paddle to your device.
The CTR2-Controllers offer the flexibility of wireless connectivity via Bluetooth-LE or a wired connection through a USB adapter.
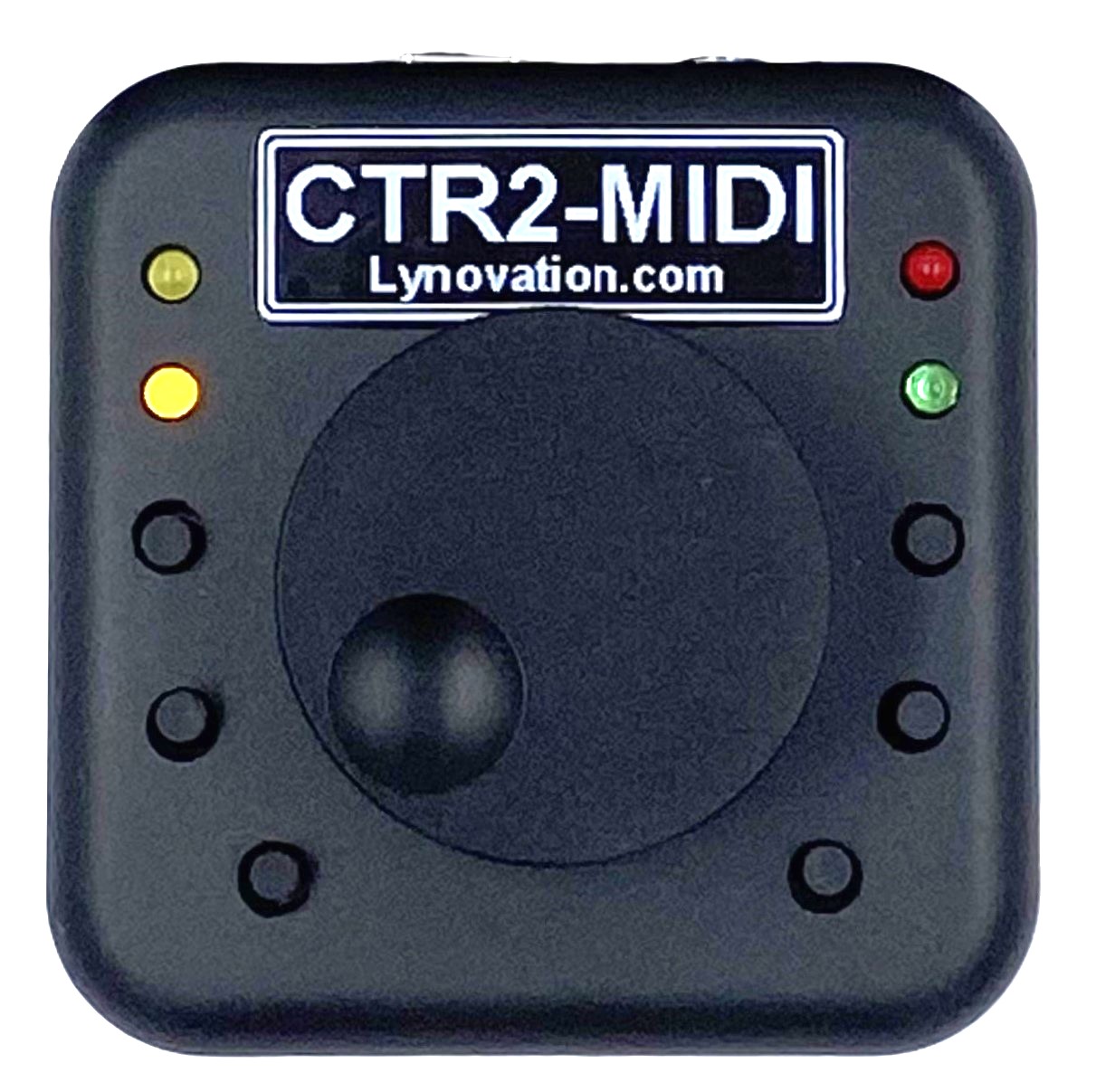

To pair a CTR2-Controller with your device via Bluetooth, ensure that the controller is powered on and in proximity to your device. Then, launch the CTR2 Controller or CTR2-Dial tool and click the “Find Bluetooth-LE Device” button at the top. The CTR2 should be detected within a few seconds and appear in the Device list. If the initial attempt is unsuccessful, close the tool, reopen it, and try again. Once the controller is detected, you can select it from the Device list under the name CTR2_xxxx whereas xxxx is a unique identifier different for each controller.
If you are connecting the CTR2 via USB, it will be listed as XIAO_ESP32S3 for the CR2-MIDI or STAMP-S3 for the CTR2-Dial Controller in the Device list.
After selecting the appropriate device and toggling the Enabled switch on, the status should update to Connected.
The controller comes with default mappings that allow you to use the knob for tuning, volume adjustment, and more. You can view and modify these mappings to suit your specific needs by clicking the Edit Mapping button.
Should you wish to revert to the default mappings after making changes in the Mapping editor, simply delete all mappings, close the editor, and reopen it.
When a paddle is connected to the CTR2, it is ready for immediate CW operation. You can operate in CW as usual by using the CW Mode Tool where you can also change CW Speed, Pitch, Side-Tone, Swap Paddles etc.
For additional information and a comprehensive manual, please visit Lynn’s website. Lynn has also predefined mappings available for the different Controller variants
6. Command Bar
The Command Bar feature is designed to maintain buttons that can be displayed on the Waterfall Main Screen. These buttons can open websites, start other apps, or send CAT commands to the radio. It is also possible to assign keyboard shortcuts to these commands.
The feature consists of two parts: the screen where you maintain the buttons.
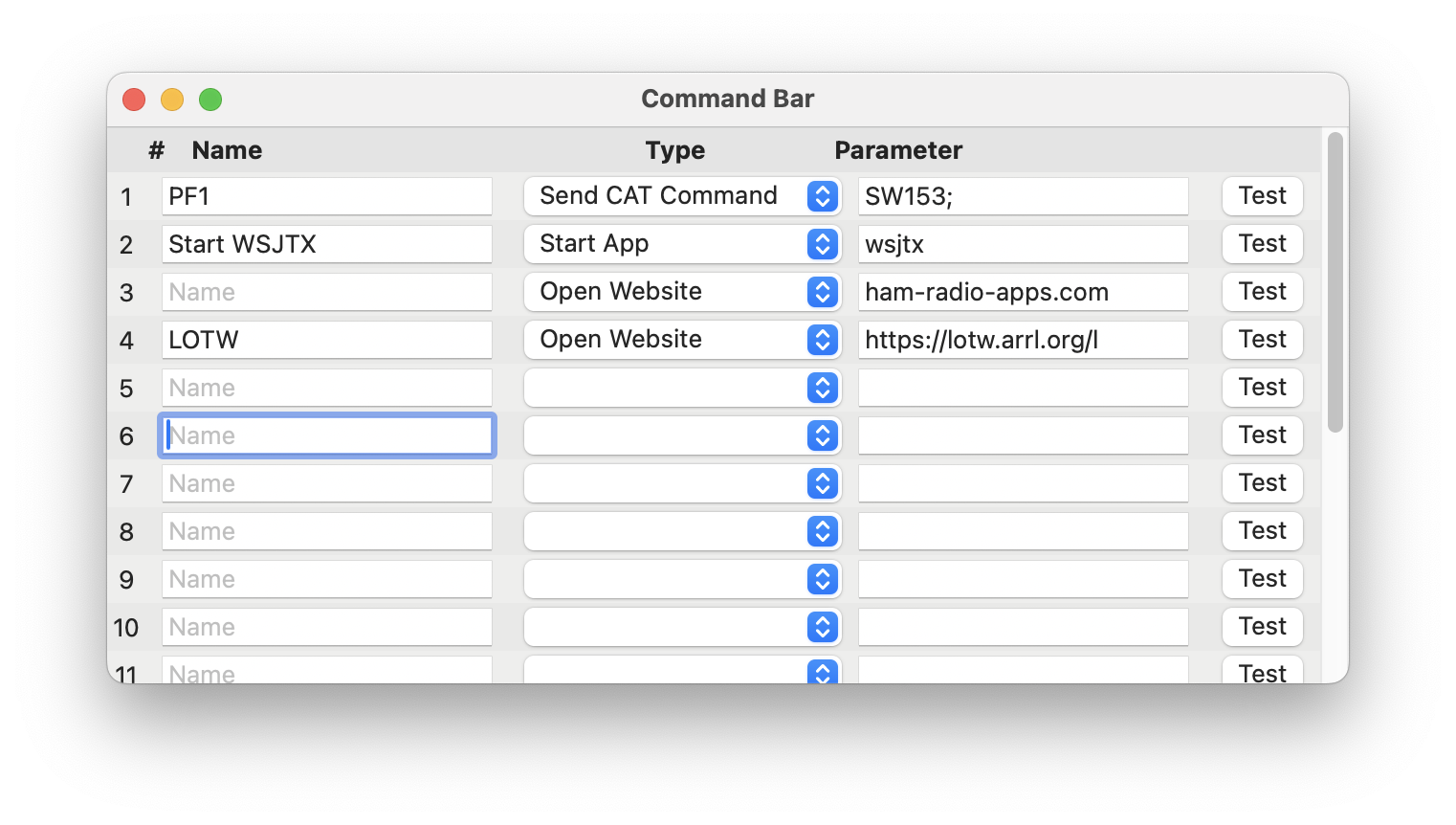
And the screen where the buttons are displayed.
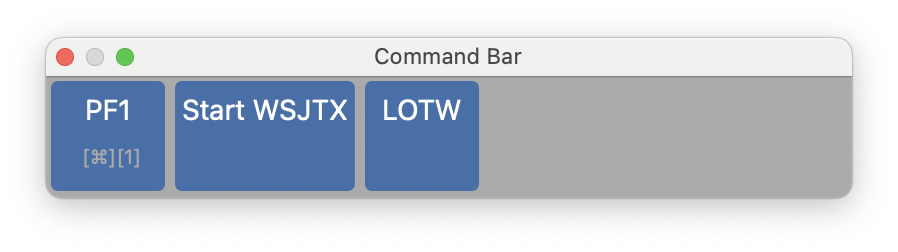
To maintain a button, you can enter a Title, select a Type such as Start App, Open Website, or Send CAT Command. Depending on the type, you must enter a parameter which represents the app name, the website URL, or the CAT command.
The Title will be displayed on the Command Bar when shown on the Waterfall. You can leave the Title blank, in which case the button will not appear on the Command Bar, although it’s still possible to assign a keyboard shortcut to it.
To start apps, you need to enter the app name exactly as it appears in the Applications folder on your Mac, including spaces and case sensitivity. You can start multiple apps by separating app names with a ‘|’ character.
The commands to enter for the Send CAT Command type depend on the radio you are using. Please refer to the radio’s programmer’s reference documentation to learn which commands can be used.
7. Ultra Beam
This feature is designed to control Ultra Beam Antennas. For more information on the different models and specifications, visit WiMo’s Ultra Beam page https://go-to.me/ultrabeam.
The Ultra Beam is often regarded as a more robust and dependable European alternative to the Stepp-IR.
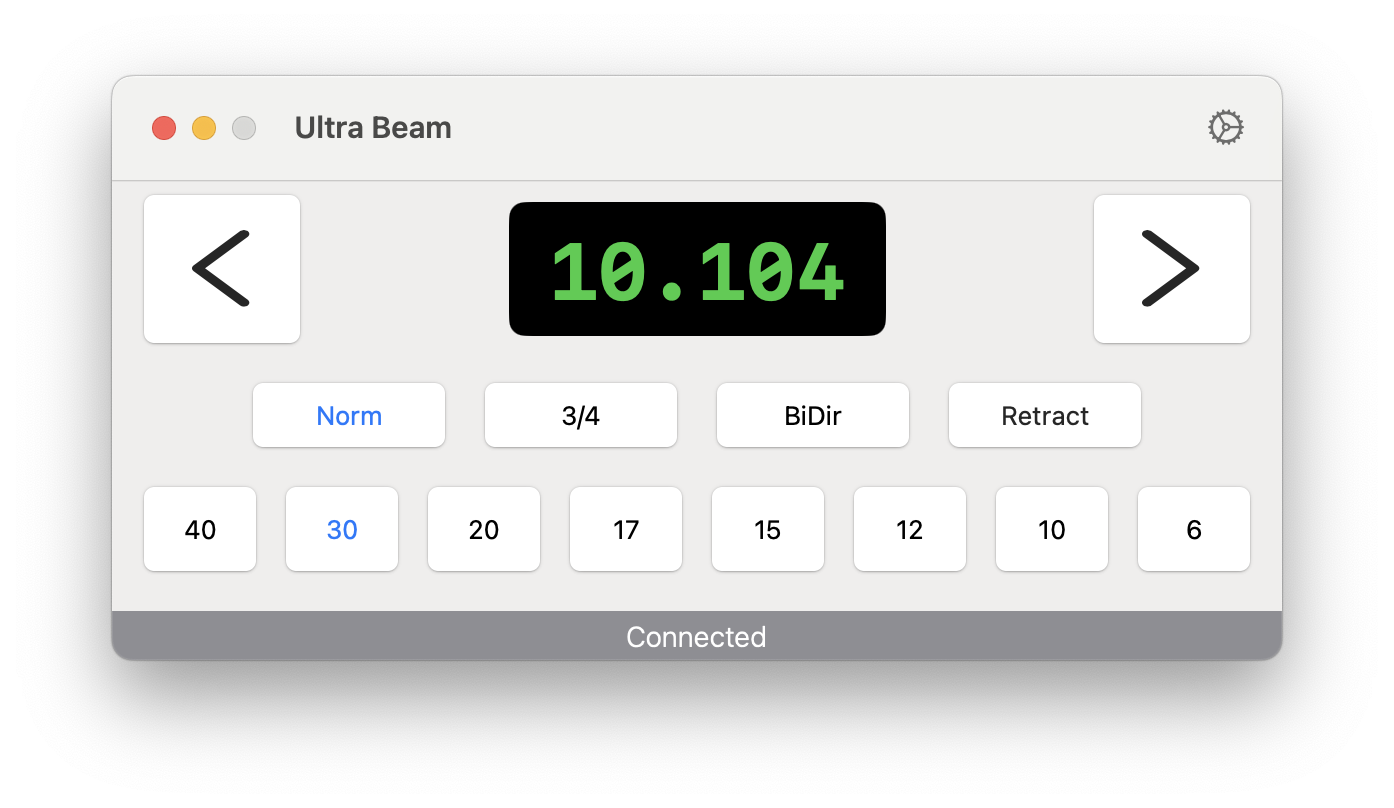
7.1. Requirements
To utilize this feature, you need an Ultra Beam RCU-06 Control Unit and the UltraBeam Remote Controller software installed on a Raspberry Pi.
To set up this tool, hit the settings icon at the top of the interface.

Here, input the IP address of your UltraBeam Remote Controller (the Raspberry Pi).
To test the IP Address, click the Open Controller Interface button to access the Controller’s web interface.
The ‘Automation’ section offers three options: ‘Manual’ allows you to control the frequency of your Ultra Beam directly from the main Tool screen. ‘Follow RX’ or ‘Follow TX’ will automatically adjust the frequency based on the current RX or TX frequency, respectively.
To control the frequency on the main Tool screen, simply hit one of the Band buttons or hit the frequency display at the center to manually enter a frequency. You can also adjust the frequency in 5 kHz increments by hitting the buttons to the left and right of the frequency display.
You can also remote-access your Ultra Beam over the internet. To do this, open port 80 on your router for the IP address of your Ultra Beam Controller. It is recommended to use a different port than 80 externally, for example, 20001. In this tool, you would then need to enter your public IP address (or a DynDNS name - see the chapter Remote Access for more details) followed by a colon and the port number (20001 in the example).
Note
No CAT cable or CAT connection to the Ultra Beam Controller is required for this tool to function. You can switch radios and still be able to adjust the frequency for the radio you are currently connected to.
For further details, please refer to the Ultra Beam manuals.
8. FlexControl
The FlexRadio FlexControl™ tuning and control knob is supported by this App.
Under Tools → RC-28 Controller, you can configure your Icom RC-28 Controller, if available.

To configure FlexControl, just plug it into one of the USB sockets of your Mac. Next open the Tools → Controller → FlexControl menu (please connect your FlexControl before using this menu).
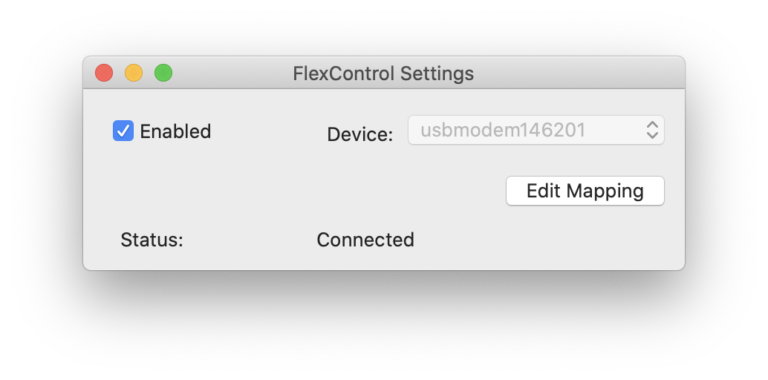
Under Device: select the correct entry for the FlexControl. It will show up with names similar as shown above.
Use the Edit Mapping button to assign functions to the wheel and the three knobs.
The first time, the Mapping editor is empty.
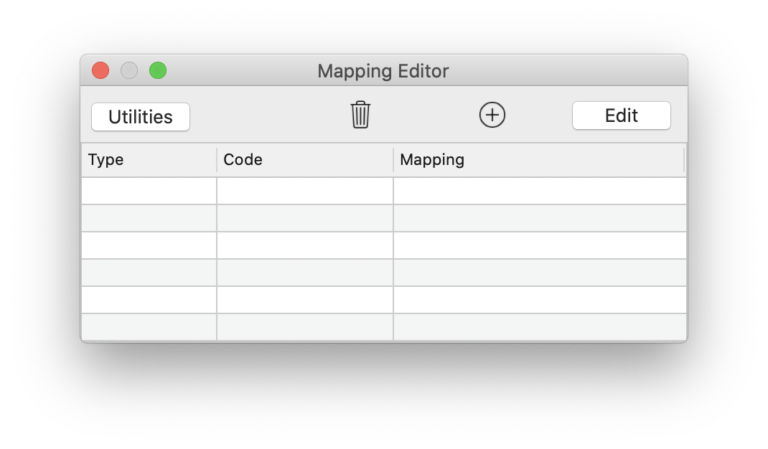
To assign a function to a Button or Wheel, just click the button for which you want to assign a function or spin the Wheel.
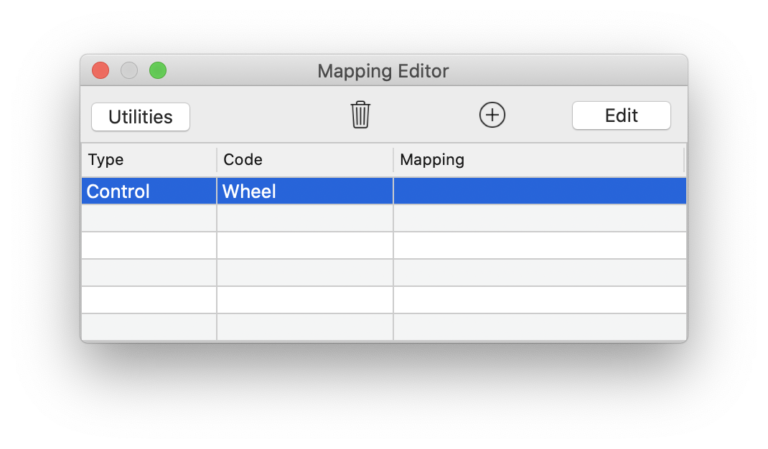
The Button or Wheel will now show up in the Mapping Editor.
Next select the entry (if not already selected) and click on Edit at the top.
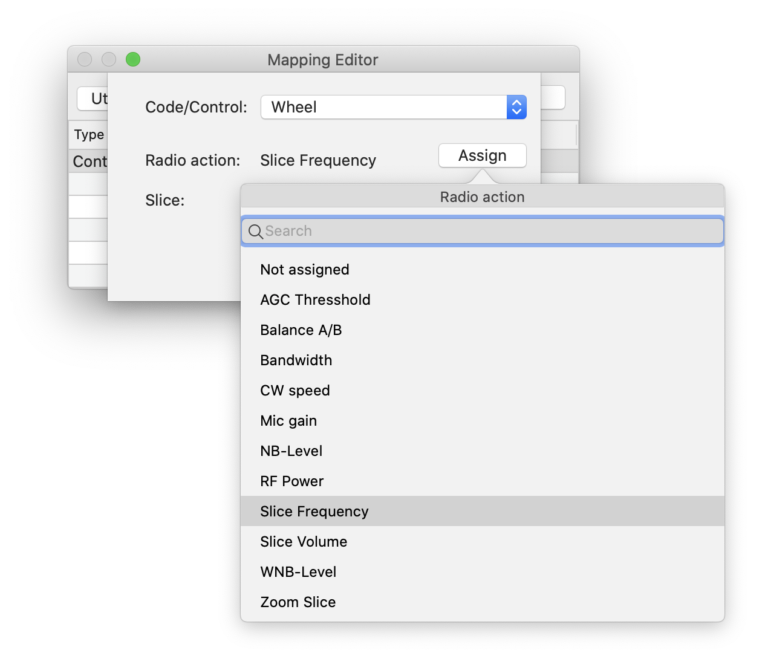
From here, you can use the Assign button for possible function assignments. Depending on the assignment, you can also select a Slice or other additional parameters.
You can repeat these steps for all Controls of the FlexControl individually.
You can assign three different functions for each button:
For s single, regular click
For a long press of the button
For a double click of the button
This is also possible for the wheel, which can also be pressed.
The three LEDs of the FlexControl can also be assigned (e.g. to light when MOX is on). For this, just use the + Icon at the top of the Mapping Editor and select LED.
Do remove (unassign) a Mapping, just select the Control you wish to delete and click the top trashcan Icon.
Note
Different to SmartSDR for Windows, it is not possible to assign multiple functions to the wheel.
9. RC-28 Controller
Under Tools → RC-28 Controller, you can configure your Icom RC-28 Controller, if available.
Once your RC-28 Controller is connected to your Mac via USB cable, you will be able to select your Controller as “Icom RC-28 REMOTE ENCODER” in the Device selection.
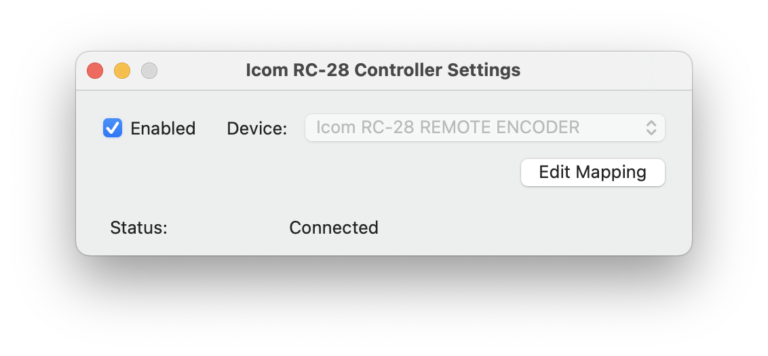
After selecting this device and checking the Enabled checkbox the Status should change to Connected. Should that not be the case, un-check “Enabled”, reconnect the cable and try again.
Once the device is connected, you can maintain button and wheel assignments of the RC-28 controller by hitting the “Edit Mapping” button.
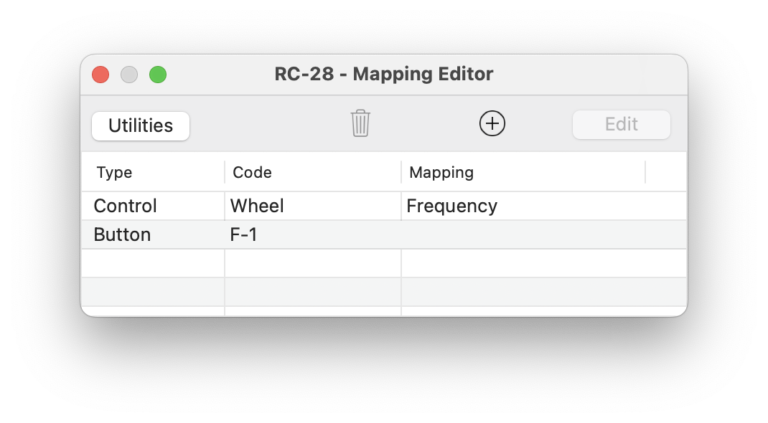
From inside this Mapping Editor, you can push the buttons or spin the control wheel and will see the corresponding entry appearing or highlighting in the list.
Next, click on “Edit” to assign a function to the selected control.
10. Network Stats
This Tool can help to analyze network issues.
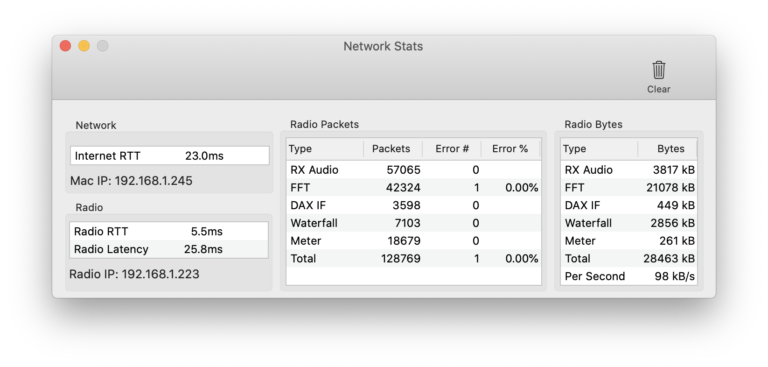
It displays information about the network traffic from and to your Radio.
Internet RTT is the Round-Trip-Time (the time to the server and back) to a server on the Internet. This value should be lower than 30 – 50ms. Higher values indicate general issues with your network connection. However, this value is only important for Call Lookups over the internet and not for the connection to your Radio.
Radio RTT is the Round-Trip-Time to your Radio. These should be below 20ms on local networks. However, this value should always be lower or at least equal than the Internet RTT. If this value is significantly higher (e.g. 1.5 or twice as high as your Internet RTT) there are issues with your local network (e.g. wrong LAN Cables or wrong FullDuplex/HalfDuplex network settings)
The Radio Latency is the time your Radio answers to Commands. This value should be similar to the Radio RTT. If this value is significantly higher (e.g. 1.5 or twice as high as your Radio RTT) your Radio is responding very slow and you may want to try to Power Cycle your Radio.
The Radio Packets section shows the number of packets received for certain packet types along with the Error count and percentage.
If the number of Packets remains zero even after you are connected (and even when there are reasonable RTT and Latency values), there will be issues with the Radio UDP communication.
A certain Error percentage (1%) is normal and usually covered by the automatic error correction and often not even noticeable. Errors may even temporary happen if the device is too busy (e.g. while temporary switching to another App). However, continuous Errors might be an indication of network issues.
You may also want to monitor the Error rate while you are transmitting. If the rate goes up while transmitting, you likely have an EMC / RFI problem
The Clear button at the bottom can be used to set the error counter to zero which is useful to see if there are any changes after changing some settings.
11. Genius Devices
FlexRadio and 4O3A are offering several network controlled accessories such as the Power Genius XL (PGXL), Tuner Genius (TGXL), Antenna Genius (AGXL) and Rotator Genius (RGXL) which can also be maintained from within the App.
Attention
This App requires the following Firmware versions for correct operation: PGXL: 3.6.x or 3.7.x, TGXL: 1.1.x, AGXL: 3.1.x or 4.1.x and RGXL: 1.5.x
Each Genius device needs to be added to the Genius Devices list.
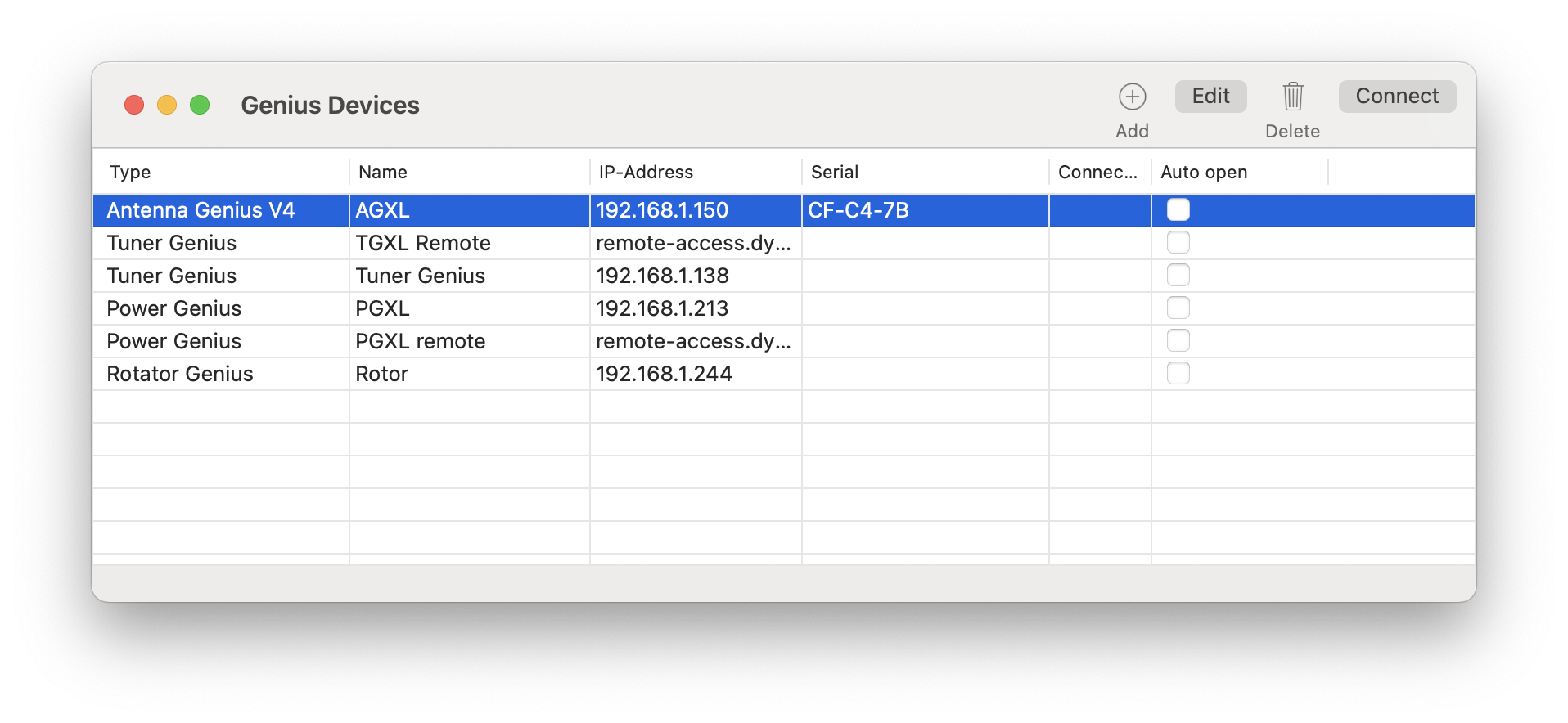
To add a device, use the (+) button.
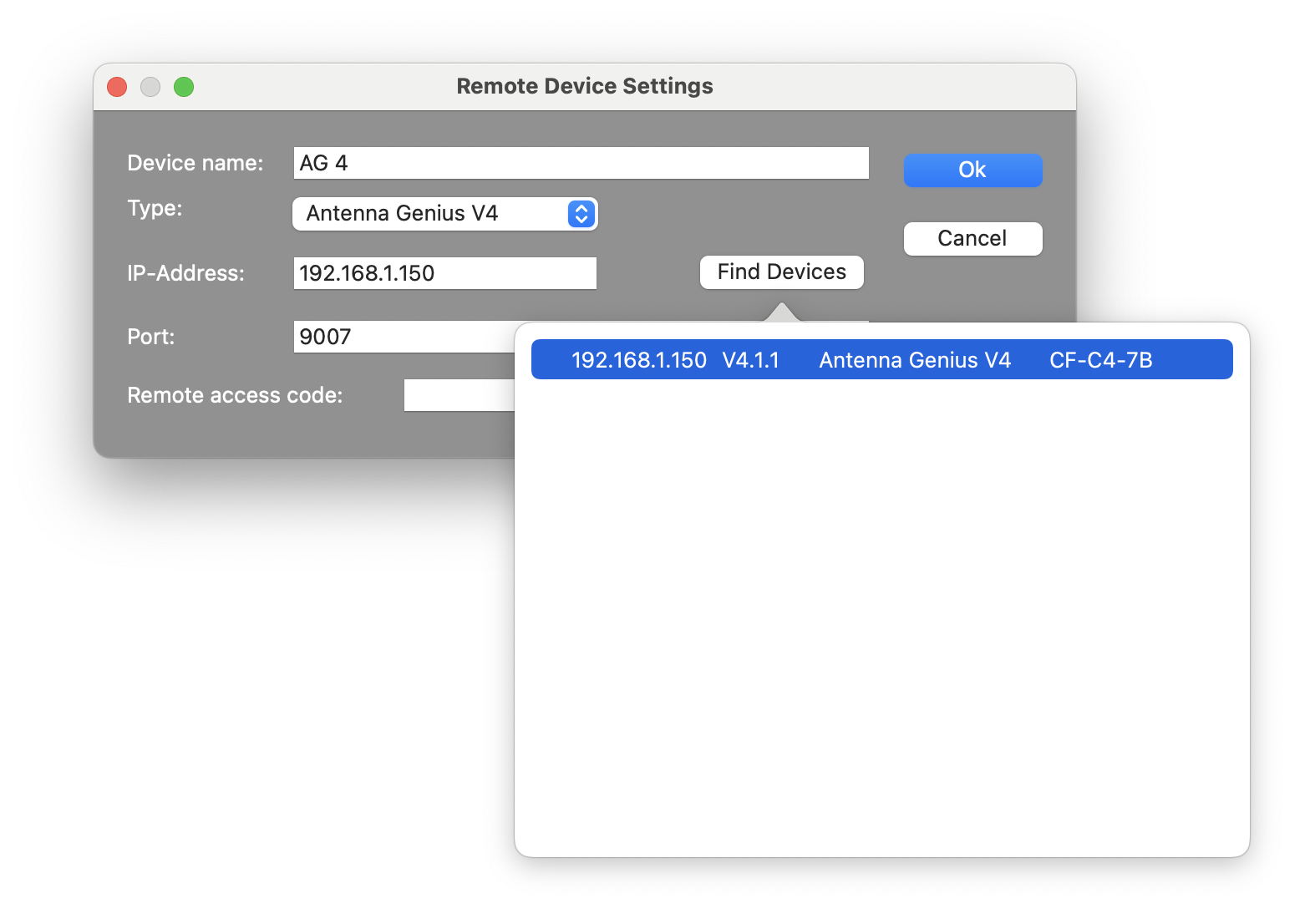
For each device you can enter a name, select the type and enter the IP Address. The port will be pre-filled once a type is selected. The Remote access code will be needed when connecting to your device remotely (see separate chapter further below).
For convenience and if the device you like to add is on your Local network, you can leave all fields empty and hit the Find Device button to try to discover it. Once it has been found, you can select it from the list and most of the information will be filled out automatically.
If the device can not be discovered or if the device is not on your local network and should be added for remote access, you need to enter this information manually.
Note
For a TGXL, check or uncheck the “Is 3-Antenna Device” depending on whether or not you are using a SO2R version.
Attention
Your router may assign a new, different IP Address to your devices on your local network after some while. So when entering an IP Address to one of your Genius devices here, it may work for a while but fail at a later time when your router changes the IP Address. Most router have the possibility to force that from not happening. Sometimes this feature is called Static Lease or Always use this / the same IP Address.
By double-clicking on a device in the list or selecting a device and clicking the connect button, the App will connect to the device and open the device control screen.
If you check the “Auto open” checkbox for a device, the App will connect to the particular device on App start.
11.1. The PGXL control screen

From here, you can monitor the operation of the PGXL and change the PGXL settings.
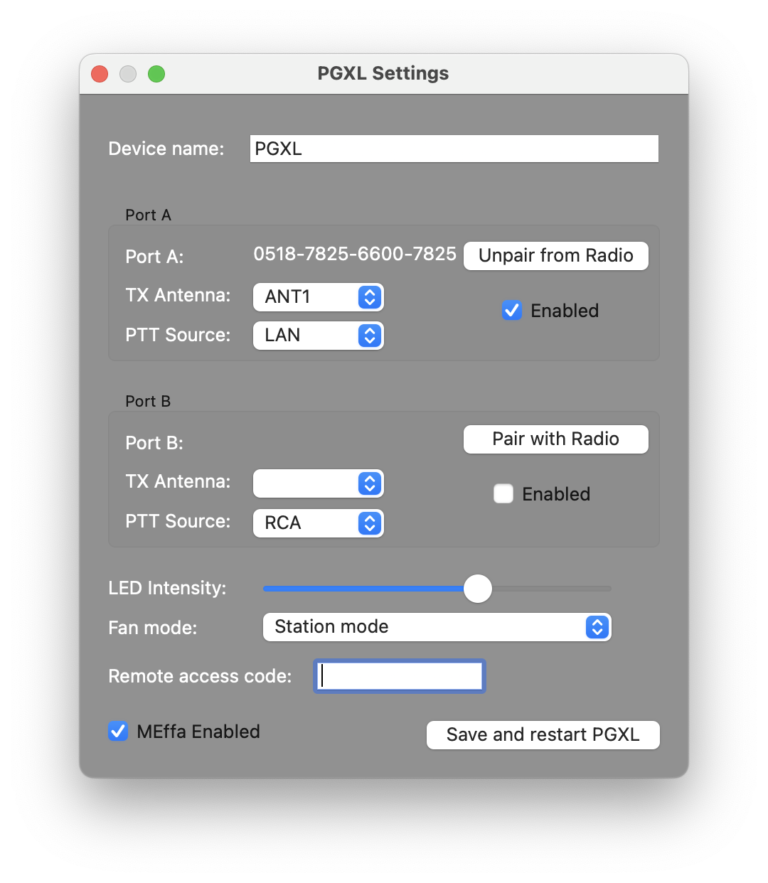
In order to use the PGXL along with your FlexRadio you need to pair one or both ports with your Radio. For this, you need to be connected to your PGXL and your Radio locally and click the “Pair with Radio” button.
Note
If you are using PGXL firmware 3.7. an remote access code is required when connecting the PGXL from outside your home network. This code can be entered here as well on the device information screen for connecting to the PGXL.
11.2. The TGXL control screen
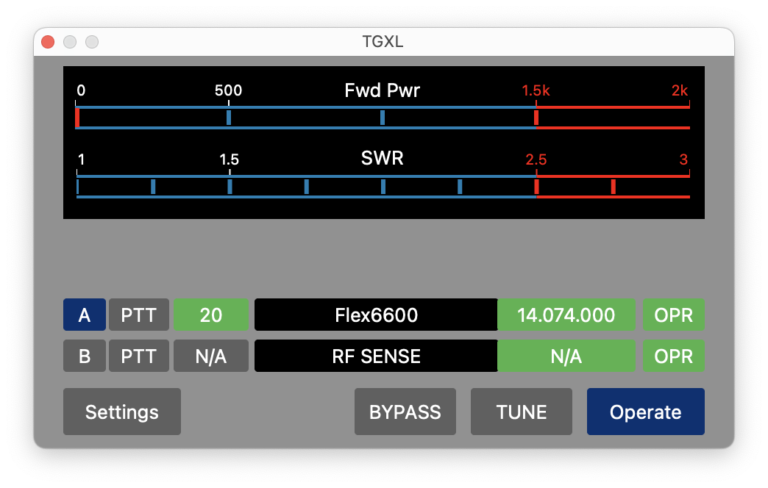
The TGXL control view has a similar layout like the PGXL control view and offers buttons for Tuning or setting the Tuner on Bypass.
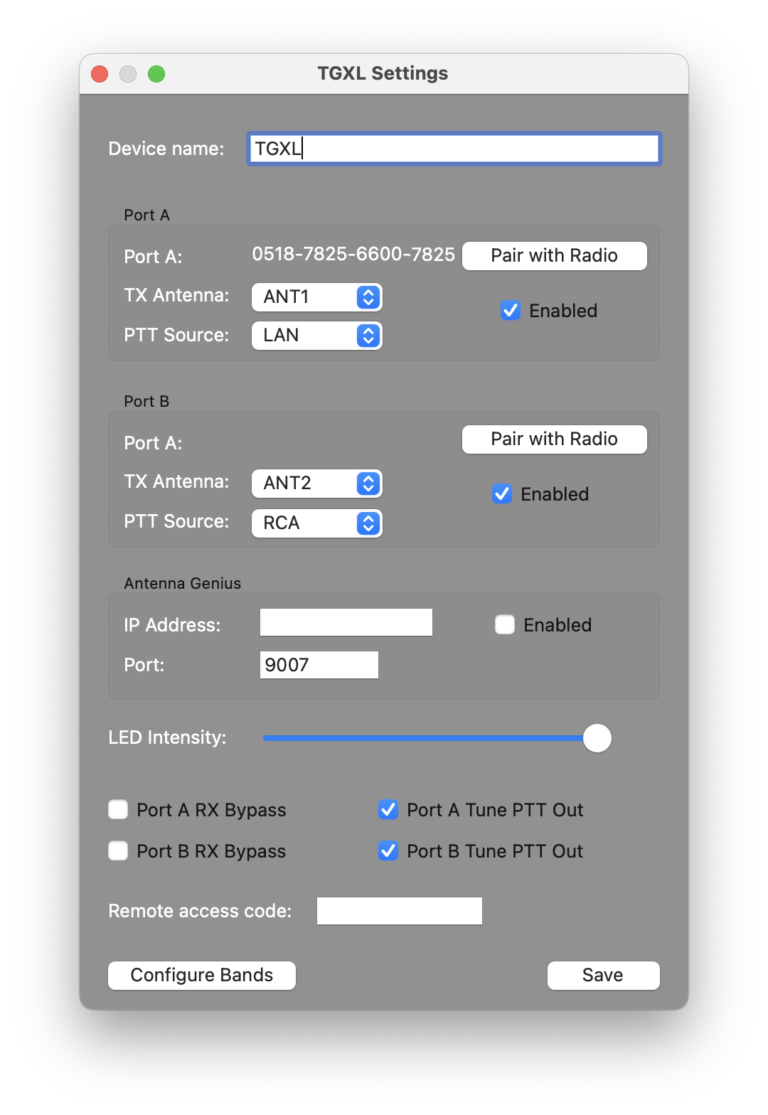
Also the TGXL settings screen looks similar to the PGXL settings screen. Also pairing the Radio with the TGXL works the same way by using the “Pair with Radio” button.
11.3. AGXL Control Screen
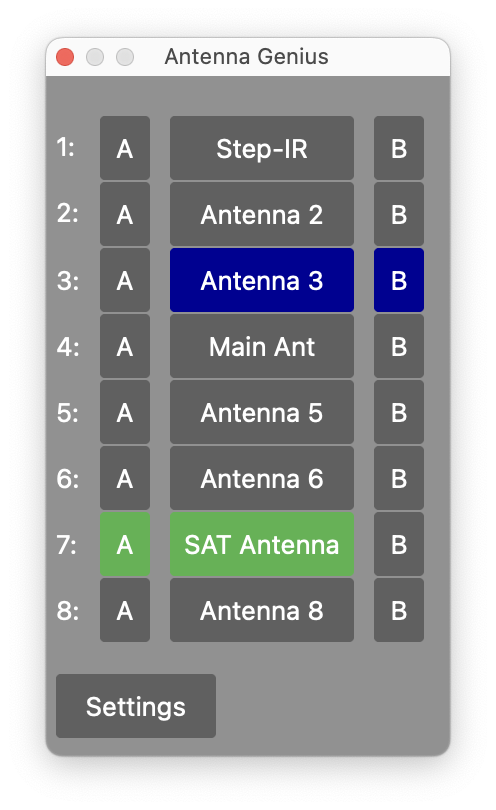
From here, you can assign port A or port B to one of the eight Antenna sockets of the AGXL.
The AGXL settings screen can be used to rename antennas or pair a port with your Radio.
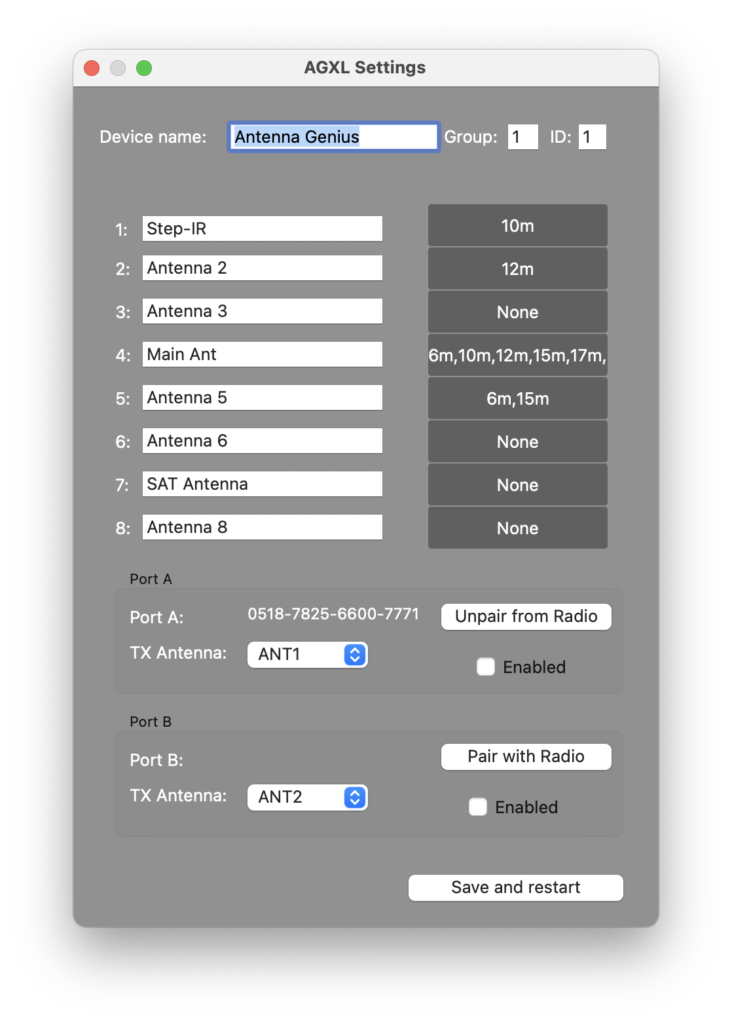
11.4. RGXL Control Screen
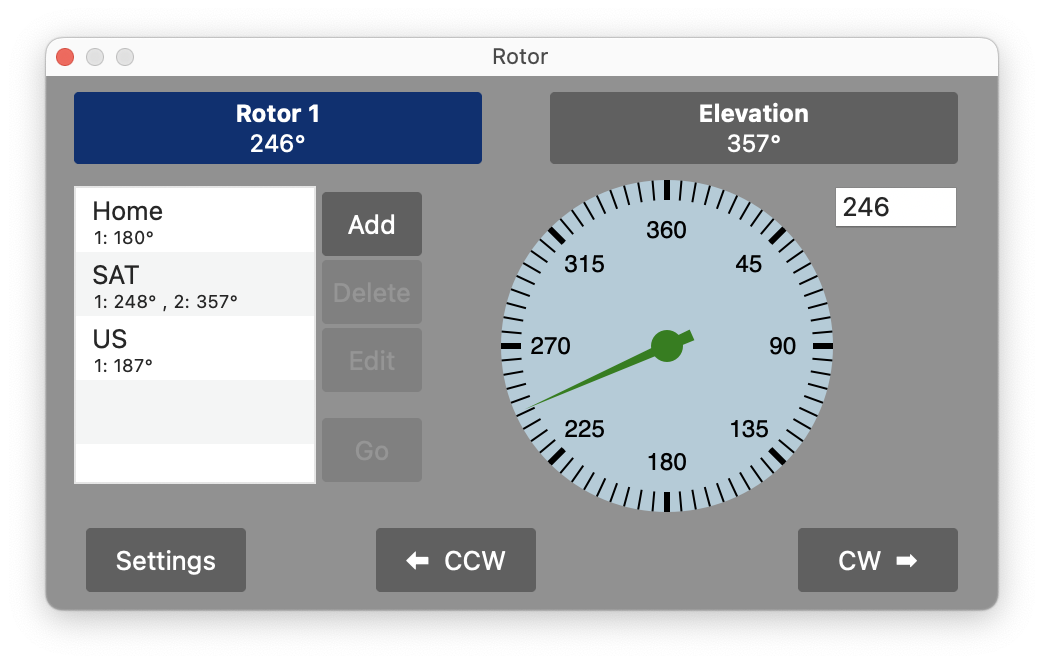
From here you can enter a certain rotor direction or rotate the rotor counter-clockwise or clockwise. On the left you can add presets for quick rotation to certain directions. Different to the Windows App, you can also enter predefined directions of a single, both together or both rotors individually if you have more than one rotor.
Hitting Settings will open the settings for the currently selected rotor where you can rename it and change limits and offset.
Different to the Windows App, you can also change the Rotor mode to Elevation.
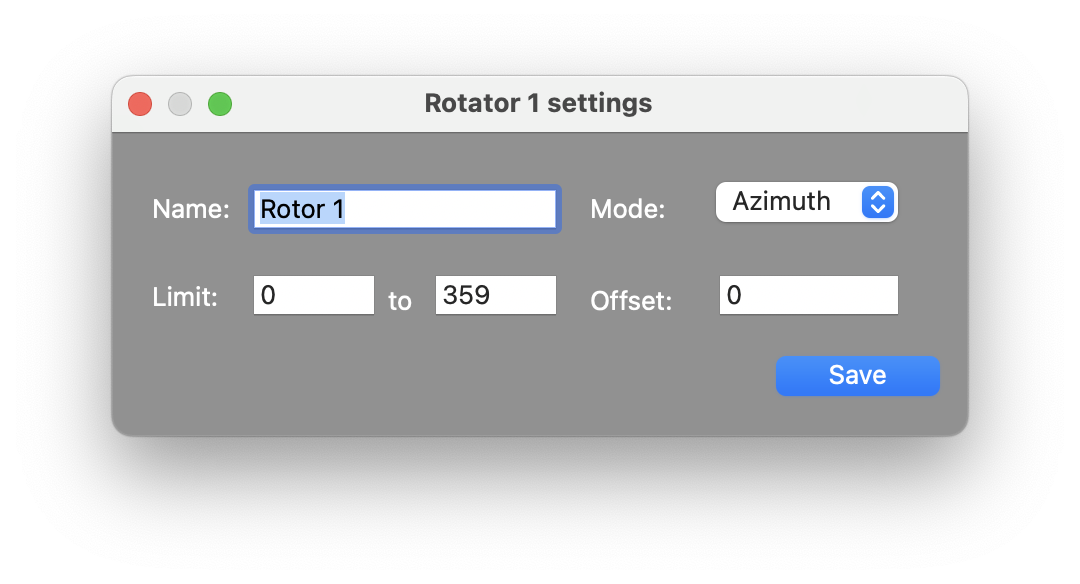
11.5. Genius Device remote access
Genius devices can not automatically be connected when using SmartLink. However, they can be accessed over the internet if you would open the corresponding ports in your router for each device and either have a static Public IP Address or use services like ddns.org to generate a unique (not changing) address to your router’s (changing) public IP Address.
In order to enable a Genius device for remote access, just add another entry to the list by hitting the + button.
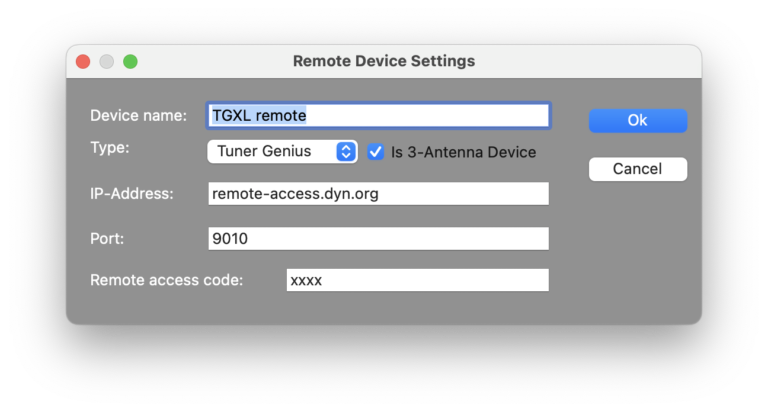
Similar to adding the device for local access where you have entered the local device IP Address, you have now to enter either your static public IP Address or your ddns.org (or similar) address instead.
So you will finally have two entries for each device. One entry which needs to be used when connecting the device local, the other for remote access of the device.
What you need to do in addition, before you can remote access o your Genius device is to open one port for each device.
The following table shows the ports to be used for each device:
Port |
Device |
|---|---|
9008 |
PGXL |
9010 |
TGXL |
9006 |
RGXL |
9007 |
AGXL |
These ports need to be opened only for the TCP protocol.
Finally, for the TGXL and PGXL, a security code is required to prevent unauthorized access.
You first need to enter this code under Settings of the Device control Screen. Second, the same code needs to be entered for accessing the device from the device list.
12. Band Plan
The Band Plan tool provides a frequency overview of all HF HAM Bands for your particular region as well as the modes and maximum bandwidth as suggested by the IARU.
Note
You need to select your particular IARU region under the App Settings in order to see the correct Band Plan for your region.
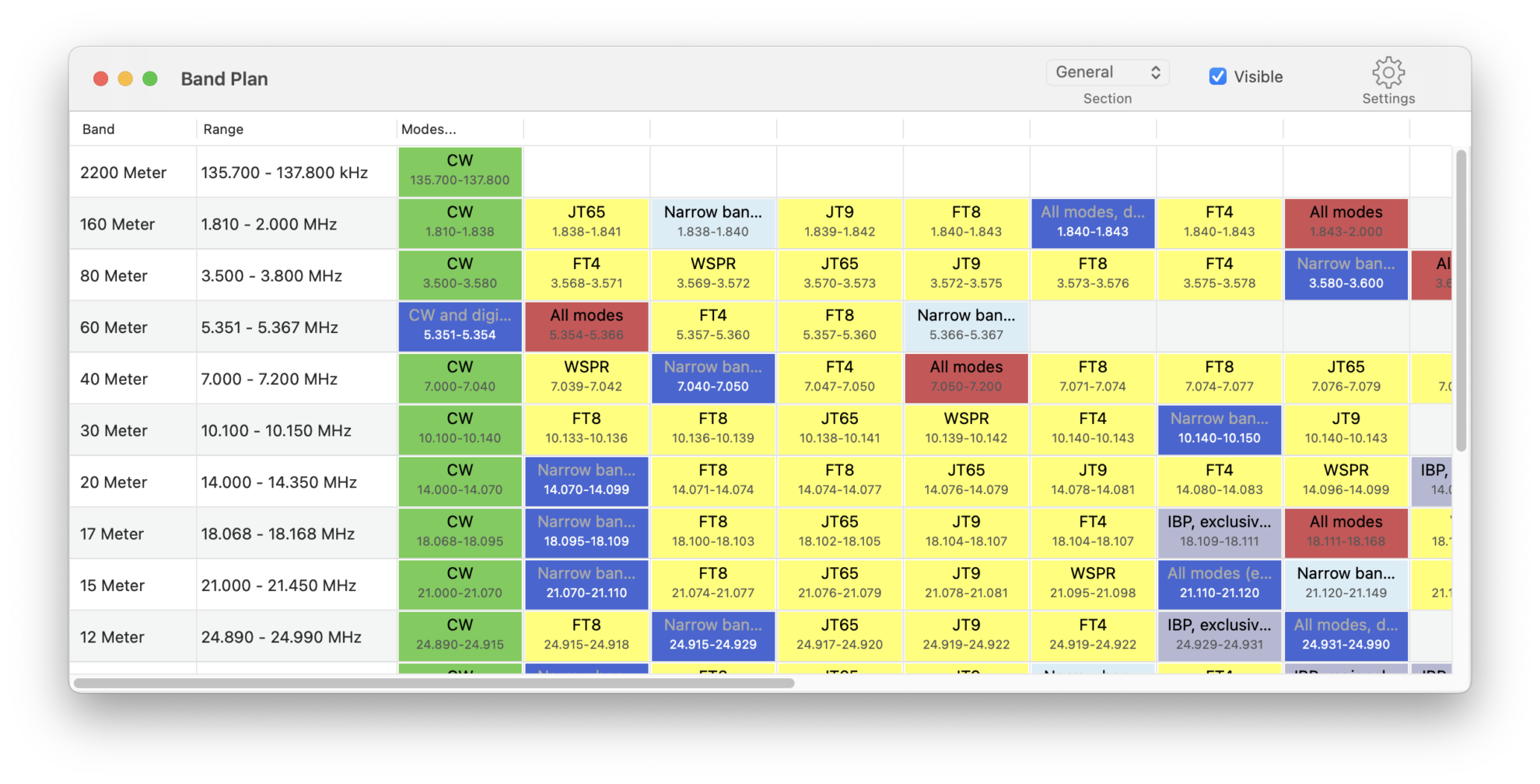
At the top, you can select if you like to see the General or QO-100 SAT Band Plan, which is also included.
If you tap on a band, you can see more details for the selected band.
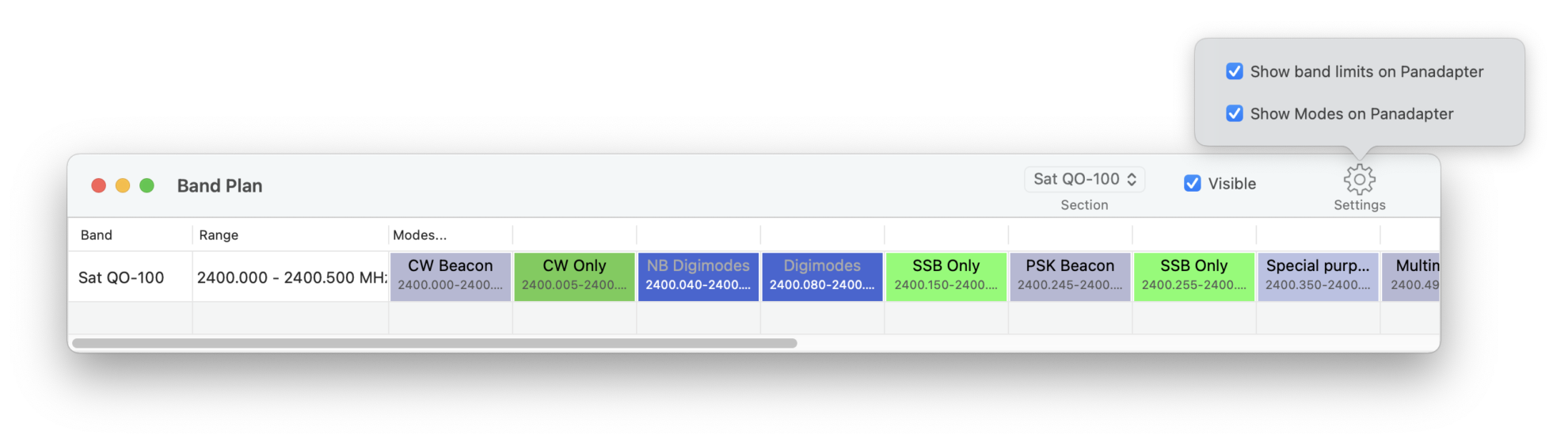
By using the corresponding checkbox, you can make each Band Plan visible or not and by using the Settings menu you can select, whether or not, the Band limits and modes should be visible within on the Waterfall as seen below:

The “10 Meter >” information represents the Band limits information and the colored line represent the various modes like CW (green), Digimodes (blue), Narrow modes (Cyan), All modes (red), Satellite (yellow), others such as Beacons or guard channels (gray).
13. Frequency List
Besides the ability to maintain Radio memories, the App also provides a possibility to maintain a frequency list.
13.1. Difference between Memories and the Frequency list
Memories are limited by the constraints of the Radio. Also, they are stored inside the Radio which is an advantage on one hand as they are available whenever you are using the Radio. On the other hand, they don’t allow maintaining and using a global list of frequencies for different Radios.
The Frequency list tool is a tool to maintain a global list of frequencies for using on multiple Radios. Frequencies are not stored inside the Radio but synchronized via iCloud. However, frequencies here are limited to store a the frequency itself, the mode such as AM, FM etc. a name, comment and tags. Additional parameters like DTCS or TSQL frequency can not be stored here as they are Radio specific.
Starting the Frequency list tool will show a window similar to this:
After starting the Logbook tool you will see your last logs.
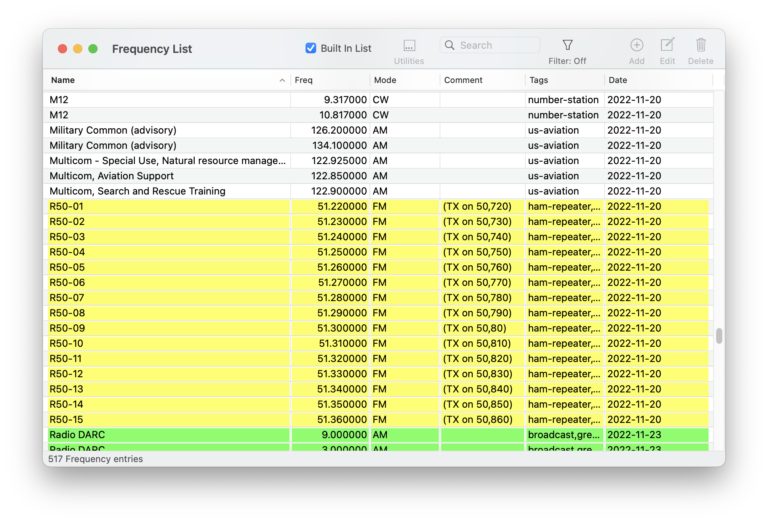
This list can be sorted by clicking on the column header. You can enter a search term at the top to search for a certain term or filter the list as described further below.
When being connected with a Radio, double-clicking on a line in the list will tune to the corresponding frequency and change the mode. You can also hold the command key while using the arrow keys to change the selection of the list to tune to a frequency.
13.2. Two different lists – Built in and your own
The tool comes with several commonly used frequencies already included. This is the Built in list which will be displayed when the “Built in List” checkbox at the top is checked.
This list will be updated via Data update from time to time.
Note
If you have frequencies that you think might be interesting for others and you like to share, please feel free to send them to me via E-Mail, regardless of their format. I am happy to add them to this list.
The built in list can not be edited but it can be filtered or used as described further below.
If you un-check the “Built In List” checkbox, you will view a list that can be fully maintained by yourself.
Use the Add (+) button at the top to add individual frequencies.
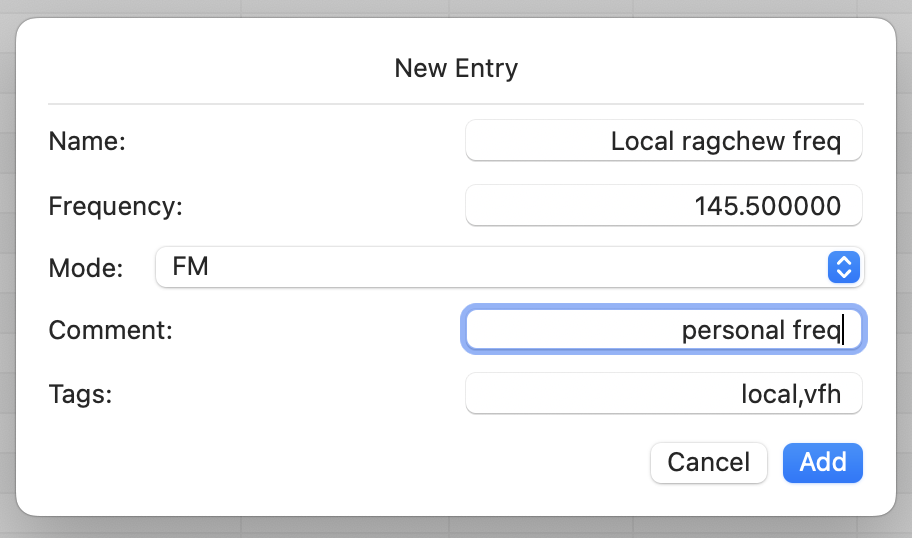
Here you can enter a name, the frequency, select a mode add a comment and tags.
If you are connected to a Radio, Frequency and mode will be pre-filled your current frequency and mode.
Tags are useful for filtering your list. You can enter any number of tags separated by comma (,).
To filter your list, just hit the filter button similar to the other tools of this app.
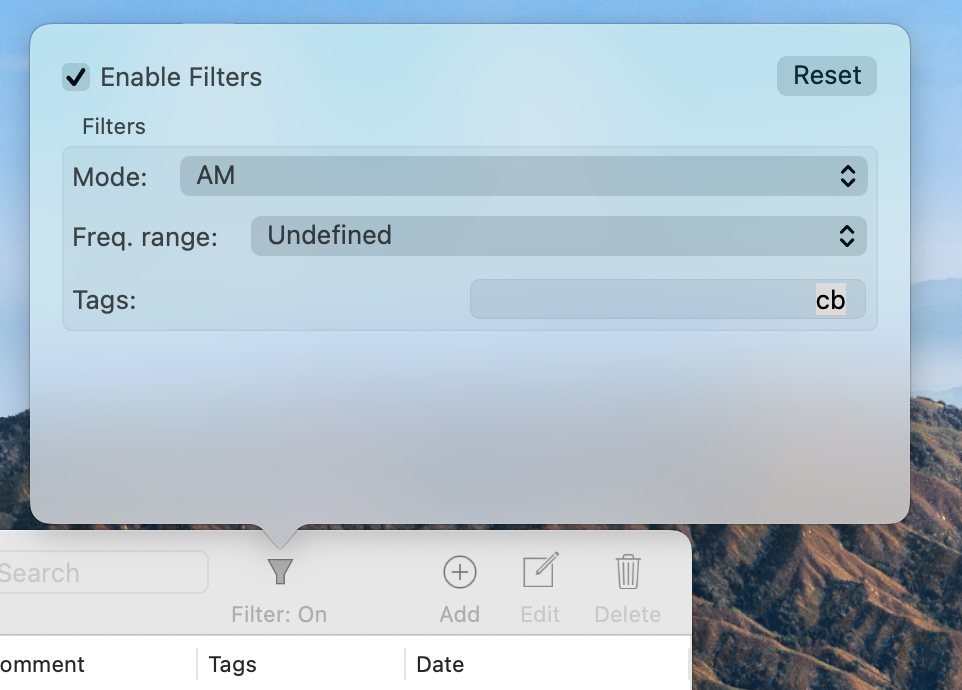
From here you can quickly enable or disable your filters. Selecting a Mode or Frequency range will cause only those frequencies to be listed which are using the given mode and are in the given frequency range.
You can enter one or more tags, separated by comma (,). In this case, you will see all entries that are matching any of the given tags.
13.3. Mass change
Using the Utilities […] menu and selecting Mass Change or by right clicking, you can make changes which will be applied to multiple entries. This way you can change or add comments or tags or change the mode of several entries at once.
If you have multiple lines selected, the changes will only be applied to the selected lines. If no line or just a single line is selected, the changes will be applied to the complete list.
If you enter a tag, all tags of the selected lines will be replaced by this tag. If you would add a plus (+) sign in front of the tag, that tag will be added to all lines. If you would add a minus (-) the tag will be remove if it exists. If you want all tags to be cleared, just enter two minus signs (–) as tag.
Comments can be maintained in the same way.
13.4. Finding duplicates
If you have imported memories from different sources you may end up in multiple equal entries. You can use the Find duplicates tool under the Utilities […] menu to find and merge duplicates.
13.5. Import / Export
Once you have maintained a list of a certain size, I suggest to export that list to keep a backup. For this, just use the Export menu under the Utilities […] menu to write the list to a file.
You can pick the location where the file should be stored and the file name on the file selection screen. The file will contain all information, including comments and tags.
The exported file can be imported back again using the Import menu of the Utilities […] menu. When importing a file, the data will be added to the list so you may want to clear (empty) the whole list if you want it to be overwritten. For this, just press control-a (to select all entries of the list) and hit the Delete Icon at the top. Import formats
The tool can handle multiple different formats. The ideal format however is the format which is used when exporting the frequency list. This is a plain text file, semicolon-separated and with a header.
When importing a file, it must at least contain a header with certain column names. Fields can be separated by comma (,), semicolon (;) or tab which will be auto-detected. The following column headers are expected:
Header |
Value |
|---|---|
freq or frequency |
The frequency in Hz |
mode |
The mode |
name |
The Name |
comment |
The Comment |
tags |
The Tags |
Values of missing columns will receive default values. Extra columns will be ignored.
The majority of commonly available frequency lists can be imported this way. This also includes standard Icom Memory (.mem) files.
Files that are not using the necessary header names as listed above must be edited in a standard text editor before they can be imported.
Files in other formats such as XML or JSon files need to be converted to csv files before they can be imported. There are several online tools on the web that can handle this conversion.
Usually frequency lists are containing the frequency in Hz. If your import file is using kHz or MHz, you also need to edit the file before it can be imported.
14. Call lookup
The Call lookup Tool can be used to learn more about a certain call-sign.
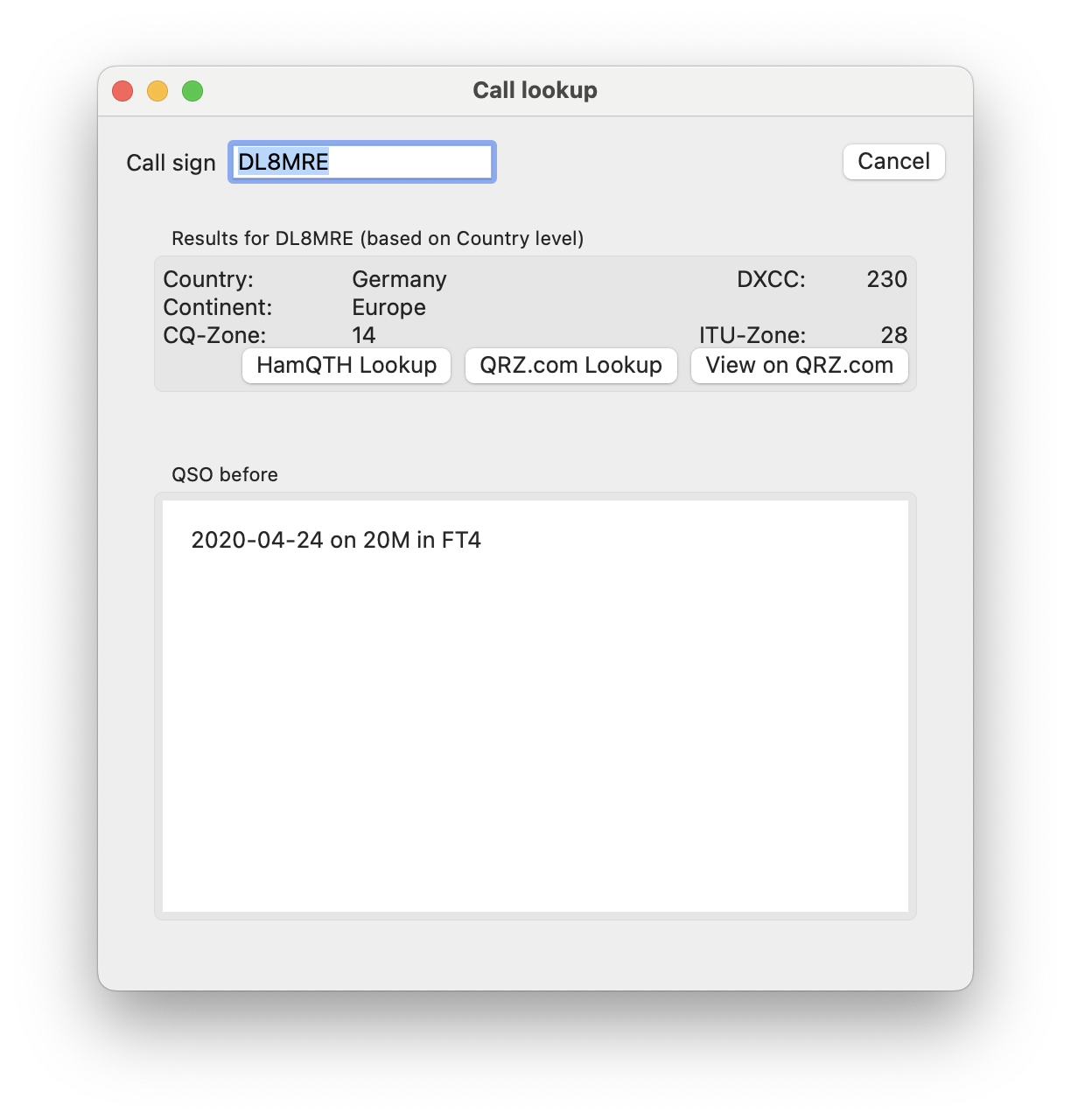
After entering the Call-sign in the top entry field, Basic information like Country, DXCC, CQ- and ITU-Zone will be displayed immediately. This information comes from an internal Database of the App which will be updated from time to time. This information is only accurate down to a country level. The location within a country will always be the location of the capital city of the country.
Further below you will get a list of previous QSOs to the entered Call-sign.
For more accurate and detailed information like the name, exact location or even Email address, you can use one of the integrated call lookup services like HamQTH or QRZ.com. If you have an account on one or both of these services, please enter your account information in the App Settings. In that case, you can use the HamQTH or QRZ.com lookup buttons for best results and most convenient display. If you don’t have accounts for these services, you can at least use the View on QRZ.com button which will show the QRZ.com website for the particular call-sign.
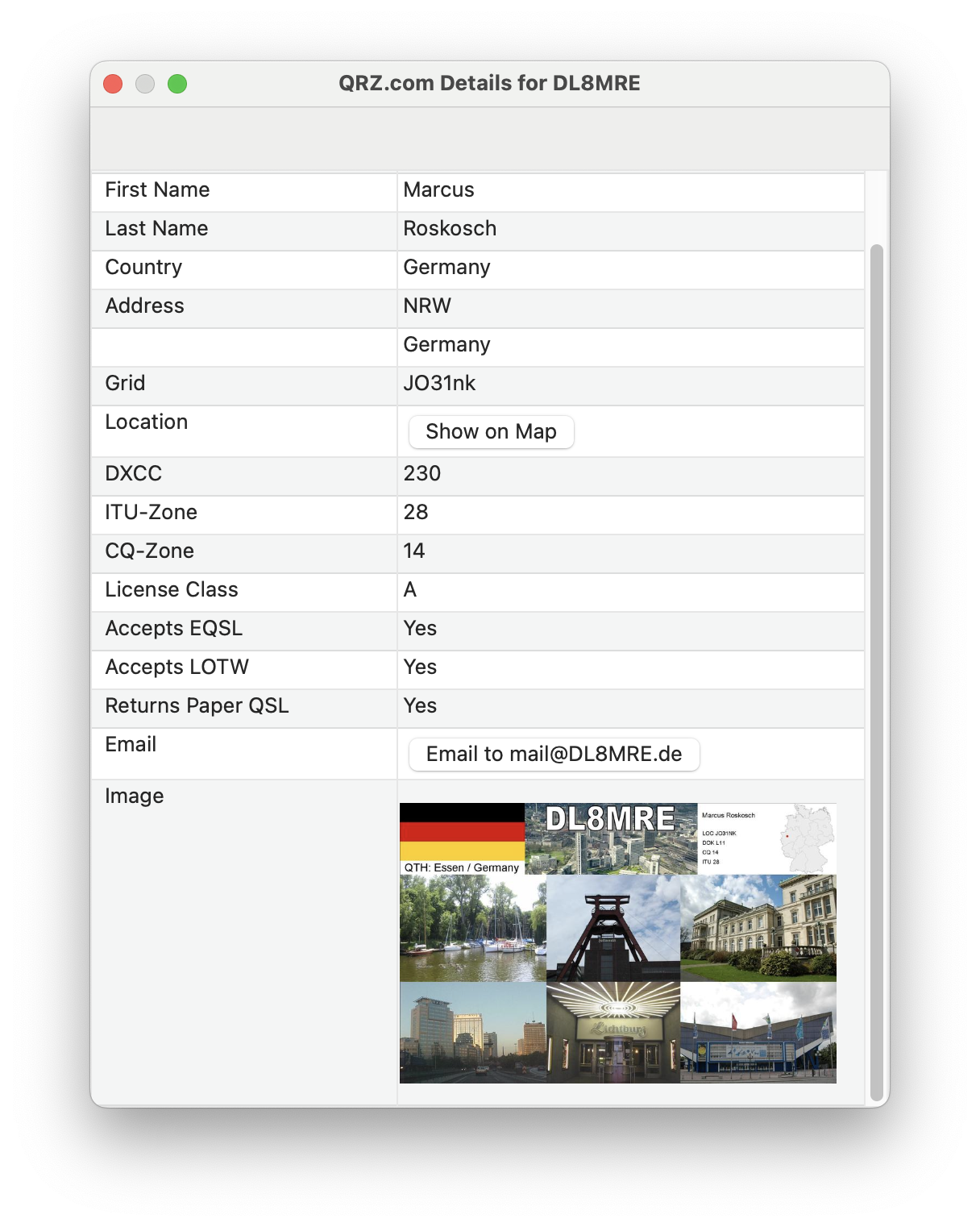
Note
For using QRZ.com you will also need to sign-up to the XML Data subscription.
Once using one of the two services, Information on the Call Lookup window will also be updates with the more accurate data, retrieved from one of the services.
15. DX-Cluster
The DX-Cluster Tool connects to any of several pre-defined worldwide DX-Cluster Databases or even your local CW-Skimmer and displays results (Spots) directly on the Waterfall or let’s you directly jump to the frequency of a particular Spot by just tapping on an entry in the list.
After starting the DX-Cluster Tool, you need to click on Start to start querying the selected DX-Cluster server.
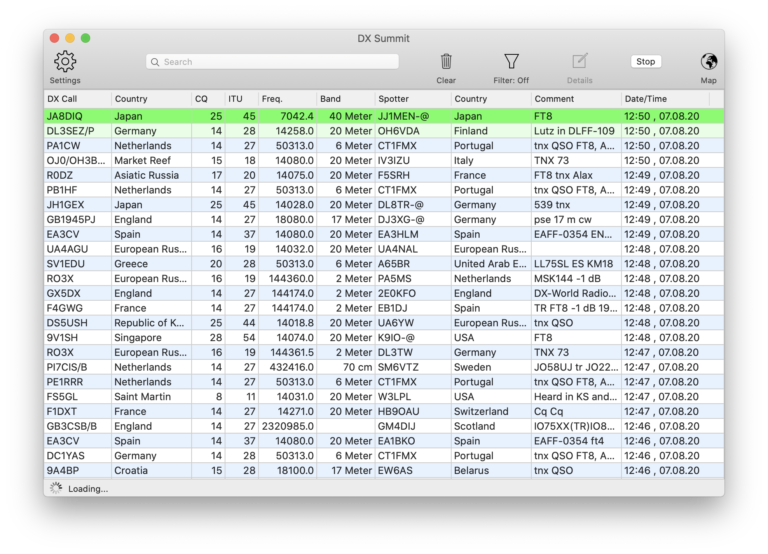
If you double-click on a line in this list, the Radio will tune to the particular frequency of this spot.
If you select a line and click on Details (or right click and select Show Details), you will see more details about the Spotter and Call.
Clicking on the Filter Icon at the top will show the various Filter options:
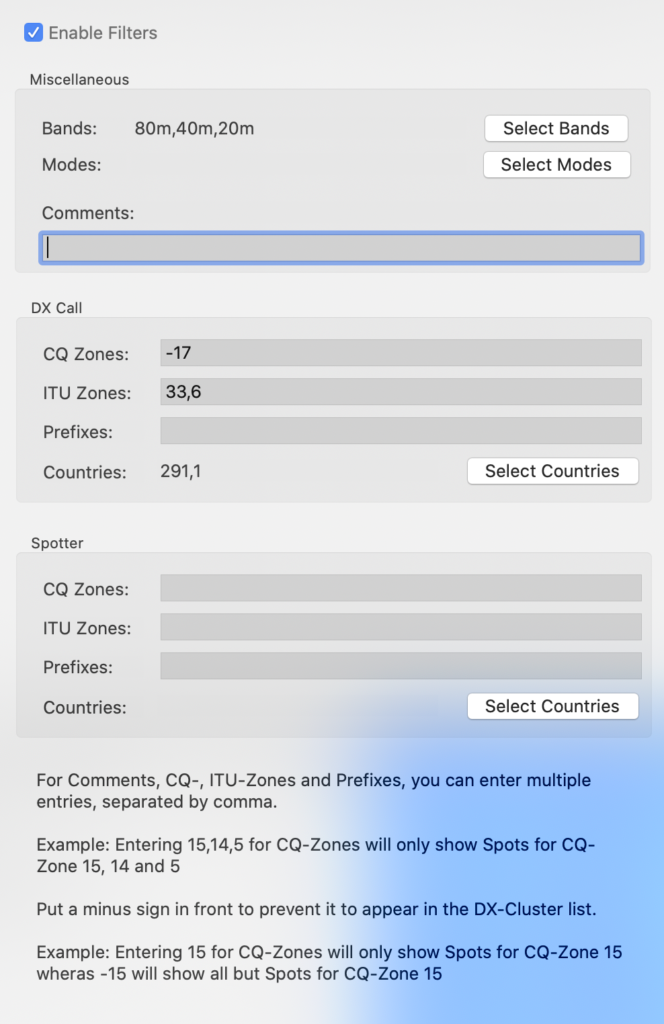
As stated at the bottom of the screen, you can not only enter a single but multiple values in the fields, separated by comma.
At the top of this screen, you can either enable or disable these filters.
The Settings (gear) Icon will let you alter several options of the DX-Cluster Tool. From here, you can select a one of the predefined servers or add your own by clicking the Add button.
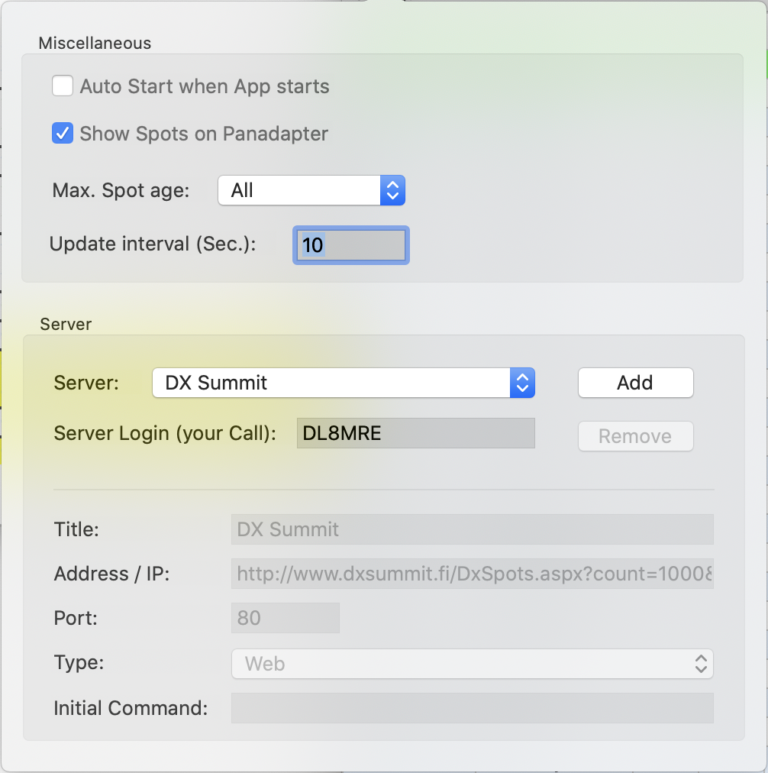
15.1. Map
You can either see all current DX-Cluster entries on a Map by clicking the icon at the top.
You can also click on “Show on Map” on the details view of a DX-Cluster Spot line. From here, you can also see your distance and bearing to the Spot.
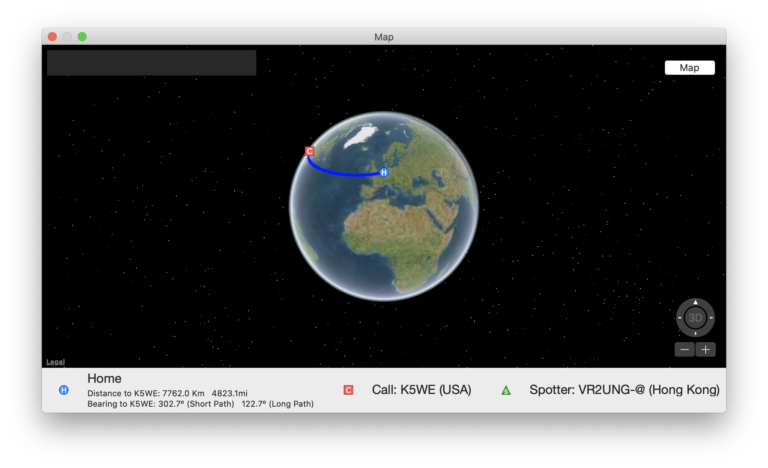
16. PSK Reporter
PSK Reporter is a great automatic propagation reporter for digital modes, including FT8 / FT4.
You can use PSK Reporter to get an almost instant idea about the current DX conditions and who is able to copy you around the world.
This App integrates PSK Reporter in two ways.
16.1. Submitting PSK Reporter spots
PSK Reporter lives from the fact that many HAMs are contributing their reception reports to PSK Reporter. This App can automatically send FT8 reports to PSK reporter when enabled (under Settings inside the FT8 Tool or the PSK Reporter Tool).
If enabled, a list of received FT8/FT4 signals will be submitted to PSK Reporter every five minutes. Except for the information about your antenna (which is optional), nothing else has to be configured.
16.2. Viewing PSK Reporter results
The opposite side of PSK Reporter is to view a list of all stations who received your signal. This is, what the PSK Reporter Tool is for.
To get a report of stations that are able to copy you, first have a QSO or a test transmission on a band you are interested in. Next open this Tool and enter your callsign at the top of the window (it not already per-filled) and hit the start button.
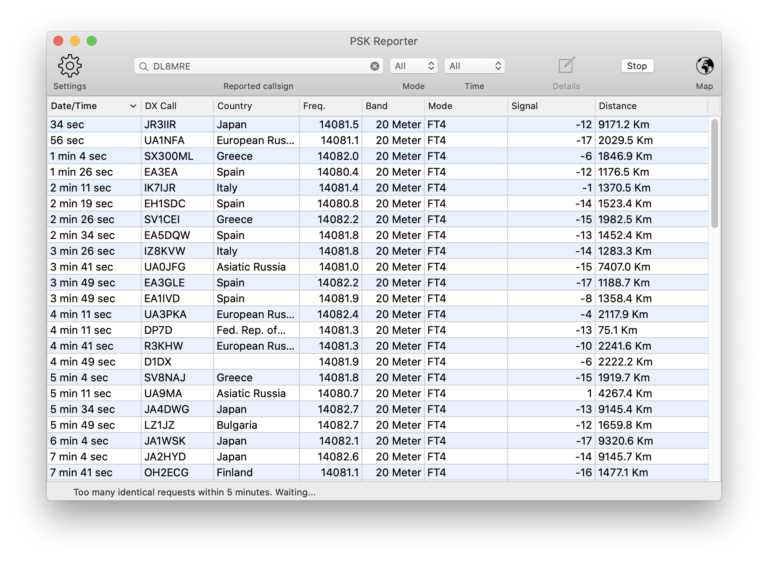
Once the list is filled with reports you can click on a line for more details.
It may take up to 15 minutes after your transmission until you will see your results. This is because every contributing listener will update their reports every five minutes and it is not possible to download reports from PSK Reporter sooner than every 5 minutes as well. If you would request an update sooner than after five minutes, you will see an according message at the bottom of this window.
You can narrow down the results by using the Filter Icon at the top and selecting a Mode and Time.
You can also visualize all locations on a map by switching to the map mode using the Icon at the top.
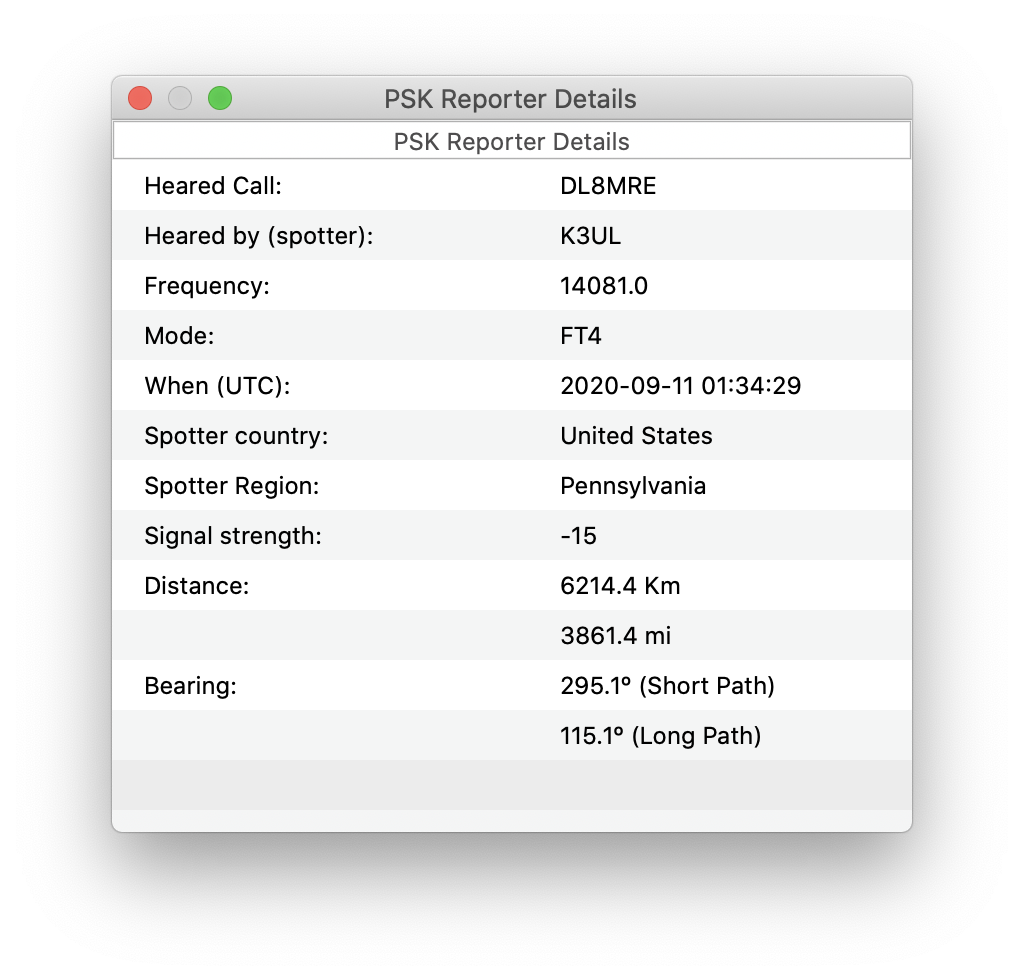
You can also visualize all locations on a map by switching to the map mode using the Icon at the top.
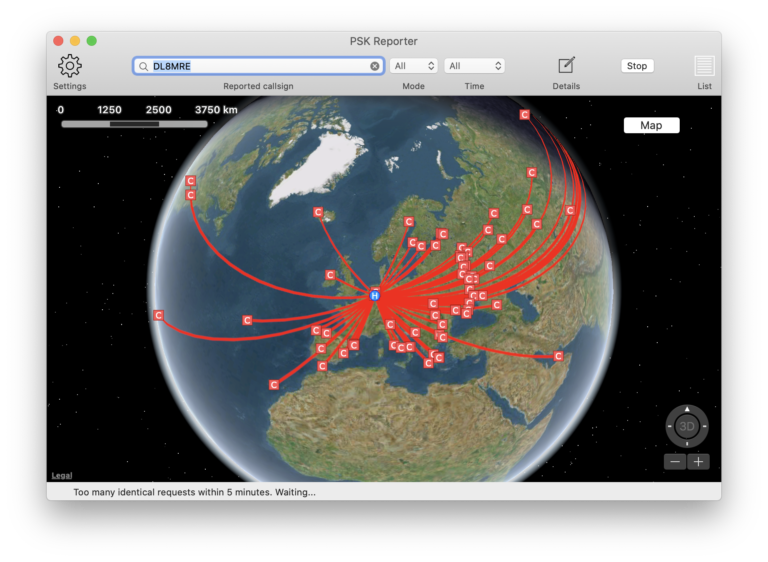
17. Voice Macros (Voice Keyer)
This former tool has now been integrated to all other Macros and can be found under Radio → Macros.
18. Alerts
Alerts can be used to ring an alarm and highlight entries in the Logbook, DX-Cluster, FT8/FT4 or RTTY tools according to certain criteria.
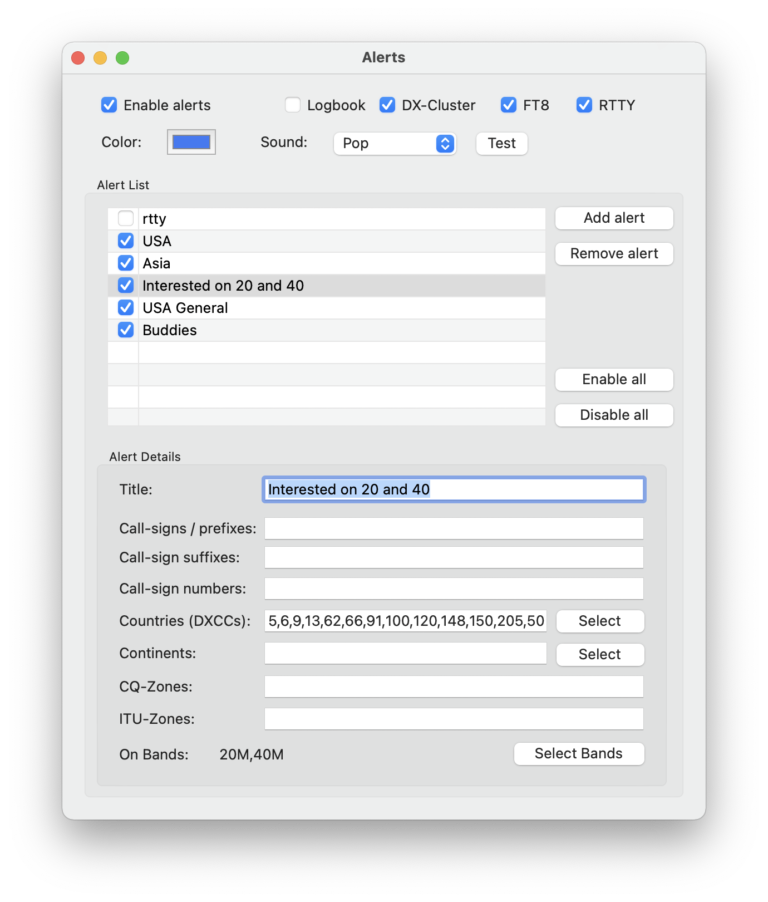
You can maintain different Alert settings. Use the Add alert button to add a new setting which can be maintained in the Alert Details section.
Below the title, you can enter various criteria for an alert.
You can enter multiple terms or numbers in most fields (e.g. multiple prefixes) separated by comma (,) which means either of these prefixes will ring the alert.
If you use more than one criteria (e.g. prefixes and bands), all of these must match to ring the alert.
Hint
Rule of thumb: horizontal = ‘OR’, vertical = ‘AND’
In the example above this means that the alert will ring if any of the countries (DXCC 5,6,9…) will be heard on 20 or 40 Meter.
At the top of the Alert tool, you can select a color which will be used to highlight alerts and the sound which will be played. You can enable or disable all alerts at once or for each individual tool. Once alerts are on, you can also quickly disable / enable alerts from inside each tool using the alerts toolbar Icon.
The logbook will not cause any alert sound and only highlights matching entries. This can be useful to debug your alert settings as you can see which logbook entries are matching your criteria.
19. Logbook
The included Logbook was implemented with the idea in mind to offer a quick and easy logging feature to this App which should already provide all basic requirements for day to day logging.
You can export (and import) ADIF files to exchange logbook contents with other logbook software, or export your log in Cabrillo format for contests.
Note
If you wish to export only a portion of your complete log file, utilize a filter to refine your logbook and enable the Export only filtered Log entries setting under Settings.
After starting the Logbook tool you will see your last logs.
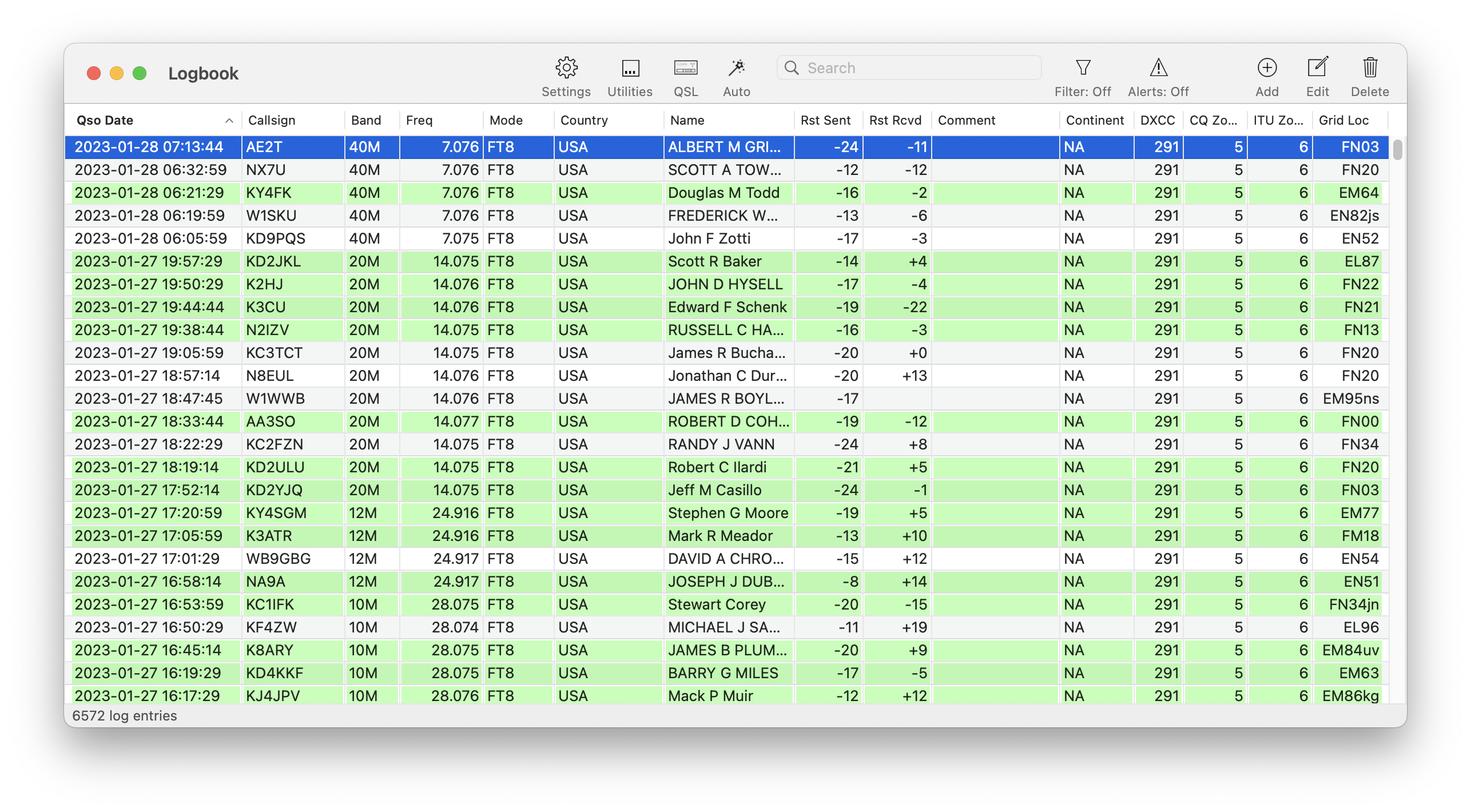
You can click on the column headers to change the sorting of the list. Clicking again will reverse sorting.
To edit an already logged QSO, just select the line and click on edit or double-click the line.
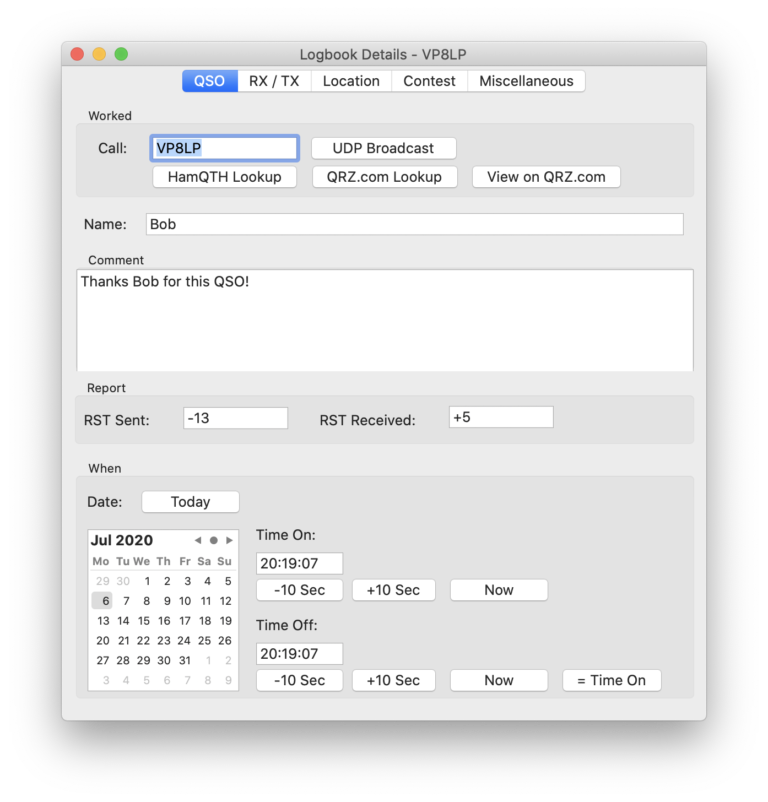
From here, you can alter all fields of the log manually or let them be filled using the HamQTH or QRZ.com lookup feature. For this, just hit the corresponding button.
19.1. Settings
There are several settings for customizing the logbook.
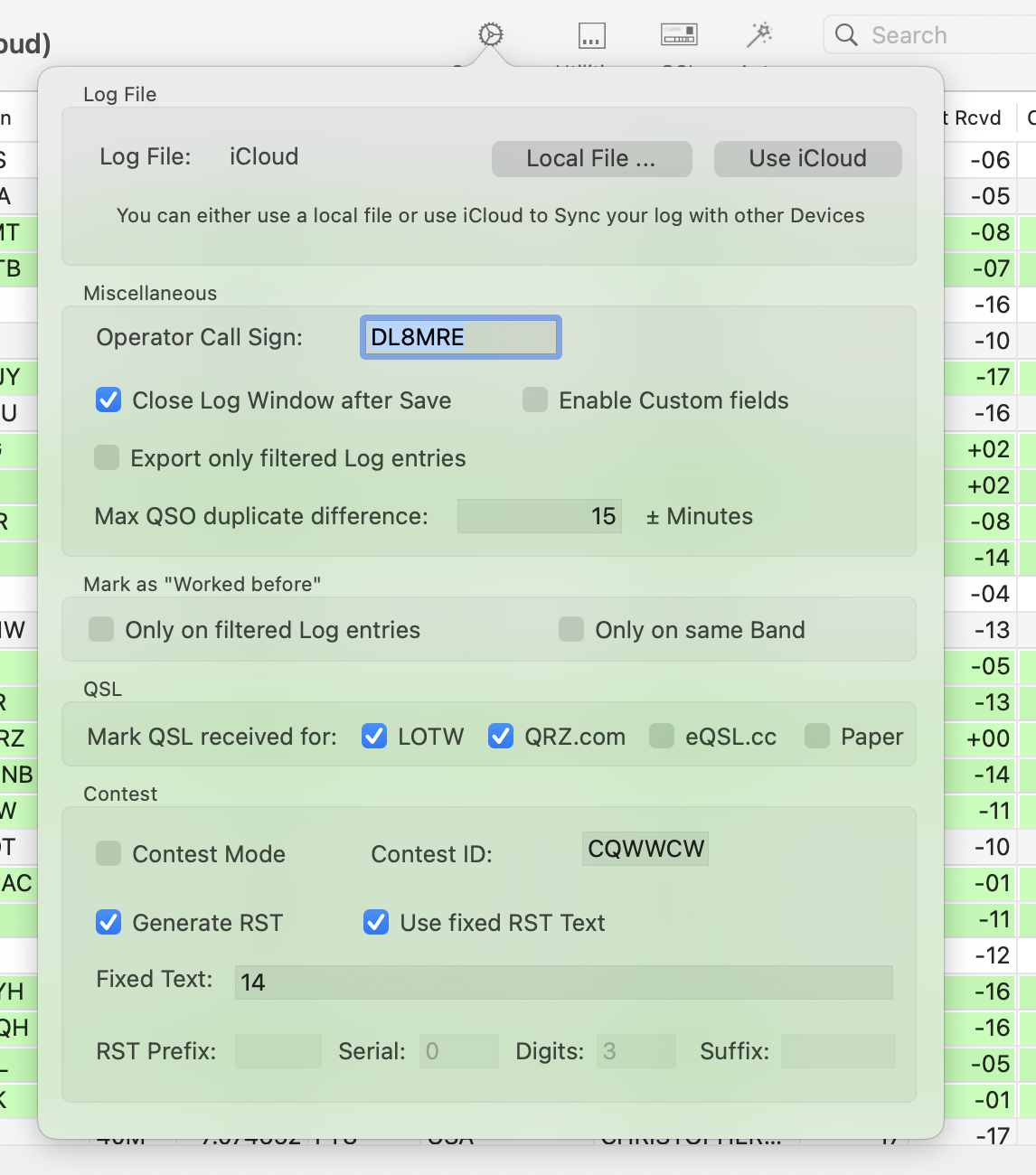
Under Log File you can either chose to use a Local file stored on your local Harddrive to store your Log or using iCloud. When using iCloud, your log will be synchronized across your devices. For this, iCloud needs to be enabled in the App Settings. Also, on your Mac and all devices which should be used for sharing, iCloud as well as iCloud Drive needs to be enabled. This way, your log can be shared with other Macs, iPhones and iPads for all SDR-Control, SmartSDR and HAM-Toolbox Apps.
The Operator Call Sign will be stored in your Log whenever you a logging a new QSO. This Call Sign can be different to the main Call Sign you have entered in the App Settings. For instance for portable operation, here you can use the /P prefix.
Other Tools like the FT8 Tool will display Call signs marked in a different color if you have worked a call before. Under Mark as “Worked before” you can define when a Call sign should be regarded as “worked before”.
Under Contest, you can let the logging Tool automatically generate text for the RST entries and mark QSOs in your log with the given Contest ID. The generated Serial can also be used as Variables in Macros.
19.2. Filtering
You can also filter the Logbook using the Filter button.
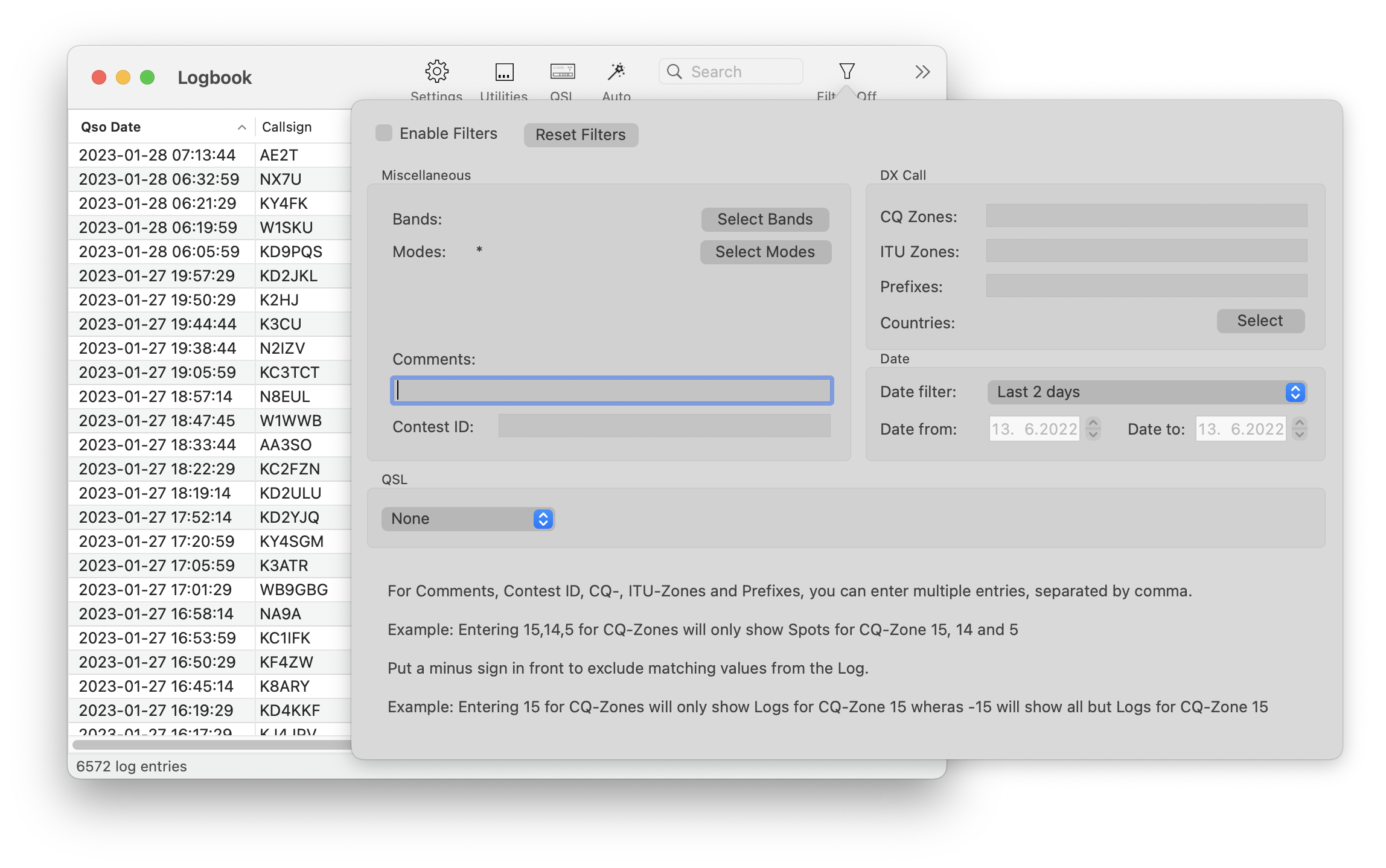
19.3. Utilities
The Utilities button will allow to Import or Export your logbook.
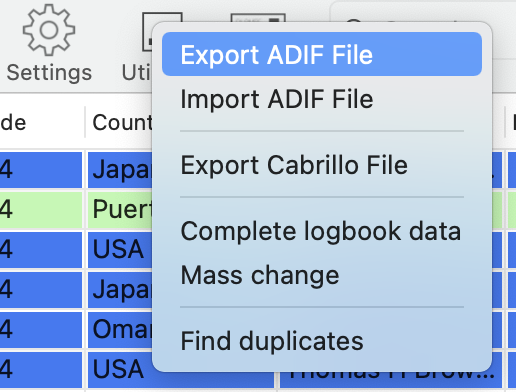
Hint
If you only want to export certain parts of your Logbook, just use the logbook filter (e.g. to filter only logs of the past 24 hours) and enable the Export only filtered Log Entries setting in the Logbook Settings.
19.3.1. Complete logbook data
The Complete logbook data feature will go through each single logbook entry and add missing data automatically based on the following settings:
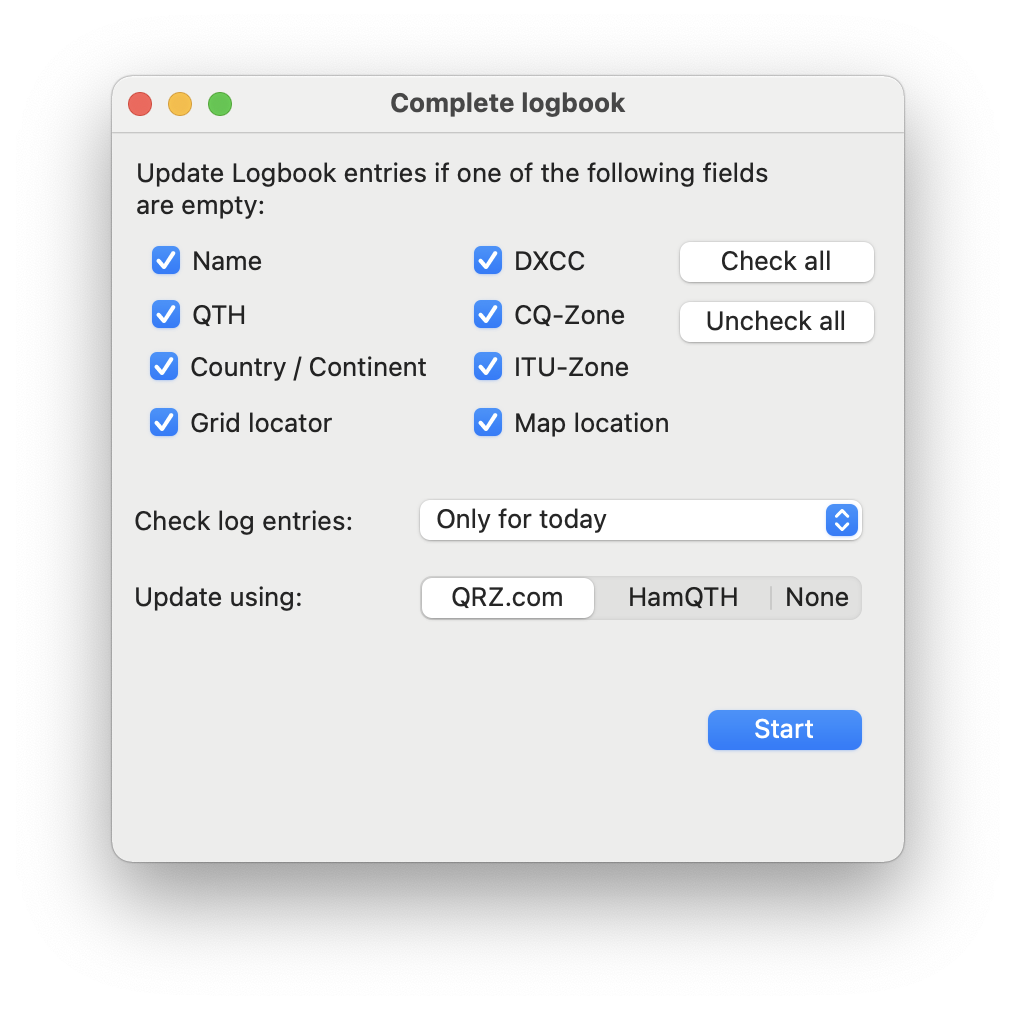
This way, you can populate Names, QTHs, Country etc. of your QSO partner automatically after you have finished several QSOs. If you select None as “Update using:”, just missing fields like an empty Band field (if the frequency was entered) or other obviously missing fields will be completed.
19.3.2. Mass changes
To change many fields at once, for example add the contest ID to all QSOs of the past two days, you can use the Mass change utility.
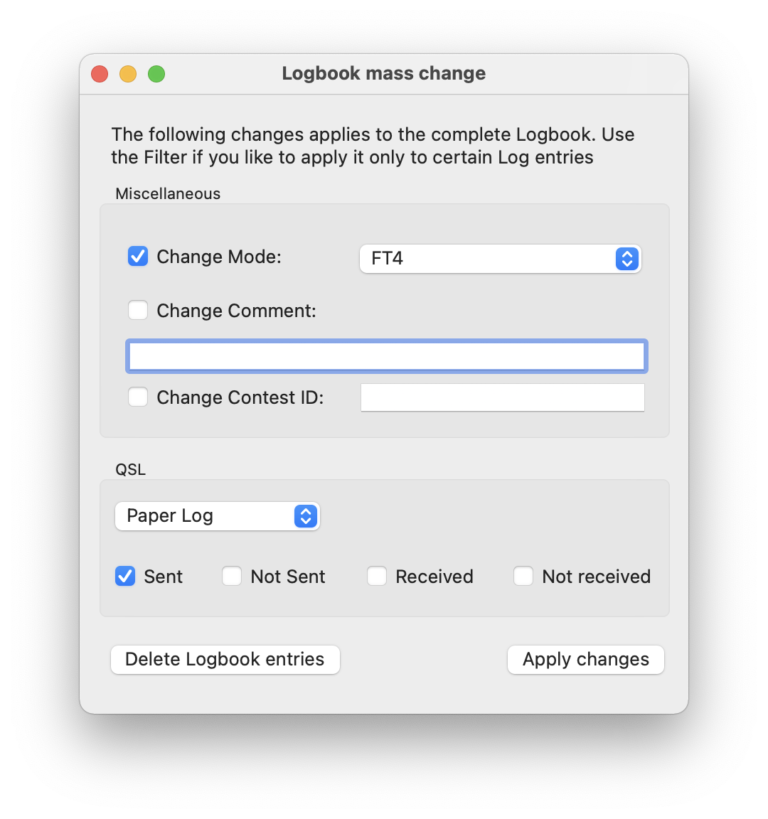
Only the ticked (checked) changes will be applied when hitting Apply changes. To apply the changes only to certain logbook entries, use the filter. For the comment field, you can use a + prefix to let the text after the + be appended to existing comments. A – sign will do the opposite and remove any occurrences of the text after a -. If no + or – is used, the new comment will always override any existing comment.
From here, you can also delete the entire logbook or the filtered logbook entries. For example, if you like to remove all logbook entries older than four years, just use the date filter to filter from (e.g. 1.1.1900) to a date four years ago. After applying the filter, you should only see older log entries. Now you can use the Delete Logbook entries button in the Mass change utility to delete those old entries.
19.3.3. Find duplicates
The find duplicates utility can be used to identify and merge duplicate logbook entries. Entries are considered duplicate if they contain the same call-sign, band and the time of the QSO is nearly the same. The maximum time difference between duplicate QSOs can be entered in the Logbook settings. You are able to review found duplicate QSOs before letting them be merged.
19.4. Logging a new QSO
For logging a new QSO, you have a couple of options:
From inside the Logbook Tool, hitting the (+) Add Icon
From View menu, selecting “Log new QSO”
While the Waterfall is the active Window, press Option-Command-L (or any other assigned keyboard key)
The FT8 Tool will open the logging Window after finishing a QSO
The displayed logging window will be pre-populated with values based on the current VFO:
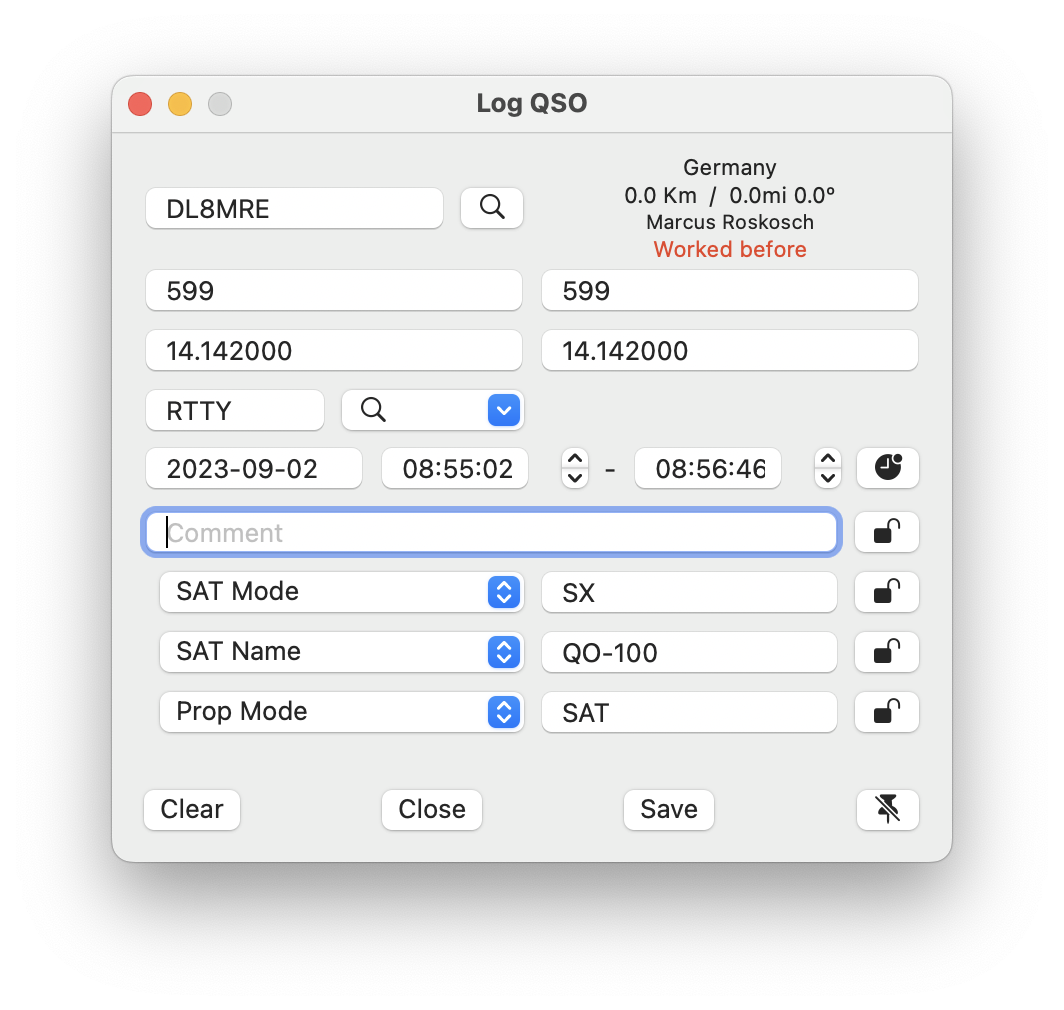
To log a new QSO (Contact), simply enter the call sign of your QSO partner and tap the “Save” button. This action will save the contact details to your Logbook.
To the right of the call sign entry field, you’ll find additional information about the entered call sign, including QTH (location), distance measured in both kilometers and miles, as well as details for both short and long path (LP) calculations. This area also indicates whether the call sign is already present in your logbook.
You can tap the Spy-Glass button for an in-depth lookup of the entered call sign, providing you with further details.
19.4.1. Time Stamps
The QSO Start Time automatically reflects the moment you opened the log entry window. To continuously update the QSO End Time, tap the black clock icon located to the right of the time display; this will cause the end time to update every second.
19.4.2. Field Locking
Certain fields feature a lock icon on their right side. Activating this lock ensures that the information you’ve entered into these fields remains constant, even after saving and moving on to a new QSO entry. This can be useful for information that remains consistent across multiple contacts.
19.4.3. Custom Fields
When you enable Custom Fields in the Logbook Settings, three additional input fields will appear. You can select the appropriate ADIF (Amateur Data Interchange Format) field for each from a dropdown menu on the left side.
Custom fields are especially useful for specialized operations like POTA (Parks on the Air), SOTA (Summits on the Air), SAT-Mode (Satellite Mode), or any other scenarios requiring you to log QSO values that are typically not needed.
19.4.4. Keep the log window open
Located at the bottom-right corner of the screen is a push-pin icon that controls the behavior of the window after saving a QSO. If the push-pin icon is crossed out, the window will automatically close once you tap the “Save” button. If the icon is not crossed out, the window will clear the fields for your next QSO entry but remain open, allowing for quick and consecutive logging.
19.5. QSO Confirmations (QSL)
You can submit Logged QSOs to LOTW, QRZ.com, ClubLog, eQSL.cc ans CloudLog. QSO confirmations can be received from LOTW and QRZ.com.
Note
Before you submit any QSO to any of these services, please double-check if you have entered all necessary information under SmartSDR → Settings and the HAM-Radio tab. Especially the section “Logging information” is important because some of this information will be submitted along with your log.
The QSL feature can be opened by clicking the QSL icon at the top of the Logbook screen.
After clicking this icon, the following QSL screen will open:
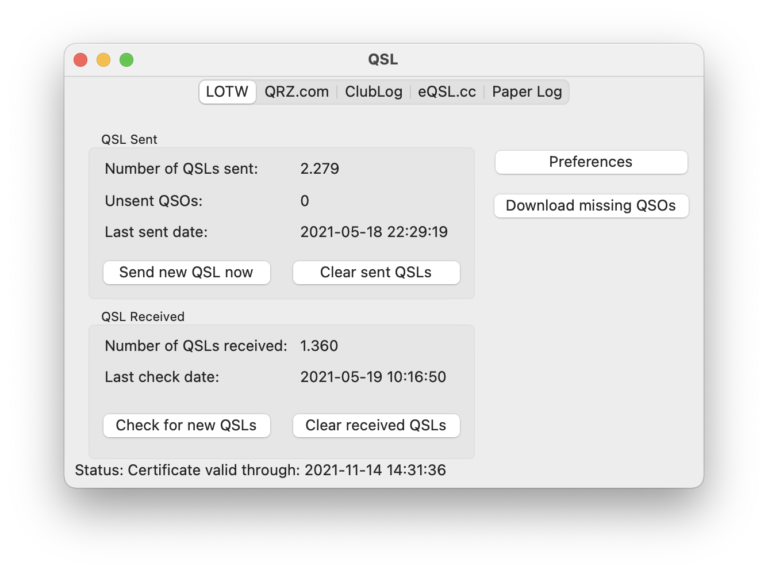
There is a tab for each supported QSL Service. Each Service (except Paper Log) requires credentials to be able to use the service.
19.5.1. Preferences
To enter the credentials, select the corresponding tab for the Service for which you like to enter your credentials and click on the Preferences button.
Depending on the Service, you have to enter different information.
For instance, for QRZ.com you need to get your QRZ.com API Key from your QRZ.com website. To retrieve this key, login to the QRZ.com website, select My Logbook (under the right button with your Call-sign) and click on Settings on the right. Under QRZ Logbook API you can reveal your API Key by clicking on Show. This API Key needs to be pasted to the Preferences screen for QRZ.com. Please note: In order to use this feature, you will need a QRZ.com subscription. For details, please see the QRZ.com website.
For LOTW, the preferences screen looks like this:
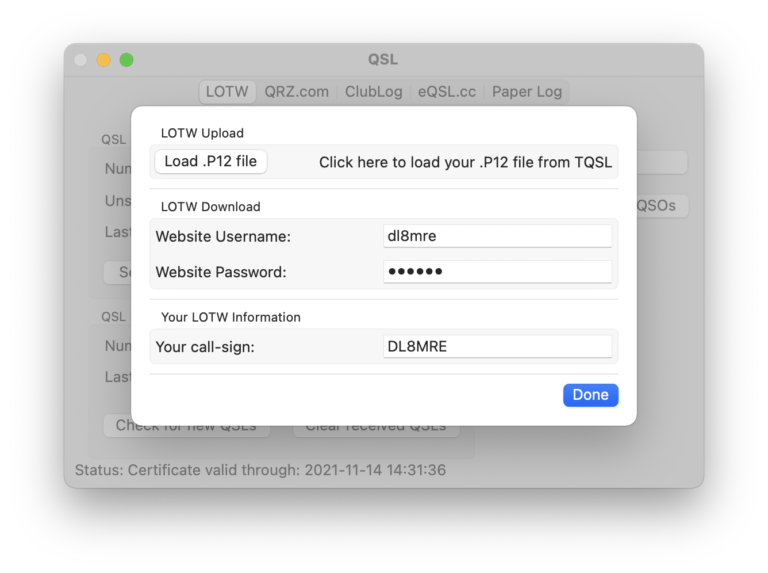
Here, you will have to upload a so called .P12 file and you need to enter your LOTW website login credentials. The required LOTW .P12 file needs to be created using the TQSL software provided by LOTW.
Warning
TQSL Version 2.7.1 is not compatible with macOS. To generate a .p12 file compatible with macOS, please utilize TQSL Version 2.7.2 or later and enable macOS compatibility. To do this, launch TQSL, navigate to TQSL -> Settings, and enable “Export P12 files compatible with Apple Keychain” and “Enable passphrases for Callsign Certificates.” Please note that this setting is exclusively available in the macOS version of TQSL. If you need to use TQSL on Windows, you must resort to an older version such as 2.6.5, which is compatible with macOS.
After starting the TQSL software, you need to select the Callsign Certificates Tab and select the Certificate in the tQSL Certificates tree.
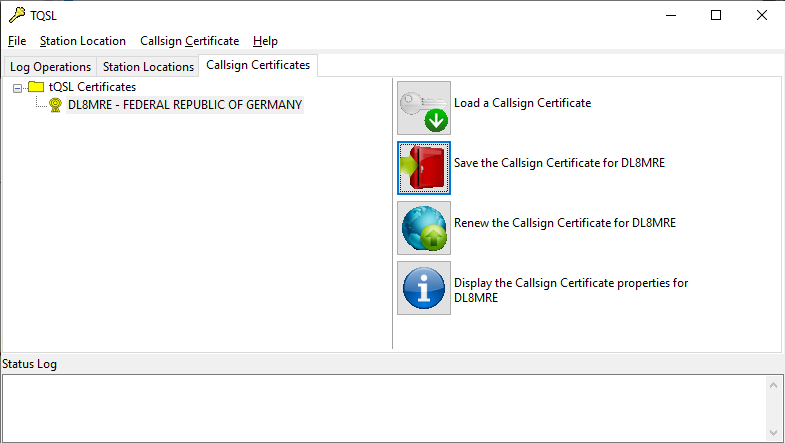
Next you need to click on “Save the Callsign Certificate…” on the right side. This will prompt for a directory and file name to save the file.
You will also be prompted for a passphrase. Even though it is possible to leave the fields blank, it is necessary and recommended to use a passphrase. Use a passphrase different to your LOTW password.
Important
For a Mac, all Certificate files always need to be protected by a password. If you already have a .P12 file previously created, you can not use this file on a Mac if you have not entered a passphrase. You need to re-create this file with a passphrase in this case.
All these steps can be performed on a Windows Computer or Mac. Back in SmartSDR LOTW QSL Preferences, just hit the “Load .P12 file” button and browse to the same location where you did store the file. Next you will be prompted to enter “the password for this file”. Here you need to enter the aforementioned passphrase.
Note
The App stores all information in the so called local macOS Keychain. For this reason, macOS may prompt you to enter the password for your Mac. Please don’t confuse this password with your LOTW Password or the passphrase.
For CloudLog, you need to enter the Address of your CloudLog server including http:// or https:// at the beginning. If your CloudLog server uses a special port (other than 80 or 443) you can add the port number as usual at the end of the Address separated by a colon. You will also have to enter the Station ID and API Key. For more information please see the CloudLog website .
19.5.2. Send new QSLs
If there are “Unsent QSLs” (QSOs you have logged but not yet submitted), you can hit the “Send new QSL now” button which will submit these outstanding QSOs to the selected Service.
19.5.3. Check for new QSLs
For LOTW and QRZ.com it is possible to retrieve the QSO confirmations of other HAMS for the QSOs in your logbook. For this, just hit the “Check for new QSLs” button.
19.5.4. Download QSOs
For LOTW and QRZ.com you can also download all QSOs stored on these services. This can be useful if you have lost some or even all QSOs in your Log. Once you hit that button, all QSOs will be added to your Logbook. Keep in mind that LOTW and QRZ.com will not maintain all possible QSO fields. After downloading QSOs this way you may have several duplicates in your log. To clean up your log use the “Find duplicates” feature under Utilities.
19.5.5. QSLs in Logbook
You can highlight all QSOs for which you have received a QSO confirmation by selecting LOTW and/or QRZ.com under QSL in the Logbook Settings.
In addition, for each QSO in the log, there is a QSL tab on the QSO Details screen.
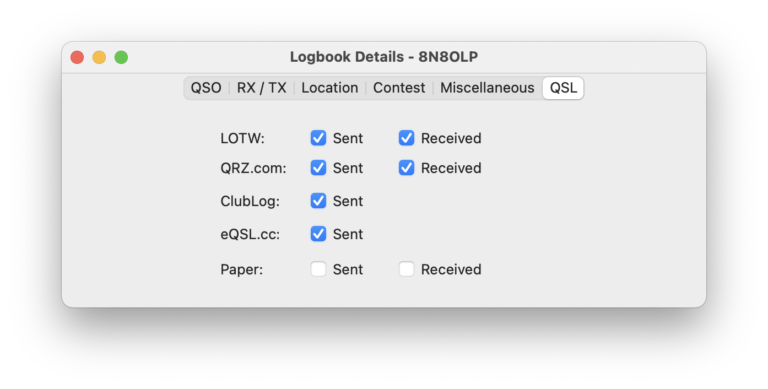
Using this screen, you can also tick or un-tick QSO confirmations manually (e.g. for Paper QSL cards you have sent).
If you want to mark multiple QSOs at once, you can use the Filter feature of the Logbook to filter all QSOs you like to change and use the “Mass change” Utility.
1. Modes
Under the Modes menu, you will find tools for operating in certain modes like CW or FT8.
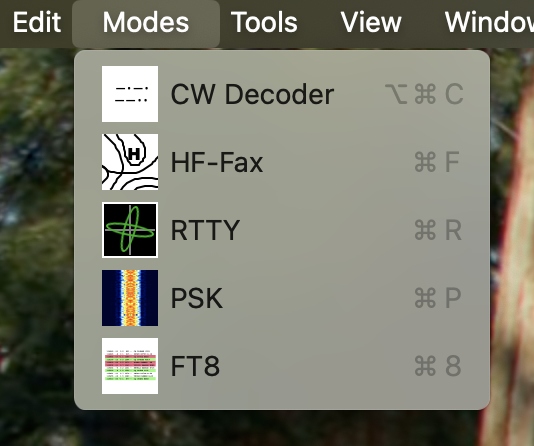
2. CW Decoder
The CW Decoder Tool can be used to decode CW signals.
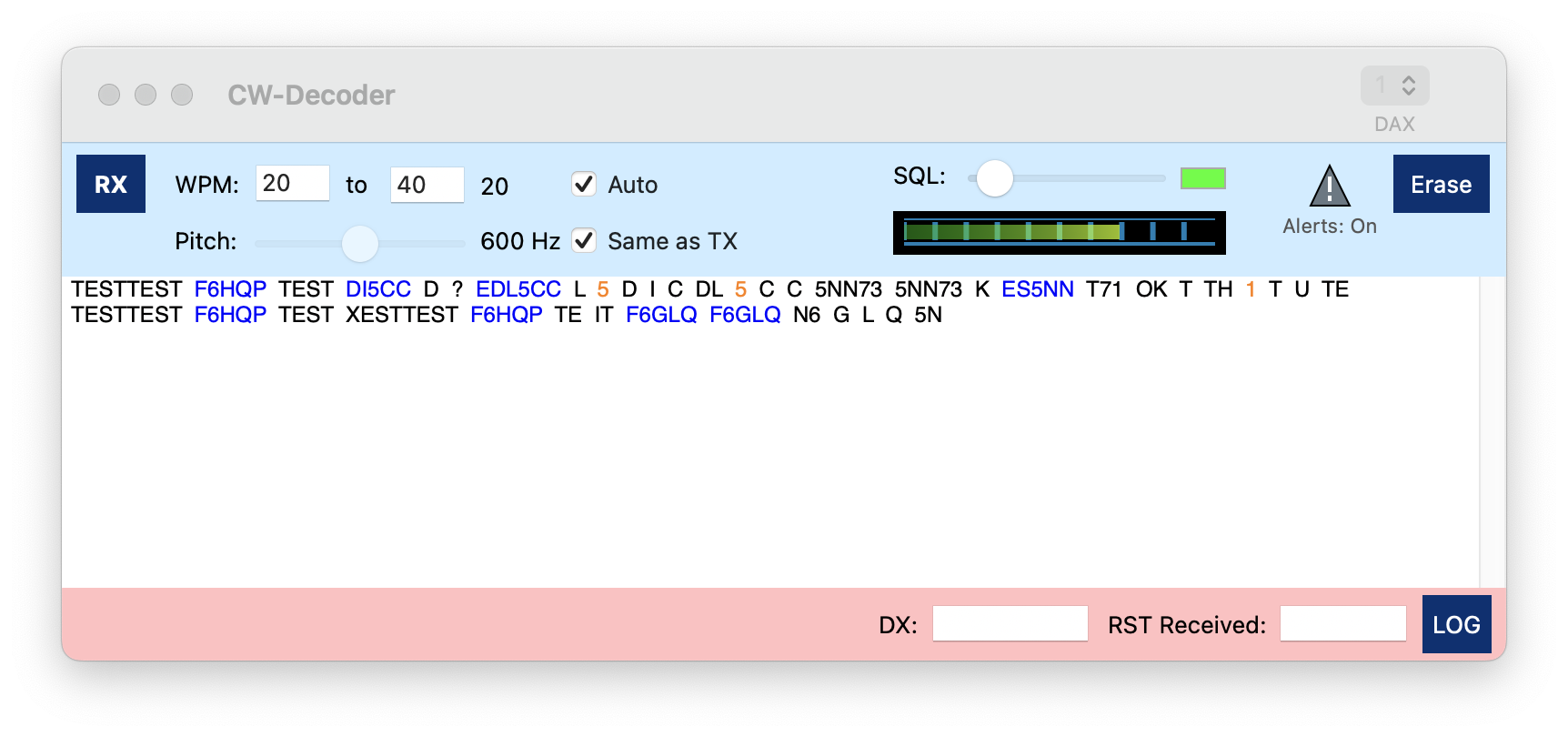
Once you tune to a CW signal and hit the RX button, the tools starts to decode CW signals.
Depending on the noise on the frequency you may see random characters instead of well decoded CW. You can always hit the Erase button to clear the receive section
The CW decoder will try it’s best to identify the speed of the other station which will be displayed at the top. Identifying the speed will require receiving at least two characters so the first characters of a submission might get lost or could be wrong. You can prevent this in case you already know the speed of the other station. In this case, you can uncheck the Auto checkbox and enter enter the expected speed as WPM.
You can also use the SQL-Slider to eliminate the noise characters but this will even make it harder to find the correct speed.
3. HF Fax
This Tool allows to receive, display and store HF Fax or Weather-Fax (WeFax) transmissions often used for submitting weather maps and weather information.
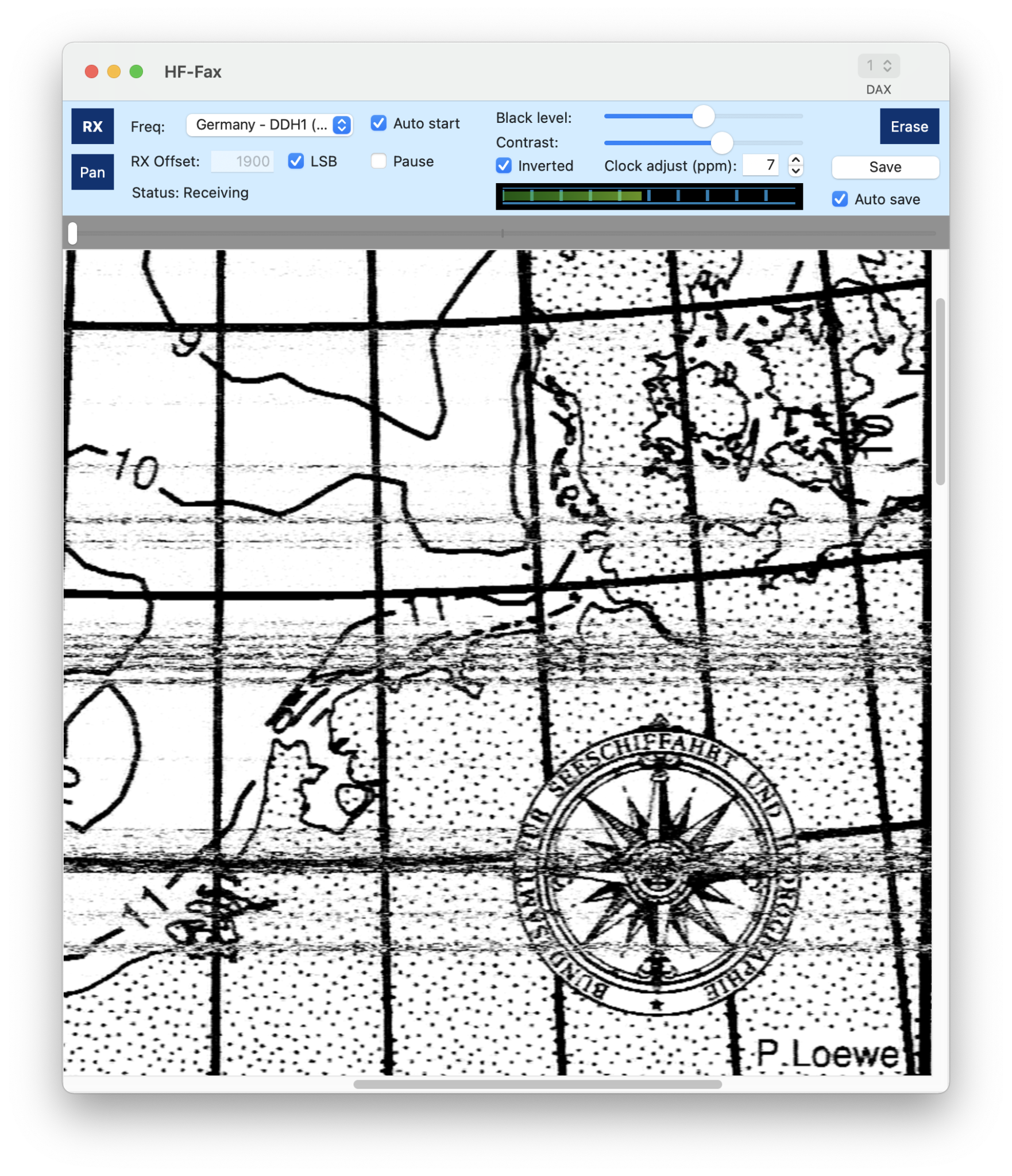
To use this tool, first either tune to the desired frequency manually and select “Manual” for the Freq: selection or select one of the predefined entries of the list.
For these preselected entries, values for RX Offset, LSB and Inverted will be set automatically.
Hitting the RX button will start receiving. If the “Auto Start” checkbox is on, the Tool will wait for the synchronization signal until anything is displayed. Otherwise receiving starts immediate.
Using the slider at the top, you can adjust the image offset if the start of the image has not been detected automatically.
The clock adjust entry can be used to adjust the slant of the image due to a clock inaccuracy.
The Erase button will clear the received image.
The Save button can be used to save the received image as .png file.
If you check the Auto save checkbox, you will be prompted for a directory, where to store all received images separately.
4. RTTY
The App integrates a RTTY decoder / encoder to operate in RTTY mode.
Selecting RTTY from the tools menu will display the RTTY main screen.
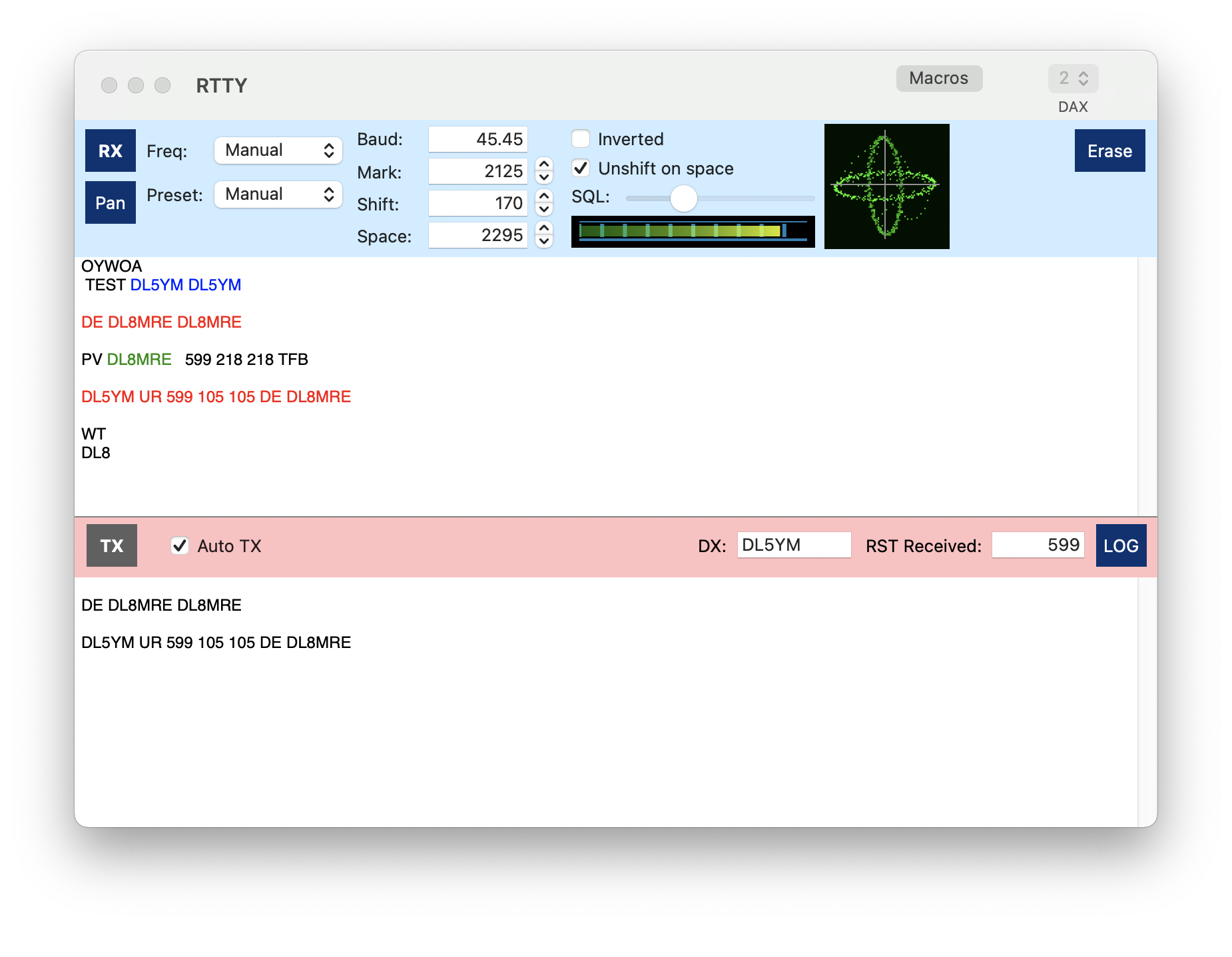
4.1. Upper blue RX part
In the upper (blue) RX part of this screen you can maintain all parameters for operating in RTTY. Below, all received text will be displayed.
The Freq and Preset selections are for convenience. The Freq selection will switch to a certain band to the segment where RTTY is commonly used and will change all settings necessary for operating in RTTY. This list also contains some frequencies of known Weather stations which are operating in RTTY. The preset selection contains a list of common Mark / Shift and Baud settings. Instead of using these selections, you cal also always tune to the desired frequency or change the Baudrate etc. manually.
Clicking the RX button will start receiving. The RTTY tool always uses the currently active slice. Once clicked, the active slice will be changed to the DAX channel selected at the top of this window and all additional parameters like mode, mark and space frequency etc. will be automatically set for this slice.
Below the blue area all received characters will be displayed.
4.2. Lower red TX part
By clicking on the TX button, everything that has been entered in the below text field will be transmitted. Instead of using the TX button, you can also check the Auto TX checkbox. In this case, transmission will begin shortly after something has been typed and will automatically end if you stop typing.
4.3. Operating in RTTY
After tuning to the desired RTTY frequency using the regular panadapter frequency tuning options and clicking the RX button, all incoming text will be displayed. Depending on the signal strength it is possible that some garbage will also be displayed.
If a call-sign is detected, it will be displayed in a different color. A blue color indicates a new call. Call-signed that are already in your logbook will be displayed in gray. Your own call-sign will be displayed in green.
If you click on such a colored call-sign it will be copied to the DX: field for logging and macros (see further below). You can also right-click such a call-sign to get more information like country, DX-, ITU-Zone etc.
All text that has been sent will be displayed here as well in red color.
If you hit the LOG button, the Log Entry view will be displayed to log your RTTY QSO.
You can click the Erase button at the top once, to clear the lower TX text entry. If double-click the Erase button, the RX section will be cleared too.
4.4. Using Macros
Similar to CW, you can maintain separate RTTY Macros from the Radio → Macros → RTTY-Macros menu.
To uses these Macros, you can either assign Keyboard Keys using the Tools → Keyboard Shortcuts menu or just use the View → Macros Menu to display the Macros panel. This panel always displays the right Macros (CW-, Voice-, RTTY) for the mode of the currently active slice.
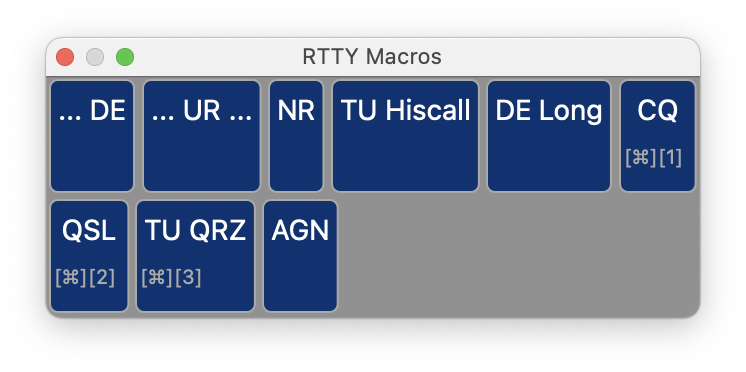
Like for CW or Voice Macros, also RTTY Macros can use variables like {CALL} which are replaced before being sent.
If you either hit the hot-key (if maintained) or click the button, the Macro text with possible substitutions of the variables will be added to the Text entry below the red TX area just as if you would have typed in this text. This text will get sent, once you hit the TX button or immediately if you have checked the Auto TX checkbox.
You can also right-click a Macro button to see, what would actually be sent in case you don’t remember exactly what’s behind a certain Macro or to see how variables will be substituted.
5. PSK
The App integrates a PSK decoder / encoder to operate in one of the six supported PSK modes.
Selecting PSK from the tools menu will display the PSK main screen…
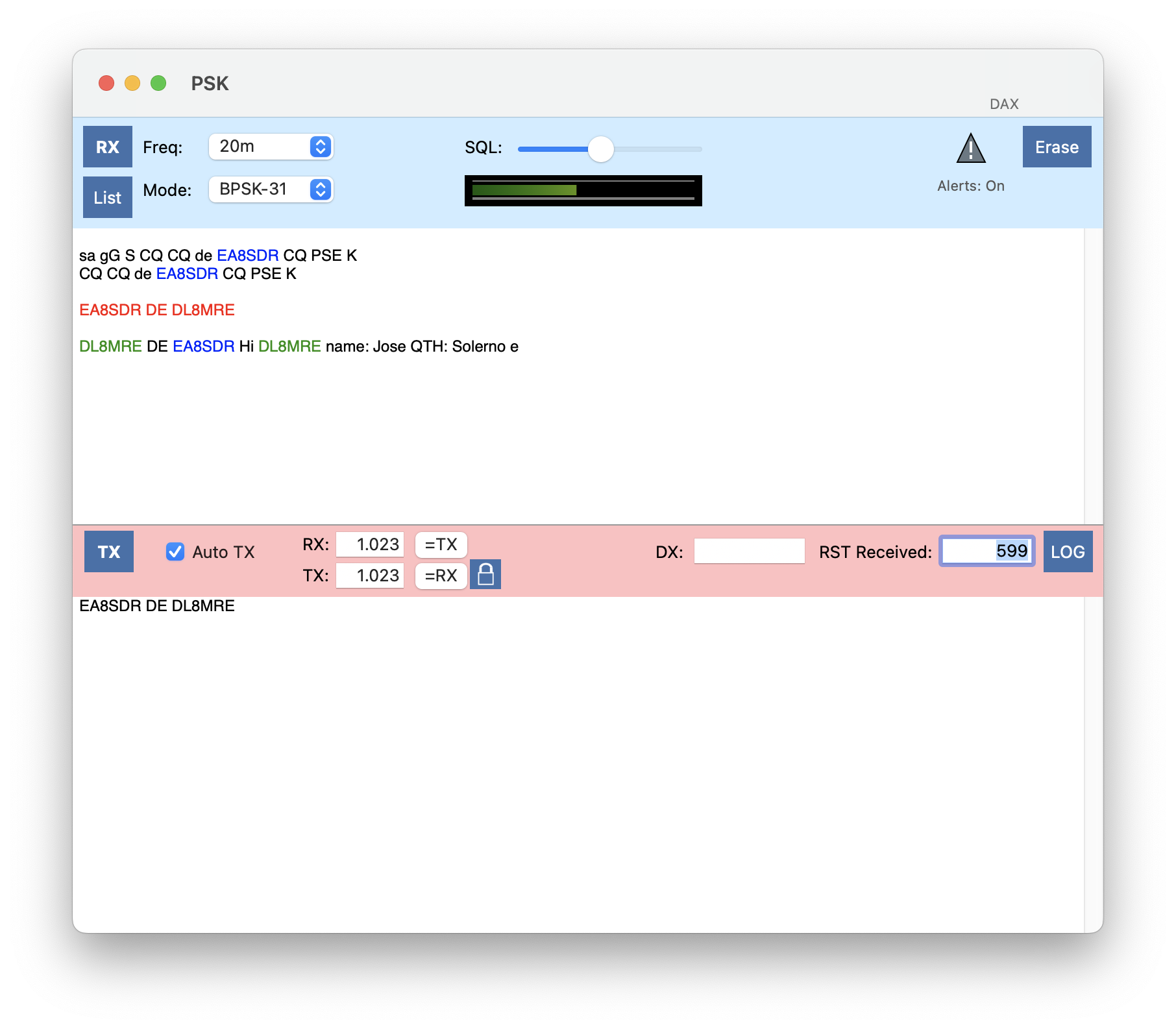
…and the PSK RX List window.

5.1. Operating in PSK
To start operating in PSK, first select the desired Frequency/Band using the Freq: selection. This way, the Radio will be tuned to the common frequencies that are usually used for PSK. If you want to operate on a different frequency, just select “Manual” and tune the VFO to the desired frequency.
In the Mode: selection, you can chose which of the six PSK modes you like to use. The most common mode is “BPSK-31”.
Once you hit the RX button, decoding will start and if signals were found, they will be listed in the separate PSK RX List window as shown above.
This list contains all current decoding of the complete filter spectrum. Decodings are ordered by frequency. The PSK frequency is displayed in the left column and a brief summary of the decoding on the right.
You can now pick one frequency by clicking on a line in the list. The line will then be displayed highlighted in red and the PSK main window will take over the PSK frequencies in the RX and TX fields. Also, the main window will start decoding.
Decoded call-signs will be highlighted like in the other FT8 or RTTY tools. You can click on a call to take it over to the DX field. This way, it is easier to use variables like {CALL} in PSK Macros for answering calls.
By clicking on the TX button, everything that has been entered in the lower text area will be transmitted. Instead of using the TX button, you can also check the Auto TX checkbox. In this case, transmission will begin shortly after something has been typed and will automatically end if you stop typing.
Like RTTY, PSK makes much sense in combination with Macros. As mentioned before, you can maintain PSK Macros and use variables. The Attachment of this manual contains a list of available Variables.
To log a QSO, you can just hit the LOG button. Several fields, including the DX callsign, will be prepopulated so you just have to click on “Save QSO” to add the new entry to your Logbook.
For calling CQ yourself, you won’t click on a line of the PSK RX List but instead enter the desired PSK frequency manually in the TX: field.
Using the SQL Slider, you can mute PSK decoding of noise. Just increase the slider until you don’t see any erratic characters of being decoded. Keep in mind that using this Squelch option may cause a few first characters to get lost.
You can enable/disable Alerts by clicking the Alerts Icon at the top. To maintain your Alerts use the Alerts Tool under the Tools menu. Alerts will ring for each call occurring in the PSK RX List.
6. FT8
This tool allows to use and operate the popular FT8 and FT4 mode, invented by Nobel prize winner Joe Taylor, K1JT.
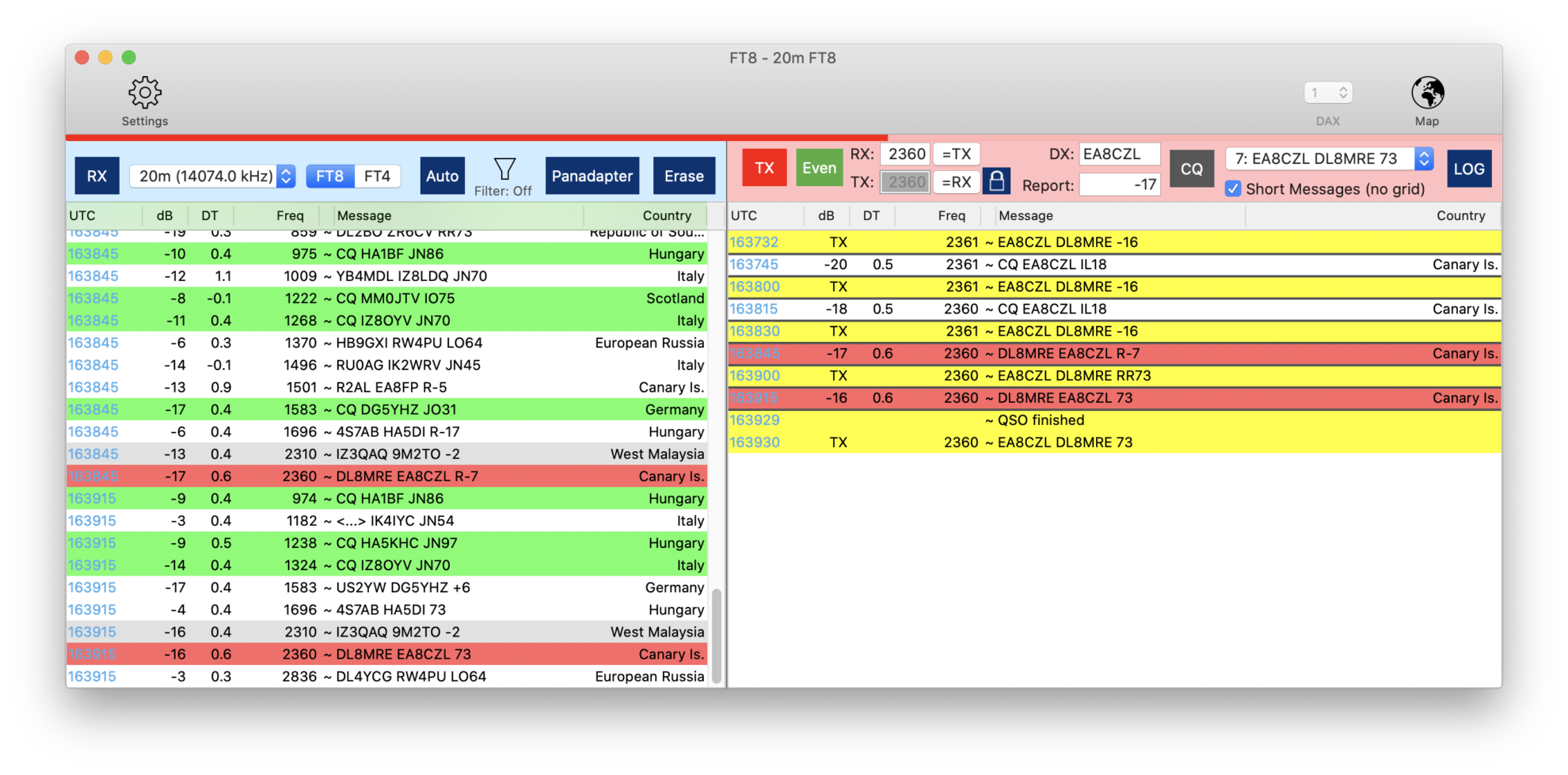
The screen above shows a typical FT8 QSO.
6.1. Foreword (please read)
I had the pleasure of meeting Joe in Dayton in 2019. His lecture was the catalyst for me to prioritize the integration of this feature into my SmartSDR iOS App. Grasping his method for encoding and decoding FT8 messages was a learning curve, involving a deep dive into FFT (fast Fourier transformation). I’m proud to say that all my Apps now boasts a comprehensive FT8/FT4 Tool.
We owe a debt of gratitude to Joe Taylor , the architect of this exceptional mode.
6.2. Requirements / Features
So far, the App only supports FT4 and FT8. Also, no Contest or DX-Pedition mode is supported. It just supports standard QSO’s which are about 95% of all FT4 and FT8 QSOs.
The App supports AUTO mode to automatically generate answer messages based on received messages. It also supports Auto Logging and prompts to log a QSO with all entries pre-filled based on the recent QSO. Worked before Calls will be marked to prevent working them again. CQ Calls will also be displayed on the Waterfall just like DX-Cluster Spots.
6.3. How to use
My approach was to offer FT8 with minimal or no configuration and operation effort. If you are already familiar with WSJT-X, you will immediately know how to operate in FT8 with my App. If you have never worked FT8 before or found it too complicated, just read the following basics and you should be set.
My hope is, to encourage more HAMs to join this fantastic new way to get in contact with each other by providing a simple and easy to use FT8 tool. Even if you found FT8 too complicated in the past, just give it a try with this tool. No cable fiddling, audio interfaces, strange settings or CAT commands.
Just open this tool and start your first FT8 QSO.
6.4. A few FT8 Basics
A typical FT8 QSO starts by somebody (say K1CQ) calling CQ, next somebody like you (say DC1ME) is answering. Both will then exchange their signal reports and optionally end the QSO by saying 73.
Here is how it typically looks like:
Caller |
You |
Meaning |
|---|---|---|
CQ K1CQ EN61 |
K1CQ is Calling CQ. His Grid locator is EN61 |
|
K1CQ DC1ME JO12 |
You are replying to him with your Grid locator |
|
DC1ME K1CQ -11 |
K1CQ responds to you with a signal report |
|
K1CQ DC1ME R-10 |
You, confirming his report and send your own report |
Now, there are two typical options:
Option 1 (the fastest and more common):
DC1ME K1CQ RR73 |
K1CQ confirmed the reception of your report and says best regards. The QSO is done now. No need to respond again |
Option 2 (more polite option which takes longer):
CDC1ME K1CQ RRR |
K1CQ confirmed the reception of your report |
|
K1CQ DC1ME 73 |
You say best regards |
|
DC1ME K1CQ 73 |
K1CQ send his best regards and the QSO is over |
If you would like to call CQ yourself instead, the procedure is the same. Just swap the Callsigns in the above table.
These so-called FT8 messages cannot be longer than 13 Characters. It takes 13 seconds to transfer these messages and they will be exchanged every 15 seconds. Thus, there can be 4 messages per minute. When sending at second zero or 30 it is called “even” or “first”. When sending at second 15 or 45, it is called “odd”.
Besides these aforementioned typical QSO messages, there is additional information that will be added to messages in Contests Mode or DXpedition mode. These modes are not supported by this FT8 tool.
CQ Callers may also add either DX or the desired destination to their CQ message if they just want to get an answer from certain stations.
For example:
CQ DX K1CQ EN61 |
K1CQ just wants to have DX QSOs |
CQ JA K1CQ EN61 |
K1CQ just want to have contact with Japan |
And that’s pretty much it. That’s all you need to know to operate in FT8 with this App.
If you want to learn more, just head to G4IFBs website which includes a fantastic FT8 Operating guide, written by Gary Hinson, ZL2IFB : www.g4ifb.com which is also available in other languages.
6.5. Using the FT8 tool
You can start the FT8 Tool from the Tools menu as usual.
There are two window parts, the Receive window with the blue header and the Transmit window with the red header. Both are explained more in details below.
6.6. Quick start
If you can’t wait and have no time to read further, the following sequence will perform a quick FT8 qso:
Select a Frequency (next of the RX Button)
Hit the RX button and wait until the list fills
Double-click on any of the entries of the list
… and wait, the whole QSO will be completed automatically and ending with the logging window as shown below:
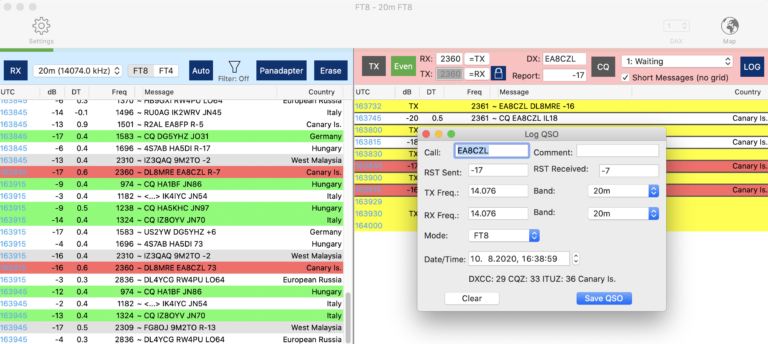
… if all goes well of course. But there can be situations where something goes wrong or you want to call CQ yourself. The following chapters will describe everything more in detail.
6.7. The Receive Window
On the top half (or left side, if you have switched the flip view setting) you will see the RX window with the blue header.
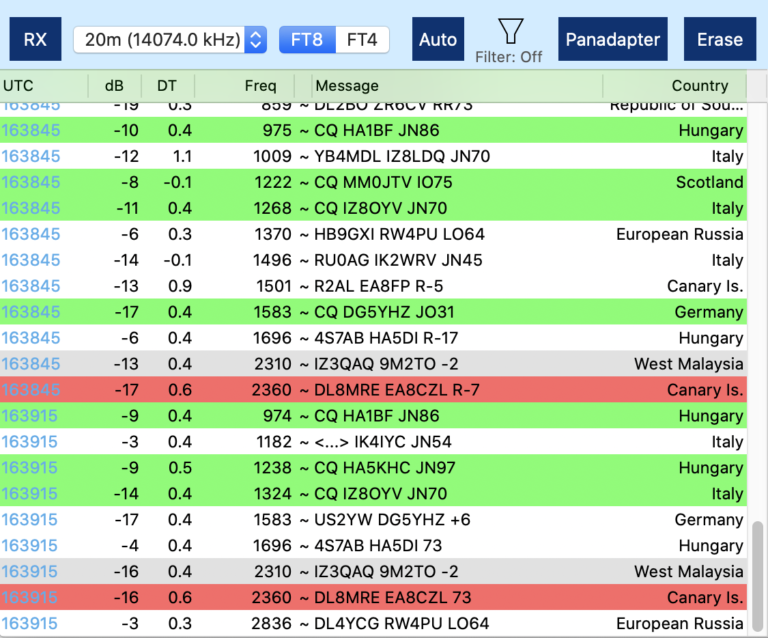
All received messages are displayed on this part of the screen. The following colors are being used:
Green background: Somebody is calling CQ
Gray background: You already worked that station
Red background: your call-sign appears in that message (or you are in TX mode and message was sent on your TX frequency)
6.7.2. The Frequency selection
If you click on the Frequency selection next to the RX button, you can select the Band or Frequency you want to operate. These Frequencies are fixed and you should only operate on these predefined frequencies.
Note
The frequencies may differ depending on your location so please ensure that you set the correct IARU Region in the Preferences for the location from where you want to operate. Please also ensure that you did set your Callsign and your Grid (QTH) locator in the App Settings.
Hint
If you want to operate on another, not supported Frequency, for example to work DX-Pedition stations, you can always select Manual to tune to any frequency.
Once you hit RX, the Radio will not just tune to the right frequency. Also, all necessary parameters such as Mode, Filter width etc. will be set automatically. So should you accidentally have changed some settings, just tap the RX button twice to get the right settings back.
After at least 15 seconds, you may see the first FT8 conversations in the upper receiving part of the screen.
6.7.3. FT8 / FT4
Use these buttons to switch between FT8 and FT4
6.7.4. AUTO
Because QSOs are standardized in FT8 (except for the two options to finish a QSO either by RRR or RR73), FT8 QSOs can be automated.
Whenever a message has been received, it the App knows which message needs to be sent next.
If you turn on the AUTO button at the top (make it blue), the App will automatically select the next message to be sent depending on the received message (even in case of an RRR or RR73) and sent the appropriate message automatically in the next transmission phase.
If you need more flexibility or want to finish a broken QSO, just turn off AUTO and select the message you like to be send.
If you select Message 9 {Individual}, you can even enter anything else as message which you would like to send.
6.7.5. Filter
On a busy frequency, the receive list can quickly get full and you may easily miss some interesting calls. The App provides a filter, described more in details later, to limit the number of calls in the list. Hitting the Filter Icon will open the filter settings from where you can toggle activation of the filter with immediate effect to the list below.
6.7.6. Erase
Hitting the Erase button once, will clear the TX Window (described below) and all QSO fields like DX and Report. A double-clicking will also clear the RX Window.
You may want to use this Button, once you have finished a QSO for example.
6.7.7. clicking on an entry of the list
If you click on an entry of the receiving list, Frequency, the odd/even setting, the Callsign and dB report will be transferred to the TX Window (see below).
If you would double-click on the line, in addition, the TX button will be enabled so you will automatically start your transmission at the next odd or even slot.
6.8. The Transmit Window
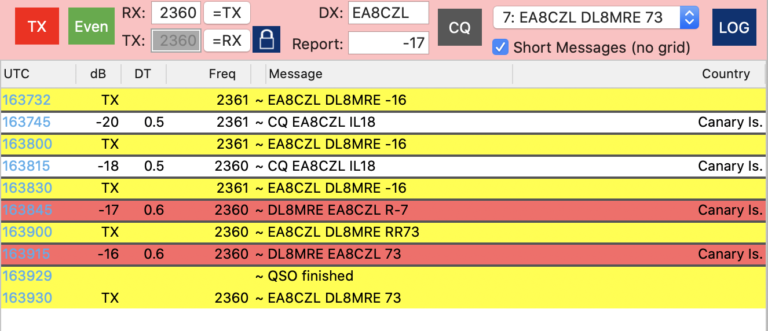
The list in this window contains all your sent messages in yellow and marked with “TX” instead of a dB value.
In addition, it contains all messages that have been received on your RX frequency or messages that are containing your callsign.
This way, you can better focus on your QSO partner and will also see if somebody else is transmitting on the same frequency so you can interrupt your QSO or transmission.
6.8.1. TX
If you hit the TX button, transmission will start at the next odd- or even- time slot. If active, the button has a blue background, if you are currently transmitting, the button is red, otherwise it is gray, indicating a listen only mode.
6.8.2. Odd/Even
FT8/FT4 messages can either be sent at an even- or odd time slot. The other station is receiving and transmitting at the opposite time slot. This button indicates your transmission time slot. You can hit the button to change from even to odd or vice verse. If you are not in CQ mode and answering somebody from the receiving list by tapping (or double tapping) on an entry from the receiving list, this button will be set automatically (to the opposite of the calling station you tapped). So normally, you will only need this button if you are calling CQ yourself and want to start calling either in the even- or odd time slot. If the frequency is free, it is common to start in the even slot but that’s up to you.
The colors for odd (green) and even (blue) are corresponding with the colors of the UTC time in the lists.
6.8.3. RX: TX: Frequencies
The two entry fields are used to enter your RX and TX frequency in Hz relative to the Slice frequency. The values usually ranges from 100 to 2900 Hz.
If you click on a line in the receive list, the frequencies will be taken over from the line you have tapped.
Usually, you may want to transmit on the same frequency where your destination is transmitting. However, you can manually enter different values or use the buttons =TX which will use the current TX Frequency as TX Frequency or the =RX button which will do the opposite.
If the blue Lock button shows a closed lock, TX and RX frequencies will always be equal.
Hint
Using the same RX and TX frequency is the regular operating mode when answering calls. Only if the other station can’t hear you, you may want to use a different TX frequency. On the other hand, when calling CQ you should always open the lock to allow different RX and TX frequencies (Split mode) as you would otherwise “steal” somebody’s frequency when he would answer on a different frequency.
You can then either enter another RX or TX frequency manually or more conveniently from the Waterfall. For this, just right click at the frequency where you want to TX and select “Set FT8 TX Frequency.
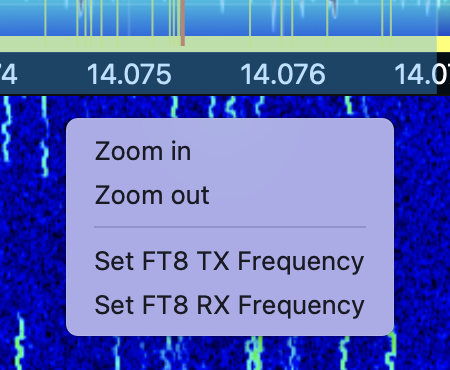
6.8.4. DX
This field is for the Call-sign of the other station and will be pre-filled when tapping on an entry of the receiving list.
6.8.5. Report
This field is the dB report of the other station which will also be pre-filled.
6.8.6. CQ
Using this button, you can switch between CQ mode and answering mode. A blue button indicates the activated CQ mode.
6.8.7. Message selection
Right from the CQ button, you can select a message which will be sent in the next odd or even slot.
If you are in AUTO mode, you usually don’t need to change this message, only if you are in manual mode or want to correct / repeat a previously wrong interpreted or received message.
The “Short Messages (no grid) will no longer start with the message which includes your QTH locator (grid) and instead starts with the report message.
Note
A FT8 message can only get 15 characters long. If the message gets too long maybe because both call signs have extra characters, the QTH locator will be removed automatically.
6.8.8. LOG
Hitting the LOG button will open the logging window with all fields already pre-filled.
This button is not needed if you have enabled “Auto log after QSO” in the Settings of this FT8 Tool. In this case, the Log window will appear automatically at the end of a QSO.
You could even turn on “Don’t even show Log Window” and the QSO will be logged completely automated without any user intervention.
6.9. FT8 Settings

Most of these settings are self explanatory or you can just try them and will see what they do.
When TXing either while answering somebody else’s CQ or calling CQ yourself, the Max. TX retries value defines the number of tries so that you will not end up in an endless loop.
If you would enable Auto Log after QSO and even Auto Log without Log Window, all your QSOs will be logged automated without the need for any confirmation.
6.10. Filter Settings
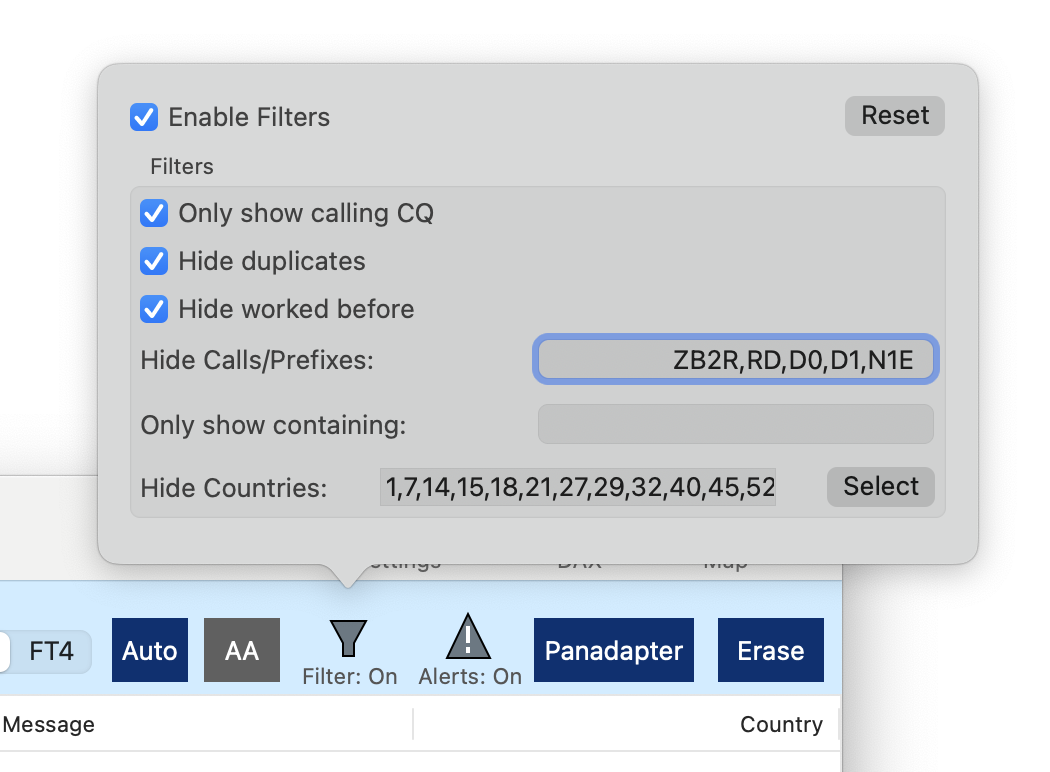
The filter settings help to reduce the number of lines in the receiving list. The filter can be enabled or disabled at the top of this settings screen.
6.11. Using FT8/FT4 for DXpeditions (Fox and Hound)
You can operate as a hound to work DXpeditions (the fox) with this app as follows: First, set the Band selector in the FT8 Tool to Manual and activate Split mode in FT8 by clicking the lock icon to unlock TX = RX. This configuration allows you to monitor the DXpedition’s frequency, typically announced on their website, outside the standard FT8 or FT4 band range. Subsequently, transmit on the frequency where the DXpedition expects to receive your signal. Please note that if the DXpedition responds to your call with a multi-answer message, the app may not automatically log this response. In such cases, you’ll need to manually press the LOG button to log the QSO.
1. Setting up (Registering) SmartLink
To setup and register SmartLink, you need to have physical access to your Radio and have a Microphone or CW Key attached to it – at least only for the registration. Also, you need an Email address where you can receive Emails. It can be any account and must not necessarily be related to your Apple ID.
If you like to learn more about SmartLink, please see the separate SmartLink Setup Guide .
The following seven steps will guide you to setup SmartLink from scratch up to the point from where you can use SmartLink to access your Radio from somewhere else or even share your SmartLink account with others who would then be able to access your Radio if you like.
If you have already setup a SmartLink account, you can skip this chapter. Or if you prefer to setup SmartLink using SmartSDR for Windows, you can do that and use the account with this App. There is no difference.
A SmartLink account can be used with any Software, including SmartSDR for iOS.
1.1. Step 1 – SmartLink account registration
Connect to your Radio locally without SmartLink.
Open the SmartSDR → Settings menu
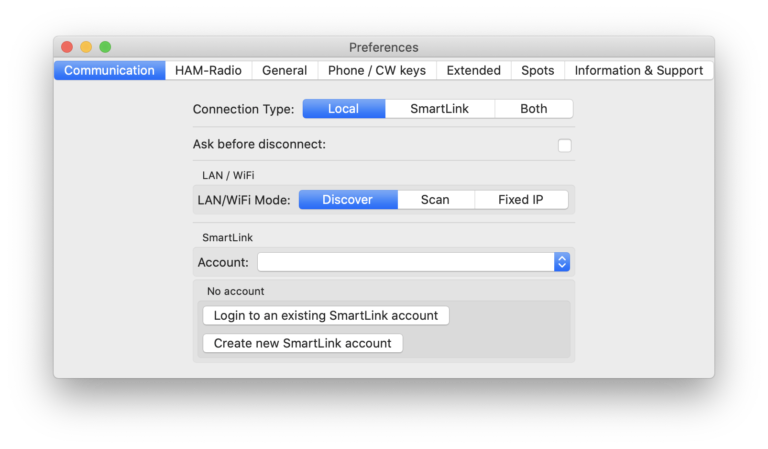
Hit “Create new SmartLink account”
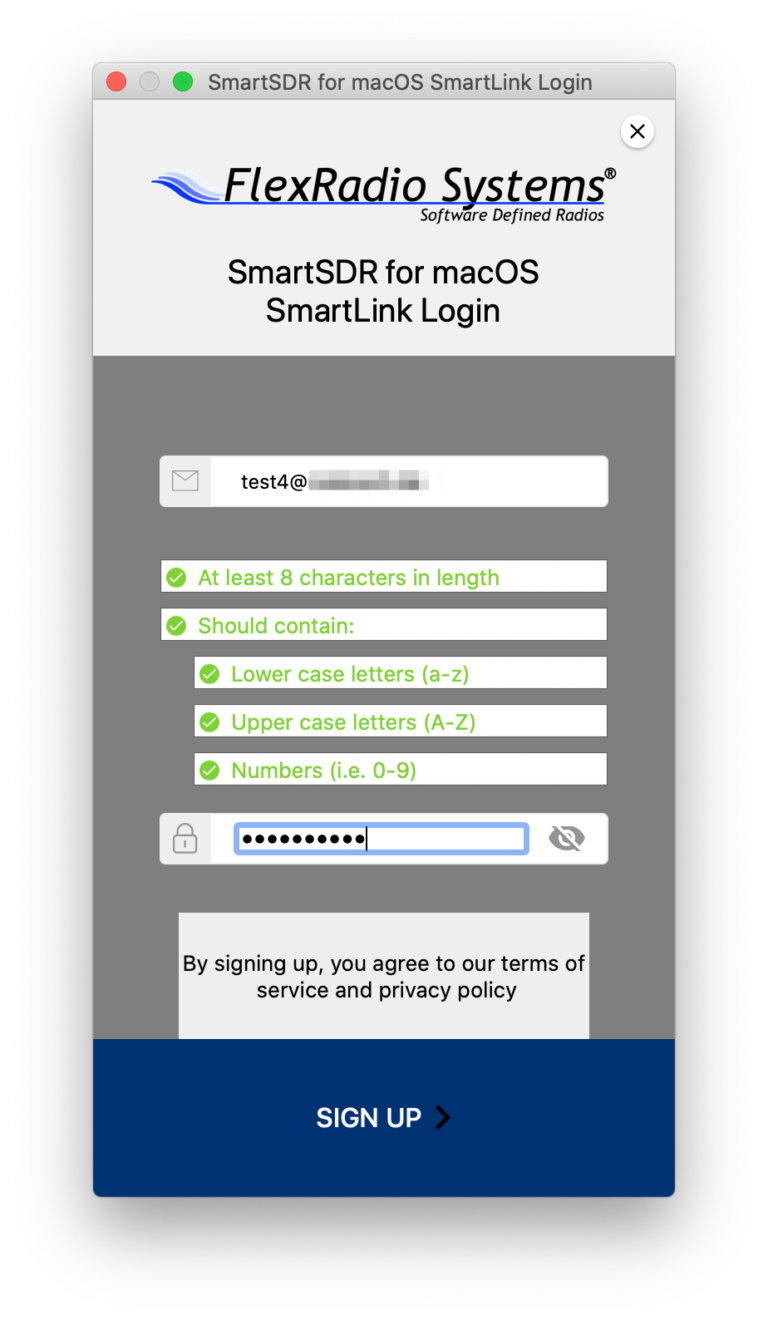
Enter an Email address and a password. You can use any password which matches the requirements displayed on the signup screen. Finally, hit the SIGN UP button.
Note
Don’t use an already existing password and keep this password safe as it will be your SmartLink account password.
The next message should tell you, that the SmartLink signup succeeded.
1.2. Step 2 – Account Verification
Now open check your Email for a mail with the subject “Verify your email”.
Open this mail and Click on the included “Verify your Account” link or button.
Next you should see something like this:
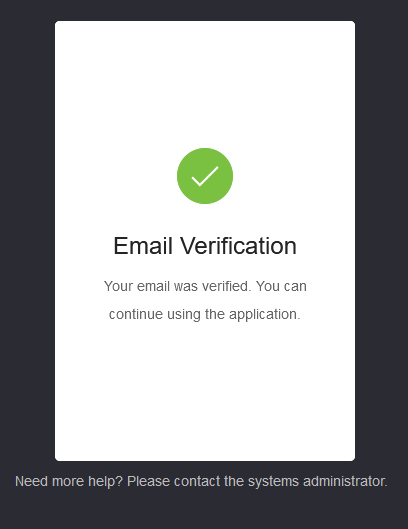
1.3. Step 3 – Radio Registration
Now head back to the App, open SmartSDR → Settings again and click on “Login to an existing SmartLink account”
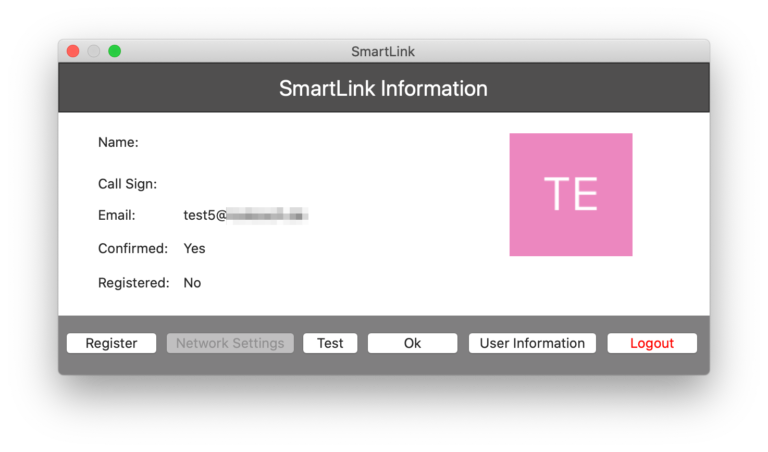
Next hit the Register button.
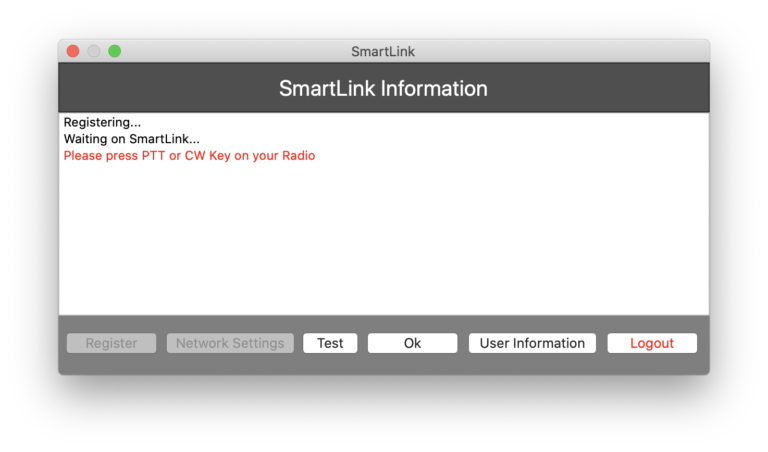
Now press the PTT button or hit the Key on your Paddle / Straight key a few times until you see “Waiting on SmartLink Confirmation..”.
If all goes well, you should end up on a screen like this:
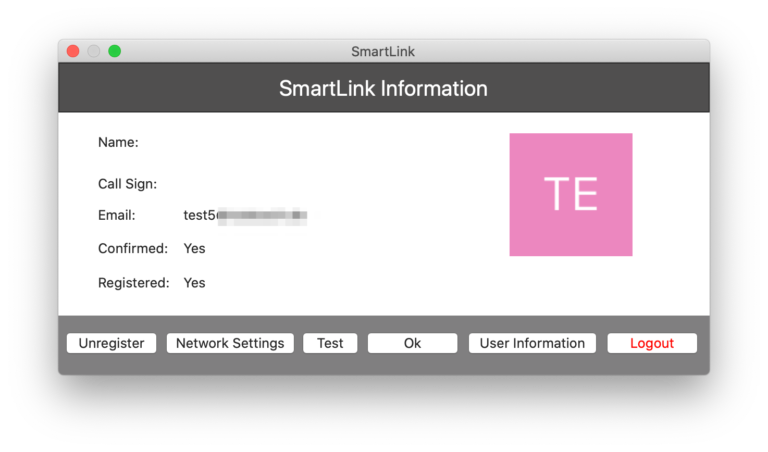
This confirms that your SmartLink account has been successfully registered to your Radio.
1.4. Step 4 – User Information (Optional)
You can now hit the “User Information” button and enter your Name and Callsign which will be displayed along with this SmartLink account. This will also help to identify your account if you are using multiple SmartLink accounts or share your Account with others.
1.5. Step 5 – Network Settings
Hit the “Network Settings” button to get this screen:
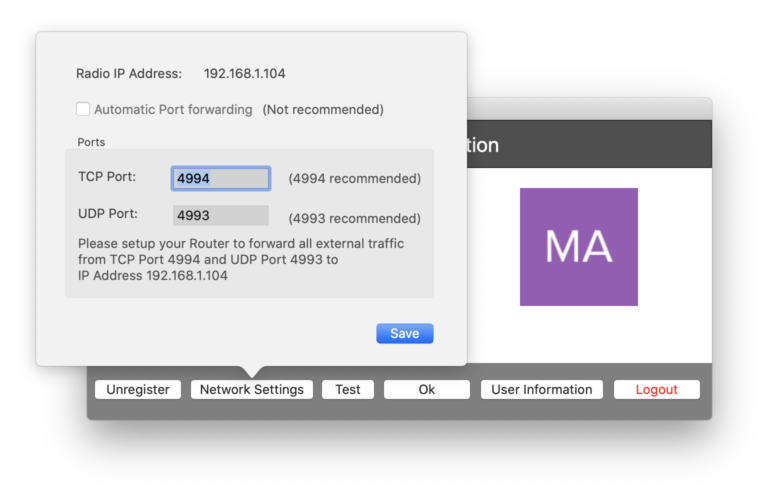
In some cases, it might work to use the Automatic Port forwarding method by clicking the “Automatic port forwarding” checkbox. In this case, no further configuration on your network router would be necessary. However, in several cases it was working for a while and after some time this method fails so I would recommend not using the Automatic mode and leave the checkbox unchecked.
It is also recommended to keep the default port numbers as suggested here.
Hit Save to save this configuration.
1.6. Step 6 – Router configuration
Now, if you are using the recommended manual port forwarding method, you will have to change settings in your Internet (Cable / DSL) router. For this, you need to open the configuration website of your router. What you need to do is, to setup port forwarding of two ports to the IP Address of your FlexRadio. The IP Address of your FlexRadio can be obtained from the “Network Settings” screen. Just hit the button again to get this information.
Such a Router configuration screen can look as follows:
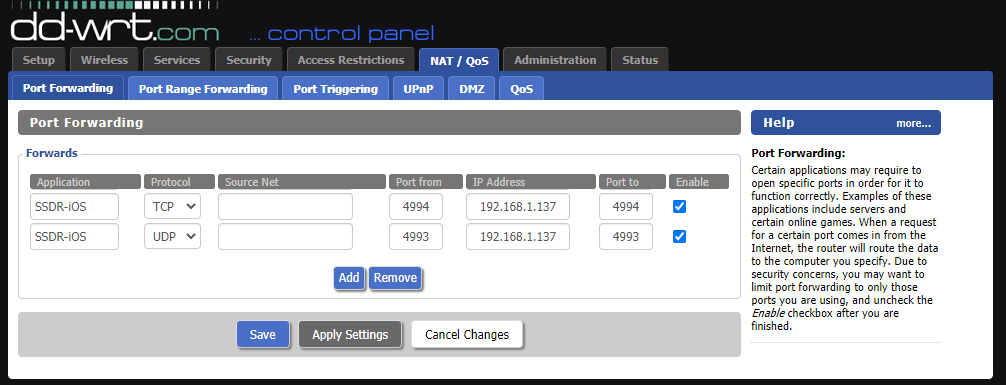
In this case, it’s a dd-wrt Router and the IP Address for the Radio here is 192.168.1.137.
Note
Your IP Address will likely be different. Don’t just copy the values of this screen.
Note
Don’t confuse the two Ports and Protocols (TCP and UDP).
Unfortunately, every Router brand has it’s own way to offer such settings so the configuration page of your own router will definitely look different if you are not using the same router.
Tim Elison, W4TME from FlexRadio has written a great summary with links to additional resources about the subject of port forwarding which can be found here: https://go-to.me/about-port-forward.php
1.7. Step 7 – Testing
Once your router has been configured, you can head back to the SmartSDR → Preference screen, click on “Login to an existing SmartLink account” if this screen is not yet open and hit the “Test” button.
The results should look like this:
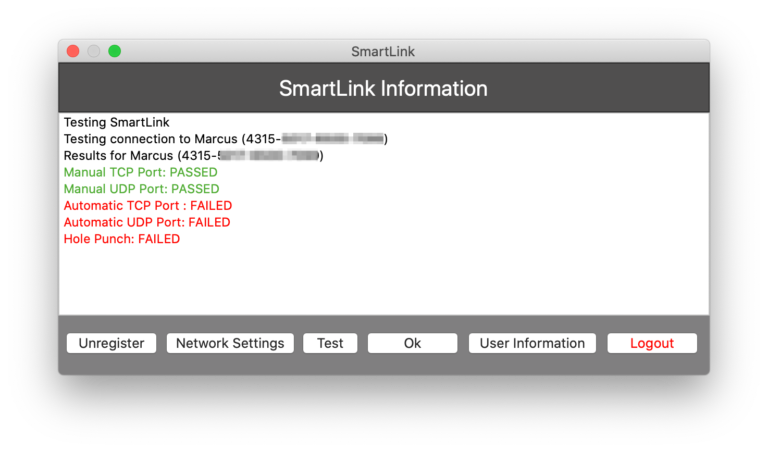
The green lines indicate, that both manual ports can successfully be used. The other three red lines should not work and thus, should be red.
If you are using the Automatic mode instead, the three red lines on the screen should be green and the two manual lines should be red.
At this point, you are done with the SmarLink setup and all should work well.
If something went wrong and doesn’t work as explained here, please try to repeat the steps again and double check if you did correctly follow these instructions.
2. External Software
2.1. Log submission to other Apps via UDP
If you want to use another Logging software on your Mac or even your Windows PC, you can use a feature of this App which submits all new log entries to other software via UDP.
This feature can be enabled under Settings and the External Software tab. If enabled, whenever you are adding a new Log entry, this log entry will be submitted simultaneously to the other Logging program. In addition, there is a “UDP Broadcast” button on the Log detail screen which can be used to submit any older or amended log entry as well.

For UDP Log transmission, you need to enter the IP Address of the PC/Mac where your other Logging program is running and the required UDP Port. If the program is running on the same Mac, just enter 127.0.0.1 as IP Address. You can also enter the broadcast IP Address 255.255.255.255 but not every software supports this so in doubt, just enter the IP Address of the destination device.
Unfortunately, there are different standards for submitting log entries via UDP. This App supports two different standards:
1.) For N1MM or Log4OM format
This standard is understood by N1MM or Log4OM and others, mainly PC based logging programs.
2.) WSJT-X format
This standard is used by WSJT-X. Every logging software that can receive WSJT-X UDP logging information can be used.
The ports that need to be used for each standard depends on the Logging program. Some will let you enter an individual port number, some have a fixed port number. In any case, the port number used by the logging software needs to be identical to the port entered here.
When clicking the Test button, a sample log entry will be submitted so you can verify if the log entry will be received in your logging program.
2.2. CAT Server
Besides using the integrated FT8/FT4, RTTY and HF-Fax tools, it is also possible to use other external software.
In the past, CAT Cables were and are still being used with legacy hardware Radios. It will be used to exchange information like the current frequency between a Radio and a Software or to control the Mode and even the PTT.
This App can emulate such a CAT cable as network interface which means that CAT commands are to be transmitted over the network. That also means that the other Application to send or receive CAT commands can either be on the same Mac or even another PC or Mac.
To maintain these virtual CAT interfaces, open the Radio → CAT Control menu.
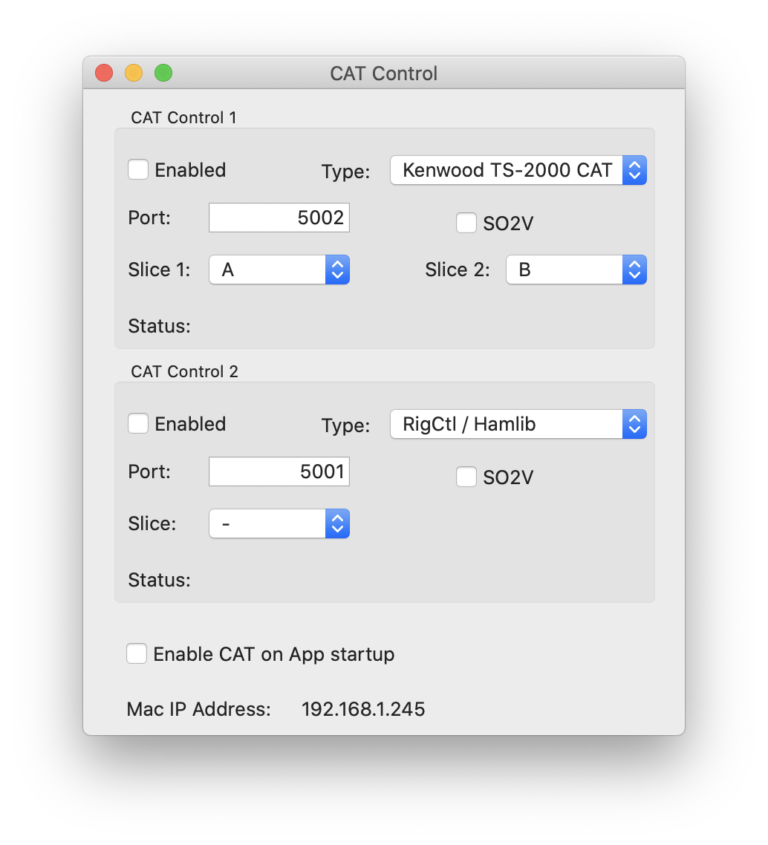
The App supports the following three CAT “Languages”:
FlexRadio CAT
Kenwood TS-2000 and
RigCtrl / Hamlib.
It depends on the other Application, which of these “Languages” you have to choose. You may need to experiment and try different settings and see which one works best.
You can use up to two virtual CAT Cable interfaces at the same time.
For each interface you need to enter a Port. The value you have to enter here depends on the other Software which sometimes allows also to enter a Port number manually or it may use a certain fixed and predefined port number. That port number needs to be identical to the port number to be entered here.
The other Software will also require you to enter an IP Address for the destination. If the Software is running on the same Mac, you can enter 127.0.0.1 which always stands for the local device regardless which individual IP address your Mac would have. Alternatively, and for Software running on other devices, you will need to enter the IP Address of your Mac. For your convenience, this IP Address is displayed at the bottom of the CAT Cable settings screen.
Once you enabled one of the two interfaces you will either see a red warning next to the “Status:” line telling you that a certain setting is wrong or missing otherwise you will see “Waiting”.
Now you can start your external software to establish the CAT connection to this App. In case it was successful, you should see “Connected” here.
2.3. Audio Interface (DAX)
Whereas the CAT interface is being used to exchange Radio information and settings between an Application and a radio, you also need to divert Audio between the App and the other software.
How you have to use this DAX feature depends on the Software you want to use. In general, such software is using the built-in audio interface of your Mac like this App does as well. As long as the software allows to select different audio input and output sources or offers its own Audio interfaces, it is possible to connect the Software with this App.
The DAX Streaming feature of this App can be used to connect to additional audio interfaces but for the connection between your external software and this App you will need a so called audio-pass-through driver which simply bridges audio between two audio interfaces.
There are several solutions available for this. There is, for instance, the free of charge Blackhole driver from Existential audio: existential.audio but the ideal driver in combination with this macOS App is the Loopback driver rogueamoeba.com/loopback .
Hint
I have arranged with Rogue Amoeba that users of SmartSDR will get a 25% discount. Please contact me using the “Contact Developer” button under SmartSDR → Settings → Information & Support for a coupon. (I am not associated with Rogue Amoeba and don’t benefit from the coupon).
The Loopback driver is most easy to use. You can create two separate Virtual devices, name them “Extern to Radio” and “Radio to Extern” so you don’t confuse the drivers and know which one to select on the Radio side and on the external App side.
Below is an example. This would be the virtual driver for Audio from another App to SmartSDR:
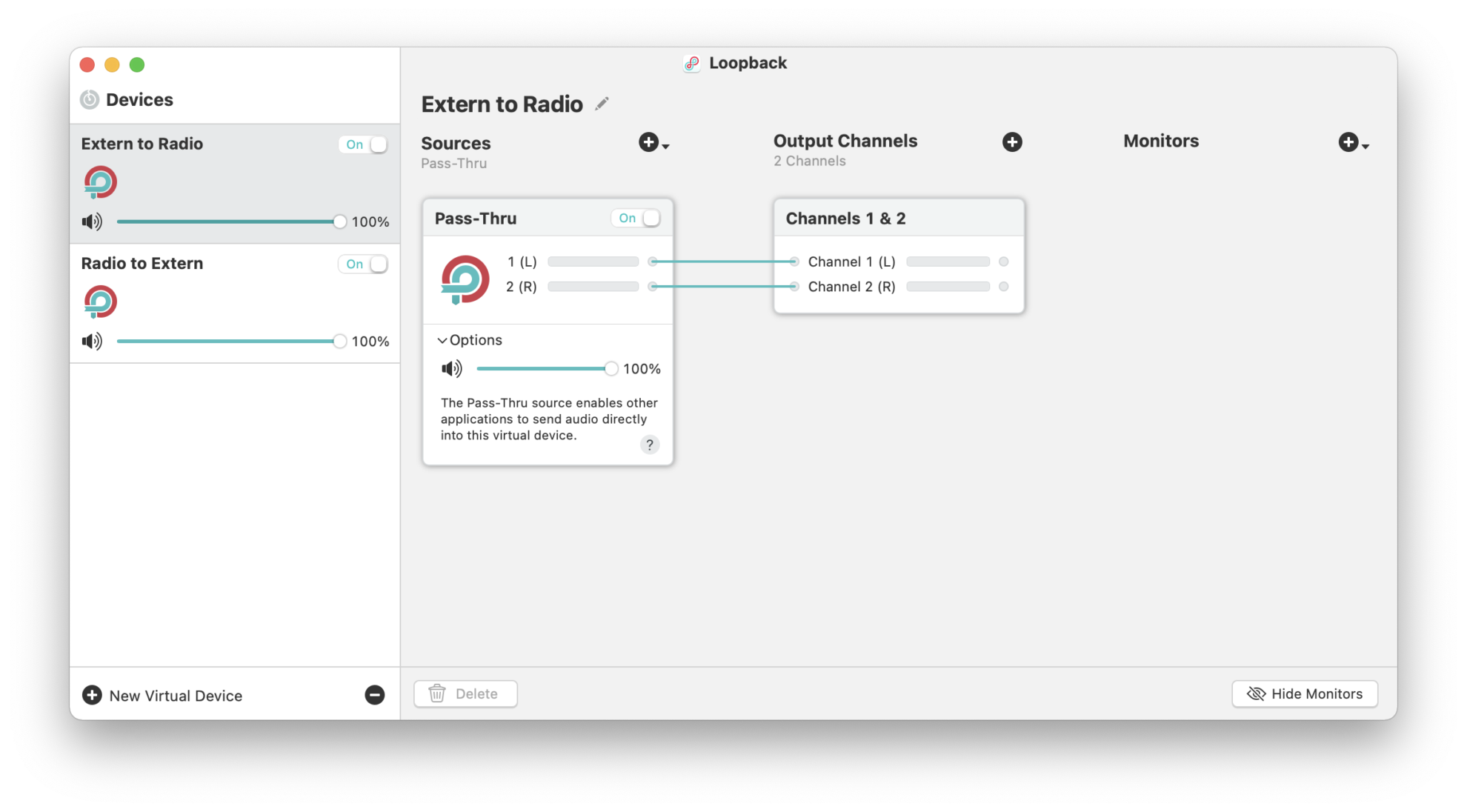
And this would be the virtual driver for Audio from SmartSDR to an external App:
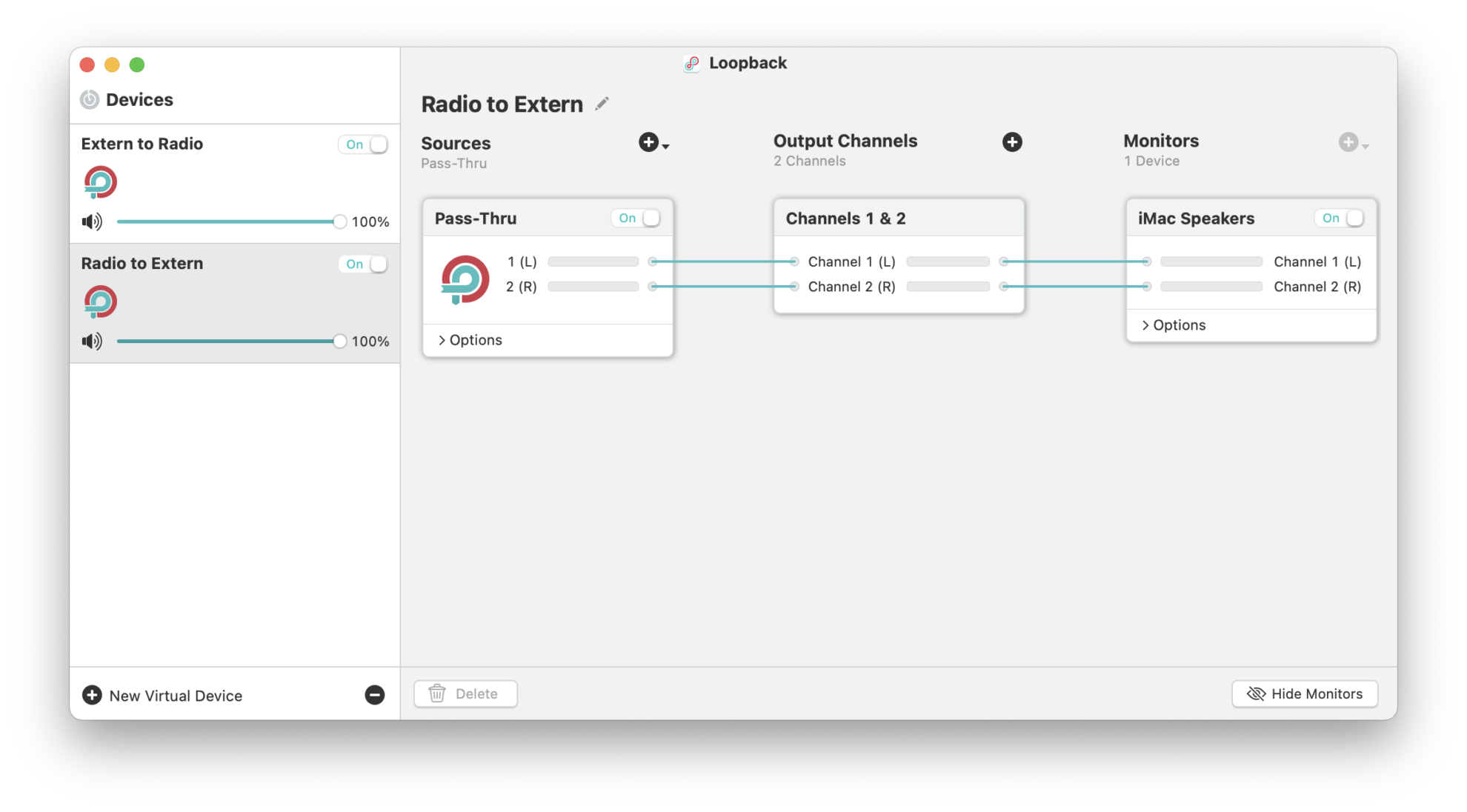
As you can see above, Loopback also allows to pass Audio on to the Speaker so you can also monitor the receiving signal.
Next you can select these devices in your external software like WSJT-X:
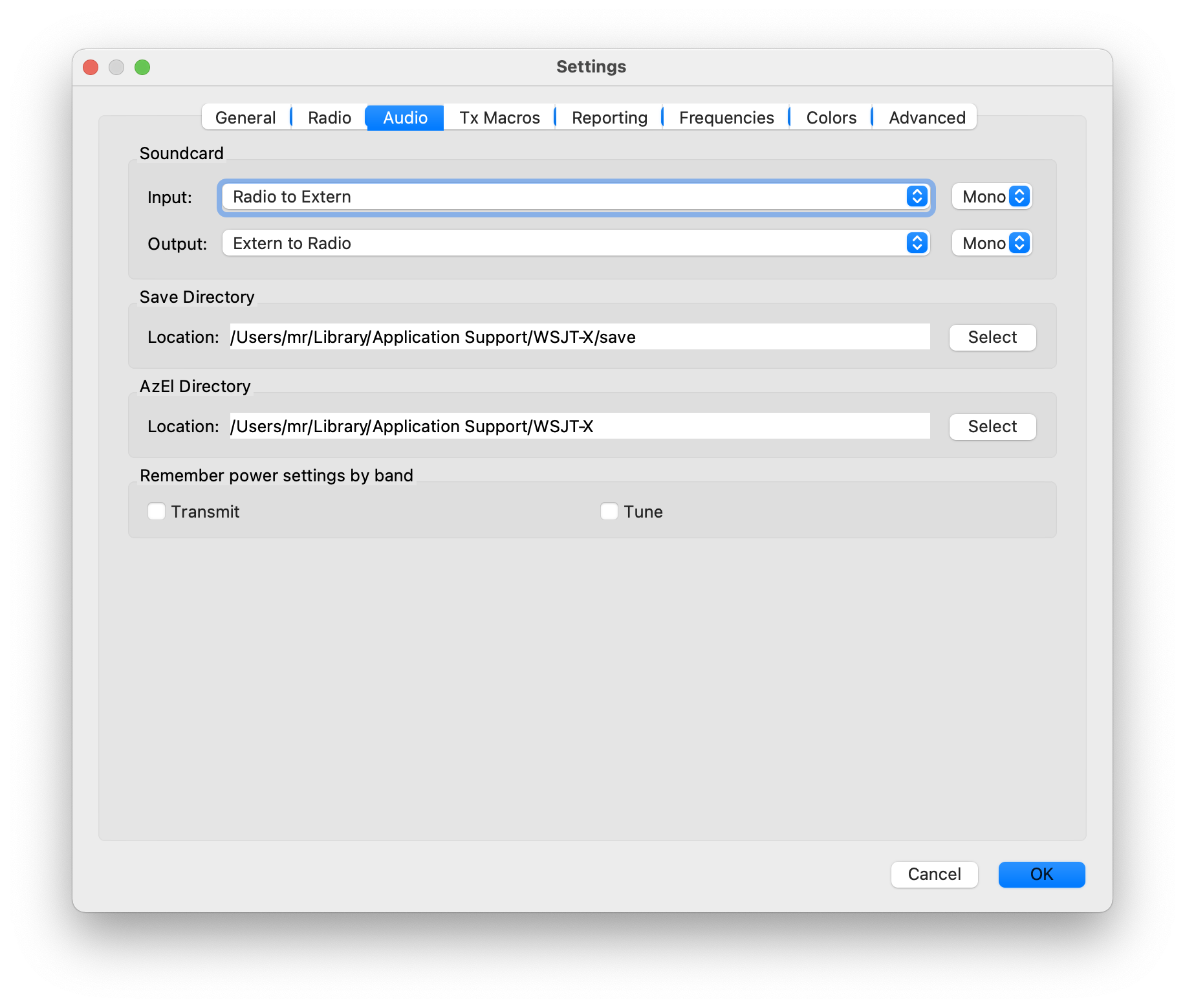
Or fldigi for example like here:
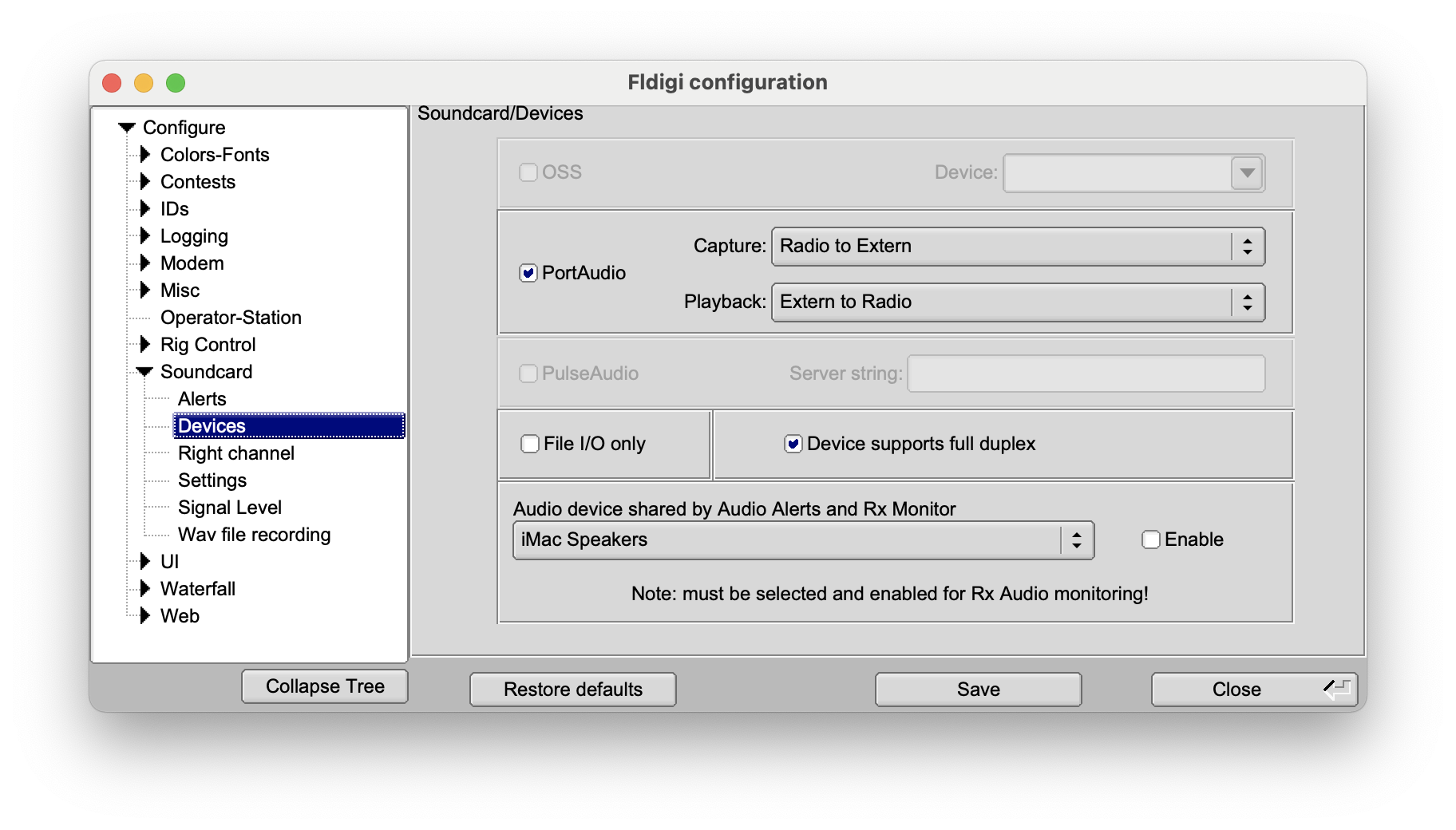
Finally, you also need to select these drivers in SmartSDR in the Radio → DAX Streaming settings as follows:
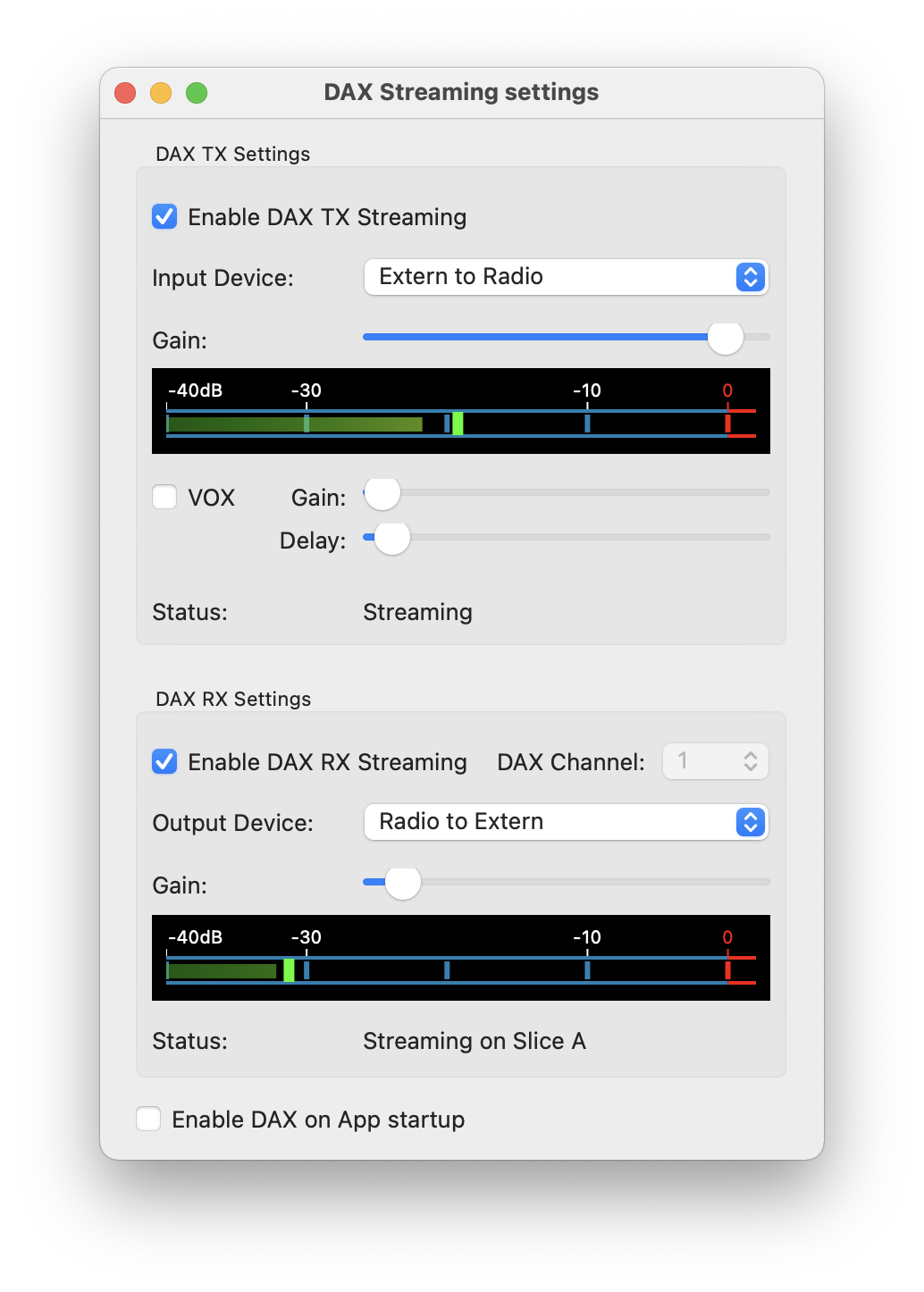
For the DAX RX Settings, you will also need to select a DAX channel.
The same channel needs to be selected for the Slice you want to use for DAX receiving.
2.4. PTT
The best way to trigger PTT from your external software would be to use CAT commands. However, some programs don’t support this. In this case, you can use the integrated VOX option.
3. USB Serial Cable
You can use a USB Serial cable to connect a CW Key or Paddles to the Mac. The same cable can also be used to connect a foot switch for PTT activation.
The supported cable is the same cable supported by FlexRadio as USB CAT cable for the Radio and is called
FTDI USB to Serial Cable DB9M (UT232R-200)
It might be possible to use other USB Serial cables but this has not been tested. So if in doubt and if you have to purchase a USB cable anyways, better look for a FTDI cable as mentioned above.
Once your cable is connected to your Mac, you will be able to select this Cable from the Tools → CW Keyer menu.
3.1. Wiring
The FTDI USB Serial cable uses a DB9 male plug.
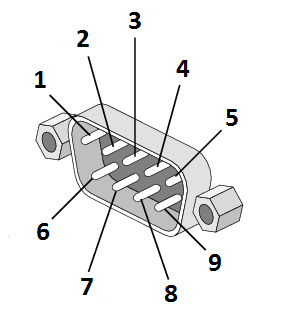
3.2. Connecting a Paddle:
The common cable of the paddle needs to be connected to pin 7 which is the RTS pin.
The left (dit) paddle needs to be connected to pin 8 which is the CTS pin.
The right (dah) paddle needs to be connected to pin 1 which is DCD
Note
For de-bouncing, please add a capacitor of 10 – 100nF between pin 5 (GND) and pin 1 and another between pin 5 and pin 8. Some users were experiencing additional dits and dahs when using a 100nF capacitor so in that case you can try lower capacities down to 10nF.
3.3. Connecting a Straight key or foot switch
A Straight key or foot switch needs to be connected to pin 7 (RTS) and either pin 8 (CTS) or pin 1 (DCD). Both ways will work.
For de-bouncing please add a capacitor of 100nF between pin 5 (GND) and pin 8 or pin 1 (whichever you use for the foot-switch).
4. HaliKey
If you don’t want to wire a cable as previously described, you can opt for the HalyKey from Halibut Electronics .

The HaliKey facilitates the direct connection of paddles to a Mac for CW operation. This adapter features a 3.5mm socket on one end and a USB-C connector on the other, incorporating an FTDI serial chip. A USB-C to USB-A adapter is also provided. Installation is straightforward with its plug-and-play capability, and no additional drivers are required. The HaliKey functions similarly to the USB cable outlined in the preceding chapter.
5. Macro Variables
You can use variables like {CALL} in CW Macros.
These variables will be replaced by values from your settings or log before being sent.
The following Macro Variables are available:
{CALL} |
Will be replaced by the Call-sign currently entered in the Log Window |
{CALLSPELL} |
Will be replaced by the Call-sign currently entered in the Log Window spelled letter by letter |
{SENTRST} |
Will be replaced by the RST Sent value of the Log Window |
{RECRST} |
Will be replaced by the RST Received value of the Log Window |
{NR} |
Will be replaced with the Contest Serial number, maintained in the Settings of the Logbook |
{COMMENT} |
Will be replaced by the Comment value of the Log Window |
{MYCALL} |
Will be replaced by your own Call-sign, maintained in the App Settings |
{TXFREQ} |
Will be replaced by current TX Frequency |
{RXFREQ} |
Will be replaced by current RX Frequency |
{FREQ} |
Same as {RXFREQ} |
{TXBAND} |
Will be replaced by current TX Band |
{RXBAND} |
Will be replaced by current RX Band |
{DATE} |
Will be replaced by the Date entered in the Log Window |
{TIME} |
Will be replaced by the current Time entered in the Log Window |
{ENTER} |
Will send a new-line character |
\n |
Same as {ENTER} |
{NOW} |
Will be replaced by the current time in UTC |
{GRID} |
Will be replaced by your Grid locator, maintained in the App Settings |
{LOG} |
Will cause the current QSO to be logged |
Common Issues
Latest Version
The App is designed to be fully compatible with the latest macOS version and is backward compatible with at least one major macOS version prior. It also runs natively on both Intel and Silicon Macs. If you are experiencing any issues, please ensure that you have the latest version of the App and the most recent macOS update installed.
macOS 15
The app functions smoothly on macOS 15. However, other software may not. For example, most third-party firewalls and virus scanners are incompatible with macOS 15 and must be disabled. You may encounter connection issues, not just with this app, when such software is active. Applications known to cause problems include Norton Antivirus and Little Snitch, but other similar software may also conflict.
Network Error on macOS 15
Additionally, Apple has confirmed that macOS 15.1.x may experience network issues in some rare situations, resulting in Network Error 50 or other errors indicating that a connection is not possible. If you encounter such an error when attempting to connect, try toggling (turn off and then on again) the Local Network access setting (Apple -> System Settings -> Privacy & Security -> Local Network) for the app.
This may be necessary again after restarting your Mac. Apple has confirmed that this bug will be fixed in macOS 15.2.
Connection problems
Can’t connect to the Radio
If you hit the connect button (or the center of the screen) and nothing happens or you get a Connection timeout error, maybe you have enabled “Auto connect” and your Radio has changed it’s IP Address. In that case, just hold the Option key while clicking on Connect and you will see the “Available Radios” screen again. Here you can uncheck and check again the “Auto connect” checkbox for your Radio.
Note
To use the Auto-Connect feature, your Radio needs to have an IP Address that will not change.
Not able to connect to my FlexRadio (locally)
A common mistake is to mistakenly answer “no” to a macOS prompt asking whether to allow a local network connection. Once this is done, the app can no longer connect to your radio. To resolve this, go to Apple -> System Settings -> Privacy & Security -> Local Network. Then search for the app and ensure that the switch enabling local network access is turned on.
If you can’t connect to your FlexRadio by using this App, please try to connect to your Radio by using SmartSDR for Windows or your Maestro if possible. If this also fails, there might be a network issue. Sometimes it also happens that it is necessary to restart the FlexRadio in order to be able to connect again.
If SmartSDR for Windows or Maestro can connect, in normal situations, on a regular Home Network, the App should also be able to connect to your FlexRadio without any further setting.
If you still can’t connect, and you are using WiFi, please check your WiFi settings. If, for instance, you are using a WiFi Guest Network connection, you will be able to browse the Internet but not to connect to your FlexRadio. A WiFi range extender or a Mesh could also cause connection issues. Ideally, always use a LAN cable when possible at least temporary (e.g. by using a USB-LAN Adapter) in case you have connection issues to see if that helps.
Connection freezes after exactly five minutes
A few Netgrar Routers have a bug known as “False UDP Flood Detection”. This Router Bug causes the communication with this App to freeze exactly after 5 minutes. This can also happen if such a Router is installed at either end of a SmartLink connection. Unfortunately, this known bug is not yet fixed by Netgear by the time of writing but if you are affected, you may want to check for a router update. If that doesn’t help then unfortunately the only solution is to replace your Netgear Router – which is, by the way, no bad idea as Netgear Routers are well known for their bugs and security issues.
Not able to connect remotely (SmartLink)
In case of SmartLink problems, please follow these steps:
If possible, ensure you can at least connect locally (without SmartLink)
Now ensure that your Mac is NOT still connected to your network. You can not connect to your Radio using SmartLink when you could also connect to your Radio remotely.
Check under SmartSDR → Settings, that “Enable SmartLink” is turned on
Hit the “Smartlink account and information” button
Hit the Test button. You should see at least two green connection methods either for a Manual or Automatic connections. If there is an error or all tests fail, double-check or repeat your SmartLink setup before you continue.
Next, try to connect to your Radio (click on the Screen center or Connect button) and you should see your Radio in the “Available Radios” list.
If you see the Radio twice, you may still be connected locally, this won’t work.
If you click on the Radio and it doesn’t connect at all or drops you back, go back to the Radio chooser, click once on the Radio to highlight it and hit the info button. Scroll down and locate the “Remote TCP Port” and “Remote UDP Port” and double check if these are the same ports you have configured for SmartLink and manually forwarded in your router. If you are using UPnP, there might be different ports and they don’t have to be manually forwarded but in no case can these ports be anything equal to or below zero. If these ports don’t match or are equal to or below zero, try to setup SmartLink again on your Radio, use manual settings and forward the same ports on your router.
Here are some other considerations regarding SmartLink:
If your internet provider like (T-Mobile) only supports CGNAT (ask them) you are out of luck. Your Internet line needs to have a single public IP Address which is not shared with others.
It is sometimes necessary to power-cycle the Radio when SmartLink Settings have been changed.
The most common issue with SmartLink is an issue with “Automatic” setup mode of SmartLink. It may work for some time after the initial SmartLink setup but then, all of a sudden, it discontinues to work. For this reason it is recommended NOT TO USE THE AUTOMATIC MODE but the Manual mode instead. The setup instructions here can be used to setup SmartLink (or change an existing setup) in Manual mode.
Before assuming an issue with the this App, try either to connect to your Radio from another Network using SmartSDR for Windows (e.g. visit a public WiFi spot) or ask a HAM fellow to try to connect
There are countless resources at the FlexRadio and community website with information on how to setup SmartLink. Just head to these websites or use Google.
However, here are two resources:
My SmartLink reference guide: https://go-to.me/smartlink-reference-guide.php
About Port Forwarding: https://go-to.me/about-port-forward.php
Audio problems
No TX Audio sound or no transmission at all
If there is no TX audio in SSB, check the following:
Most common: TX DAX is turned on. It must be off, when using SSB and the Microphone
Most common: Wrong Microphone input selection. Use the top Audio menu (gear Icon) and ensure you have the correct Input device selected
Common: Check the Low and High-Cut in the Radio Control panel. The values should allow a regular voice submission
Check if the Slice you like to use for transmission has the red TX indicator (it’s the TX slice) and check the Slice Mode
Check the Microphone gain in the Radio Control panel
Move the Threshold slider to the far left in the Audio settings (top gear Icon)
If you are using SSB with VOX, check if the VOX threshold value is low enough to get triggered.
Use the “Reset Radio client ID” (SmartSDR → Settings → Extended)
If the issue persists, try to switch to another Microphone Profile (Control panel, button left from +ACC)
Power-Cycle your FlexRadio
Too low Microphone gain
Check the Microphone gain in the Radio Control panel
Move the Threshold slider to the far left in the Audio settings (top gear Icon)
Check the Audio gain for your Microphone Device under Apple’s System Preferences
Toggle the Microphone boost setting (Radio → Flex-6XXX → Phone)
Distorted or interrupted sound and waterfall
If you are using WIFi, try (at least temporary) to use a LAN cable instead (e.g. using a USB-LAN adapter)
Turn Bluetooth off to see if this helps
Turn off Location Services on your Mac (Apple → System Settings → Privacy & Security → Location Services)
Change FPS and Rate of the App to lower values (Left Menu → Disp)
Distorted TX signal, especially on FT8
To monitor your TX signal, turn on “Show TX in Waterfall” (Radio → Flex-6XXX → Transmit). With this setting enabled, you can see the shape of our TX signal on the Panadapter.
Change FPS and Rate of the App to lower values (Left Menu → Disp)
Start the Network Stats tool and check the error rate. The Error rate should be lower than 1%. Higher values indicate network issues.
No Sound, too low or no sound at all from the Speaker
Check if audio is not muted (Speaker Icon at the top)
Check if the correct Output device is selected (top gear Icon)
Current selected Slice muted (Speaker Icon on Slice detail screen)
Current selected Slice volume too low (Slice Details, volume Slider)
Volume slider at the top too low
Error message “Audio device error”
This message may appear either for the “input device” (microphone) or “output device” (speaker).
Check the correct Input and Output device setting in Audio menu (top gear icon) If you Mac doesn’t have a built-in microphone like the MacMini, you must select “listen only” to prevent this error message from popping up.
Other problems
No Waterfall, Panadapter and/or Audio
If you are running Firmware Version 1.x on your Radio, turn off “Network MTU” and “Reduce DAX Bandwidth” under Settings → Extended Settings.
If you are trying to remote connect to your Radio using SmartLink and don’t see the Waterfall, the UDP part of the connection is not working. To fix this, please see the following point “SmartLink doesn’t connect properly”.
Try the “Reset Radio Client ID” button (Settings → Extended)
Power-Cycle your Radio
In some rare cases, updating the firmware from 3.2.x to 3.3.x may cause a missing waterfall. You can downgrade back to 3.2 to fix this problem. Further firmware versions may fix this problem
The Foot-Switch (or CW) doesn’t work properly
If you experience issues with the Foot-Switch or CW where it doesn’t key correctly or doesn’t turn on or off TX all the time, please consider adding a 100nF capacitor between each switch and Ground (pin 5 of the DB9 connector).
Mouse or Trackpad behaving wrong
If your Mouse or Trackpad is not working as expected, have a look to the Mouse and Track-pad setting of the App under SmartSDR → Preferences and the Mouse / Trackpad tab. Try to disable the Trackpad if you are only using a Mouse or vice-verse. You can also try the Legacy Mouse setting in case you are using a Mouse, not supported by macOS.
If you are using a Logitech Mouse along with the Logitech Software, better disable or uninstall this software as it contains a few bugs. The Mouse will even work without this software – or try the Legacy Mouse setting.
If you are using an Apple MagicMouse, this Mouse can be used as Trackpad.