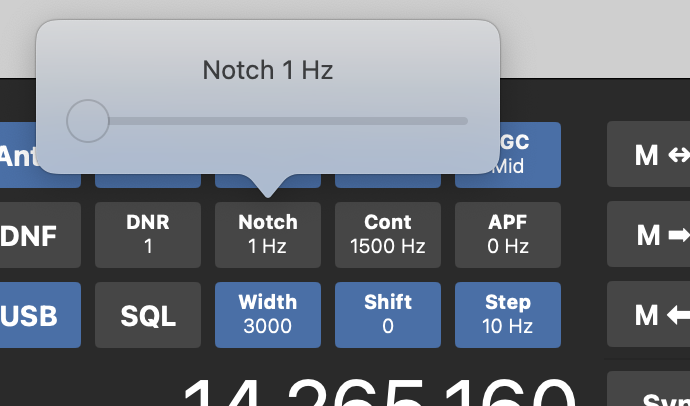FT-Control for Yaesu
1. About the App
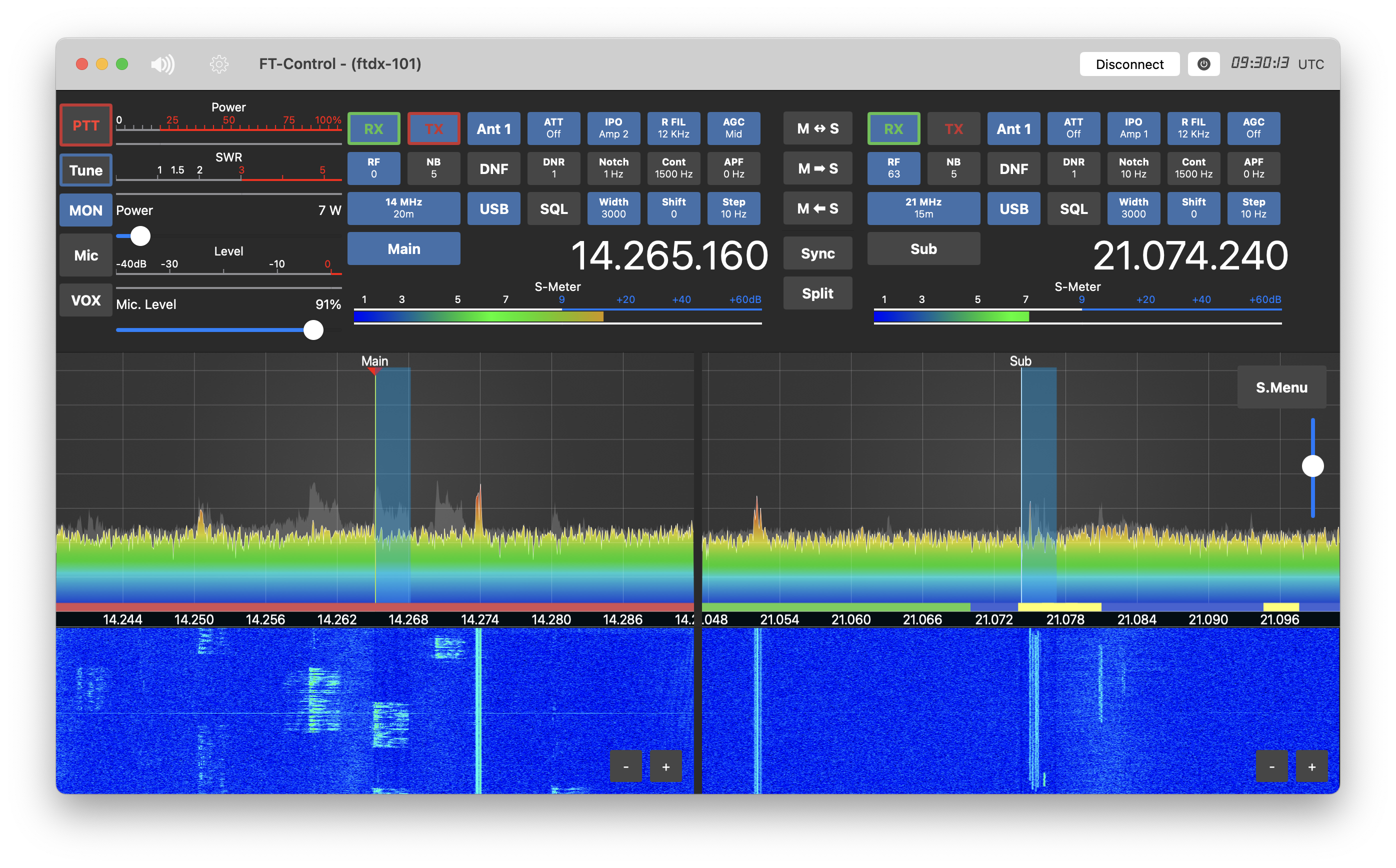
FT-Control for macOS is an application designed to enable Mac users to control their YAESU radios over a network either at home or remote over the internet.
1.1. Operate in any Mode
Whether you’re using the Mac’s internal microphone, Apple’s AirPods, another Bluetooth headset, or a USB headset, you can operate in SSB mode with ease. For those interested in CW, the app includes an integrated Keyer and CW decoder. Additionally, you can engage in FT8/FT4, RTTY, and other modes using the built-in decoding tools, eliminating the need for external software and cables. However, if you prefer using external software, this app accommodates that as well, thanks to its integrated CAT Server.
1.2. Local or Remote
FT-Control allows you to connect to your radio either locally on your home network or remotely from anywhere in the world, without the necessity for additional hardware or software. No server, PC, or Mac needs to be running—simply use your radio and the YAESU SCU-LAN Interface for seamless operation.
1.3. Troubleshooting
Should you encounter any issues, please refer to the Common Issues section of the manual first. If you’re unable to find a solution there, feel free to use the app’s Contact Developer feature to reach out to me for assistance. I am always ready to help.
2. The manual
This manual explains how to setup your Radio, the SCU-LAN Interface and the App and how to work with the App. Where possible and where it makes sense, the App uses the same abbreviations and terms for buttons and menus that are used by YAESU for physical knobs and Buttons on the Touch screen. Those terms such as “Clar” (for Clarifier which basically means RIT or XIT) will not be explained in this manual because they can be looked up in the regular YAESU manual.
This manual can be opened from inside the App or directly following this link: https://go-to.me/ft-control-manual .
If you prefer a printed version, just tap here. This can also be used to save a PDF file of the Manual.
But please keep in mind, that this manual will be updated from time to time.
3. Requirements
FT-Control for YAESU can be used for the following YAESU radios:
FT-710
FTdx-10
FTdx-101 (D or MP)
Note
Other radios are not supported.
Additionally, YAESU’s SCU-LAN Interface is required. This interface must be connected to both the radio and your local network.
Note
If you have multiple radios, each one must have its own SCU-LAN Interface.
Your Mac also needs to be connected to the local network. A LAN cable connection is ideal, but WiFi is also acceptable. If using WiFi, ensure the connection is fast and stable.
The app has minimal RAM and hard-drive space requirements. It runs natively on Macs with Intel and M1, M2, or M3 processors.
The app is generally compatible with the latest macOS version and may support up to two major macOS versions back, when feasible.
The latest macOS version is always recommended, as the app may leverage features exclusive to the most recent version.
Once you have purchased the app on the App Store (thank you!), you can use it on multiple devices for any number of YAESU radios you own, without any additional charges. Just ensure you are using the same Apple ID across all your devices.
4. Setting everything up
To utilize the app, you must first configure your YAESU Radio and SCU-LAN Interface as detailed below. After completing these steps, you can add your Radio to the app’s Device list and establish a connection.
Important
Before initiating the setup process, ensure that you have the latest macOS version, the most recent app update, and the latest firmware versions for both your Radio and the SCU-LAN interface installed.
4.1. Setting up the SCU-LAN Interface
The SCU-LAN10 Interface from YAESU is essential for connecting the app with your Radio, as the radios lack a built-in LAN (Network) Interface, and the app relies on a network (LAN or WiFi) for connectivity.
For detailed installation instructions of the SCU-LAN Interface, please refer to YAESU’s Network Remote Control System SCU-LAN10 Installation Manual, which is available for download on the YAESU website.
The following just provides an overview of the basic steps.
Connect the SCU-LAN interface to both your Radio and your LAN (network), and power it if necessary (depending on the Radio model). On the LAN side, link the SCU-LAN interface to your network router or switch, not directly to your Mac.
Initial configuration of the SCU-LAN interface requires YAESU’s Network Remote Control Software (LAN10Settings.exe), which is currently only available for Windows. This software is used to assign an IP address and set up a username and password for the SCU-LAN interface. It also facilitates firmware updates for the interface. While setting up the SCU-LAN Interface may not be very straightforward, adhering closely to YAESU’s documentation will make the process manageable, even for novice users. Once the setup is complete and all settings are applied, you won’t need the tool anymore, except for potential future firmware updates. There’s no need to install any drivers or additional software; simply run the LAN10Settings.exe program.

Note
The IP addresses for your network may vary. The example provided here is for illustrative purposes.
Record the IP Address, as it will be necessary for connecting the app to your Radio.
Note
The default Control Port number is 50000 and must be used. Do not change this Port number, even if you believe it is necessary. For more information, please refer to the “Remote Access” section later in this manual.
4.2. Setting up the Radio
After configuring the SCU-LAN interface as previously described, a few settings on the Radio itself need to be adjusted.
These settings are also detailed in YAESU’s Network Remote Control System SCU-LAN10 Installation Manual. Here are the key settings:
Under OPERATION SETTINGS and GENERAL, set the CAT RATE to 38400bps and the CAT TIME OUT TIMER to 10 msec.
In RADIO SETTINGS for all modes (SSB, AM, FM, PSK/DATA etc.), set the MOD SOURCE to REAR and REAR SELECT to USB.
Note
For the FT-710 you have to set MOD SOURCE to USB instead of REAR
Important
For the FT-710, double check if under OPERATION SETTINGS and GENERAL if the SCU-LAN10 setting is turned ON.
Finally, hit the Mode button at your radio to see the mode selection. There is a PRESET selection at the end. This selection has to be Off (gray).
Once these settings have been set, you are ready to connect to your Radio locally, either via LAN or WiFi.
For connecting to your Radio remotely, over the internet, some additional settings are necessary which are described in a separate chapter Remote Access .
Hint
If you encounter any issues while setting up your Radio, please refer to the Common Issues section of this manual.
4.3. Adding the Radio to the App
Once your Radio is configured, open the app.
Note
If prompted for microphone permission, please grant it by clicking Ok, and do the same for any notifications regarding recent updates.
Click on Connect or the center of the screen to open the Radio chooser, which will initially be empty. Click on Add to enter details about your YAESU Radio:
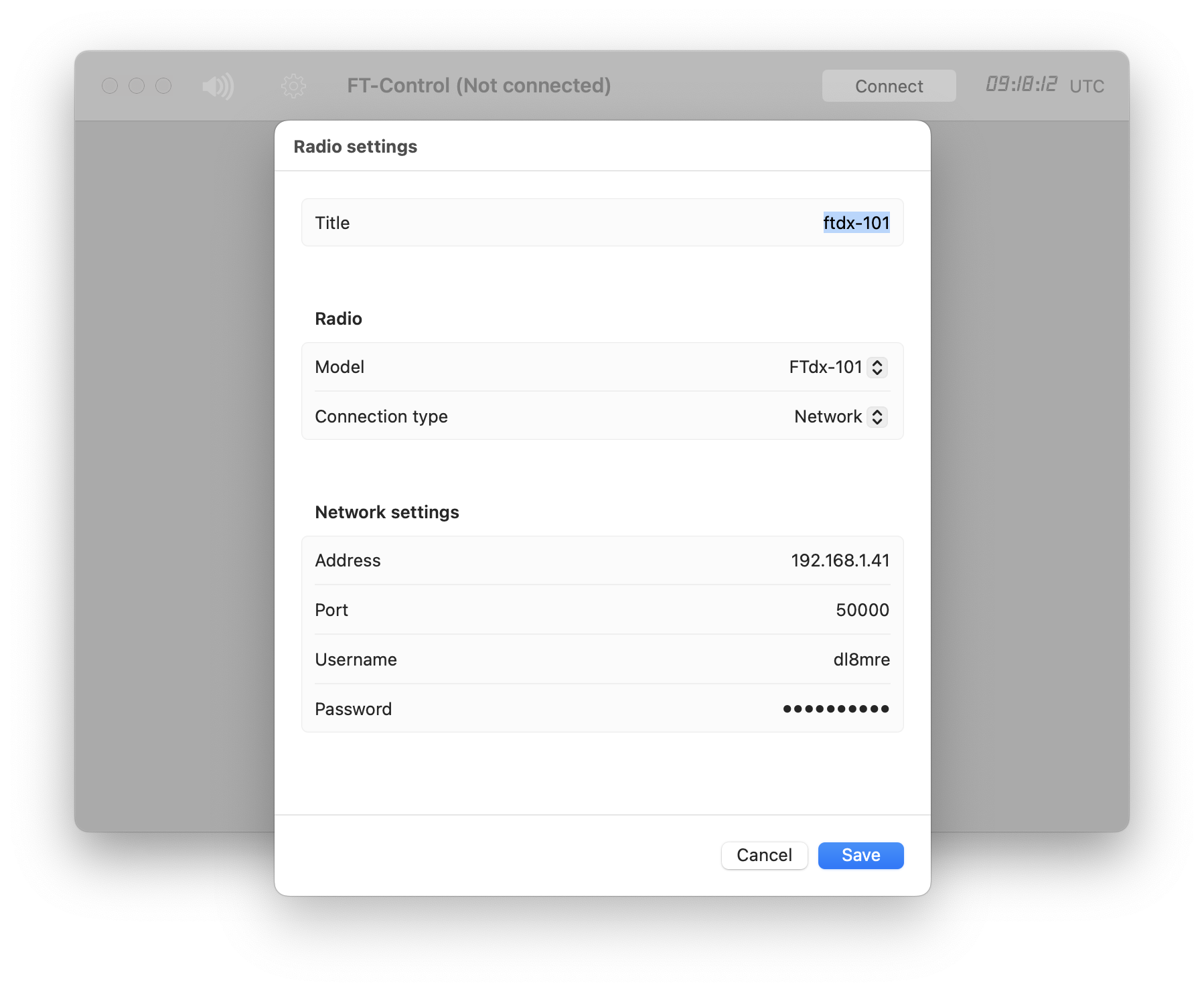
Here, select the correct Radio Model and input the IP Address noted during the SCU-LAN setup, as well as the Username and Password you assigned to the SCU-LAN Interface.
After clicking Save and returning to the previous screen, you will see your newly added Radio listed.
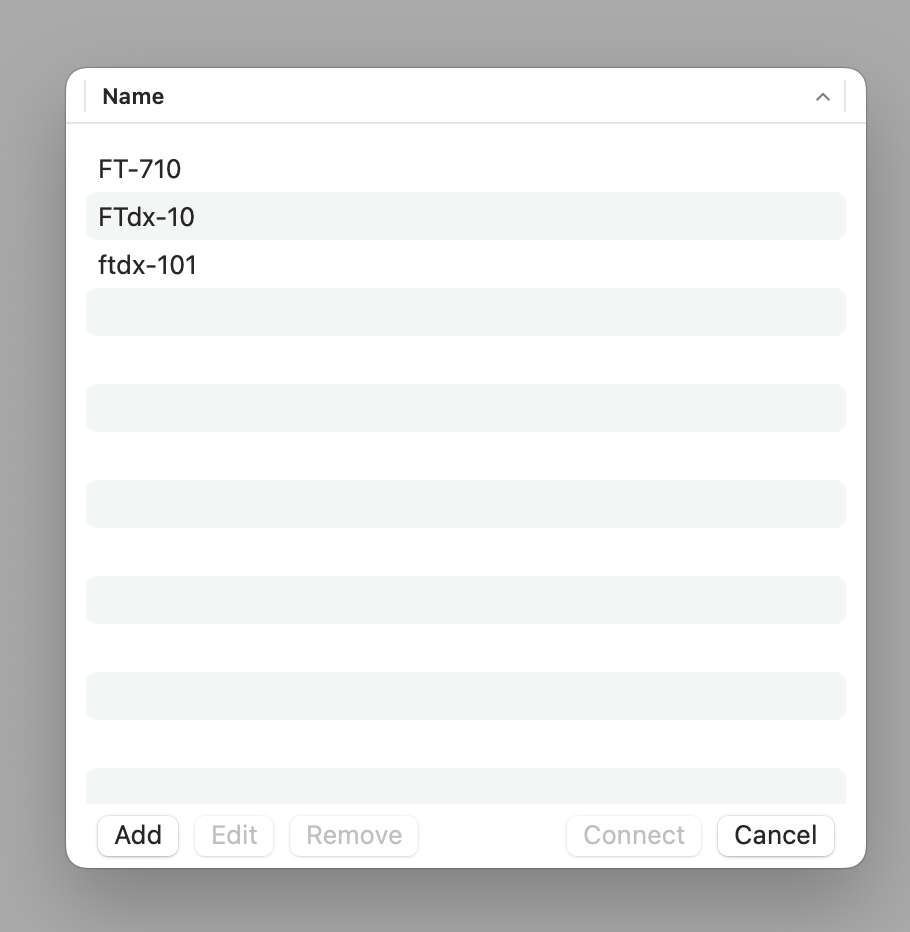
To connect, simply select (highlight) the Radio entry and click on Connect – or double-click on the listing.
5. The Main Window
After connecting to your radio, you will see the main window which includes all the frequently used functions for controlling the radio and the waterfall display, as shown below:
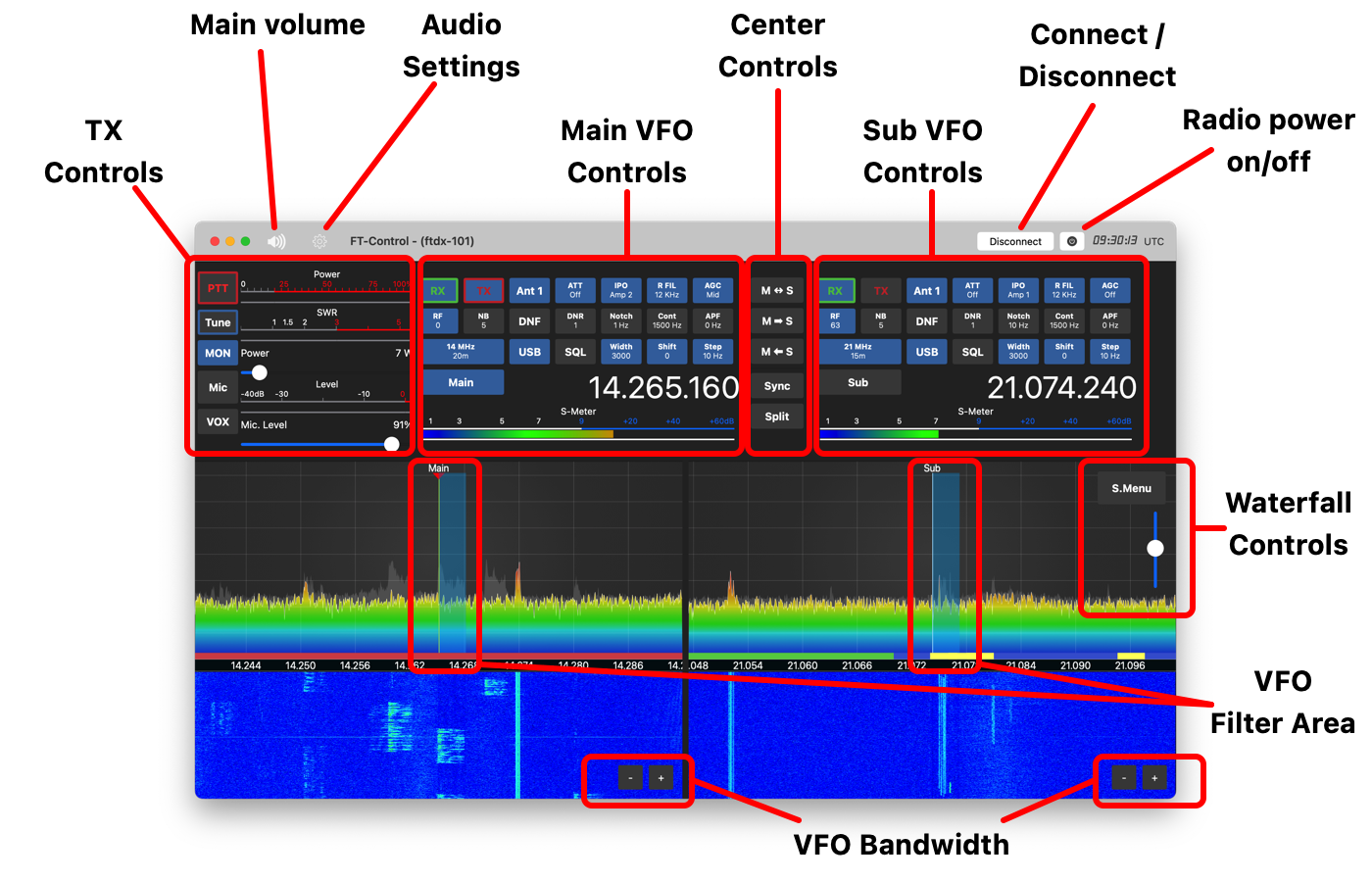
The main window is divided into various sections, each with buttons, sliders, and meters.
Most buttons are labeled the same and function similarly to the physical or software buttons on the radio, and for this reason, they are not explained here in detail. Other buttons are unique to the app and will be explained below.
5.2. TX Controls
The functions of these buttons are mostly self-explanatory. The Mic button toggles the use of the local microphone, which is selected in the Audio Settings of the app.
Right-clicking the power meter allows you to switch this meter with others, such as ALC, SWR, Compressor, etc.
5.3. Main VFO and Sub VFO Controls
Depending on the radio model, the two VFOs are referred to as VFO A and B, or Main and Sub.
The FTdx-101 supports simultaneous adjustments for both VFOs. For other models, adjustments are possible only for the currently active VFO. To activate a VFO, click on the Main/Sub or VFO A/B buttons, or directly on the VFO frequency. All applicable buttons will become visible for the selected VFO and can be adjusted as usual.
Clicking on the frequency display opens a screen for direct frequency input. Remember to enter the frequency in MHz or kHz, according to the app’s settings.
5.4. Center Controls
These buttons mimic those found on your radio and primarily manage the relationship between the left and right VFO. For example, the M <> S (or A <> B) button swaps the left and right VFOs.
The Sync button, when enabled, keeps both VFOs synchronized.
5.5. Waterfall Controls and the Waterfall Display
The slider at the top right of the Waterfall section adjusts the waterfall reference level.
Pressing the S.Menu button opens various scope settings, akin to the S.Menu on the radio.

Note
Only the Center mode is supported.
Note
Only the FTdx-101 can display two separate waterfalls, one for each VFO.
Further details can be found later in the Frequency Tuning section of this manual.
6. Supplemental Windows
In addition to the Main Window, you can open (and keep open) various supplemental windows through the Show menu for enhanced operation.
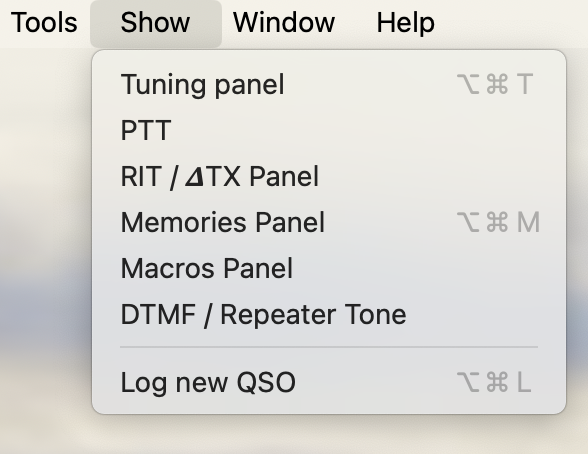
These supplemental windows include, for instance, a separate Tuning Panel, RIT/XIT Panel, Memory Panel, Macro Quick Access buttons, and a DTMF Panel for sending DTMF tones or triggering a Repeater 1750 Hz signal.
Use the Tuning Panel Window to precisely adjust the VFO frequency:
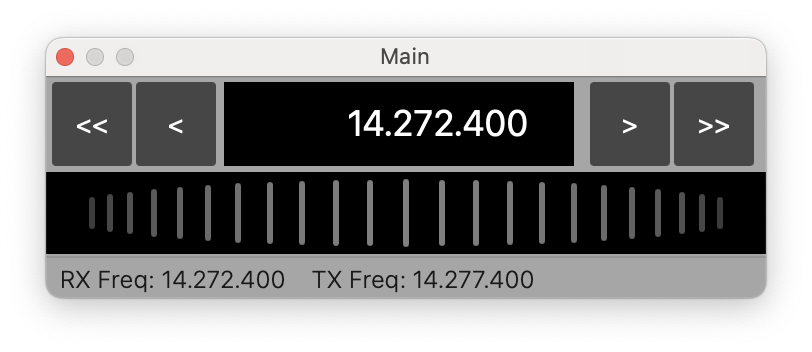
The RIT/XIT Window facilitates operation in RIT (Receiver Incremental Tuning) or XIT (Transmitter Incremental Tuning) modes:
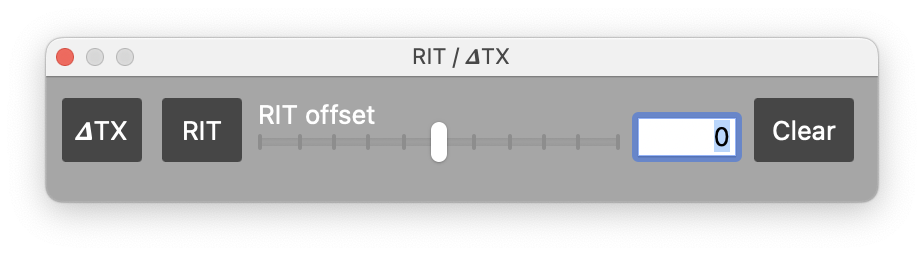
The Memory Panel allows you to manage and store frequency memories within the app.

Note
The memories managed within this panel are separate from those stored in the radio itself. These are exclusively maintained within the app.
For quick and convenient activation, the Macros Panel displays buttons for each macro you’ve created.
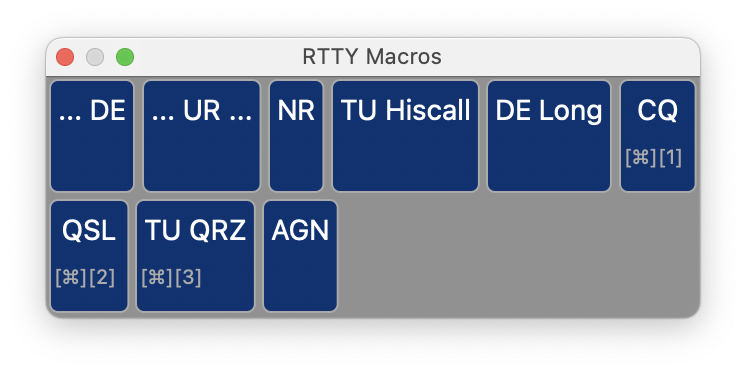
7. Settings
In this App, you can maintain different types of Settings. First, there are general App Settings which are App and not Radio specific such as your HAM Radio information like Call-sign, Country, Locator etc. and your credentials for the integrated Call-Sign lookup features. These settings can be maintained from the FT-Control, Settings Menu. Second, there are Radio specific settings which can only be maintained, once you are connected to a Radio.
And finally, there are the Audio settings which can be used to define your Microphone and Speaker source and volume.
7.1. App settings
The App settings can be found under the FT-Control menu.
Most of these settings are self-explanatory. It might be worth to go though these settings and add / select your personal information and preferences.
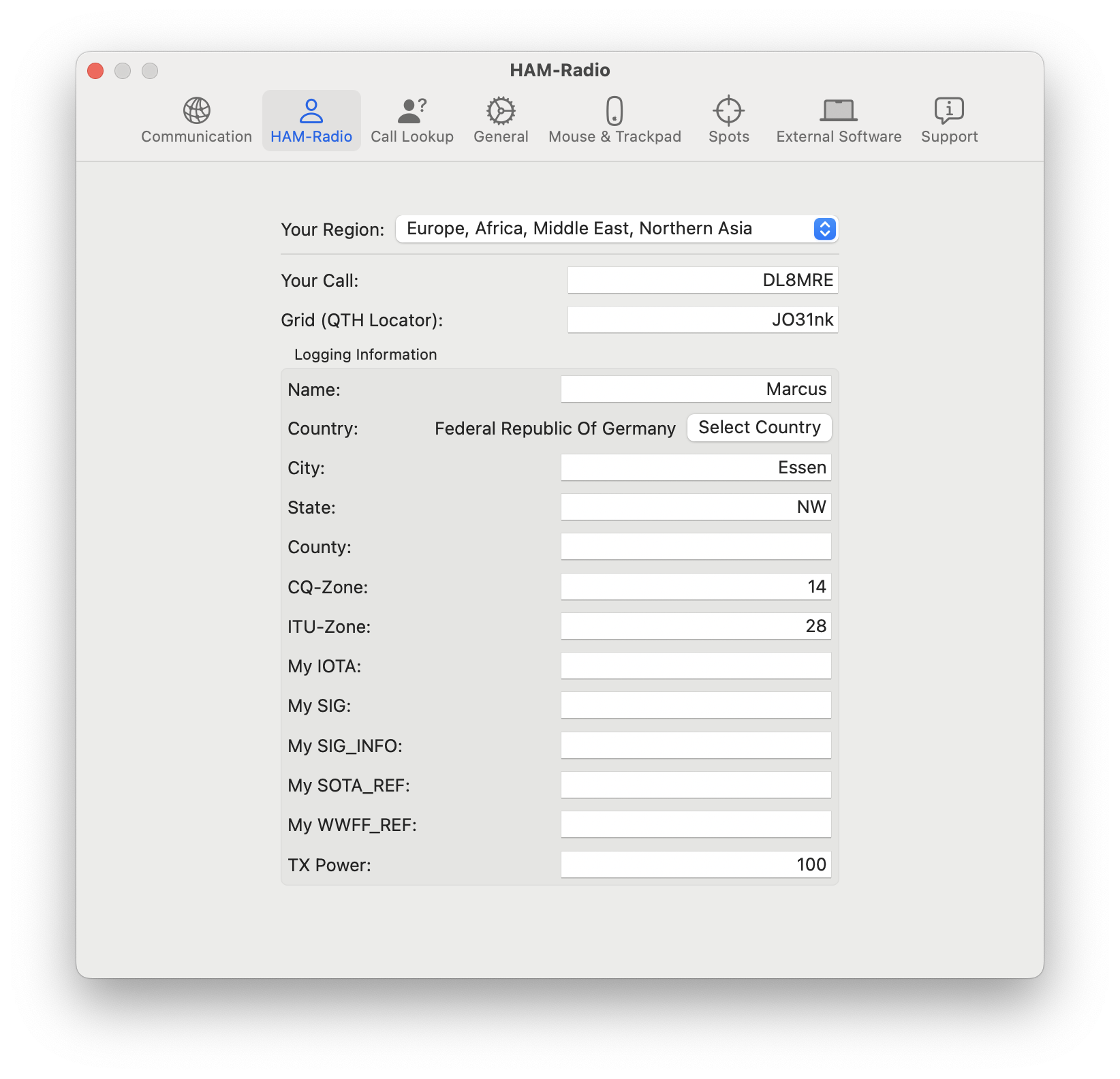
Under this HAM-Radio tab, you can maintain your station information. It is important to maintain these settings as they are used for QSO logging and other Tools like the FT8 Tool which needs your QTH-Locator (Grid) for instance.
Under Call Lookup you can maintain your QRZ.com or HamQTH credentials which are used for Call lookup.
If you are using a Trackpad (for instance when using a MacBook) or Magic Mouse (which has a trackpad at the top) please check the settings under Mouse & Trackpad.
In the Information & Support section, you can find the “Contact Developer” button in case you have questions or issues.
7.2. Audio settings
The Audio Settings can be reached by clicking the top gear Icon.
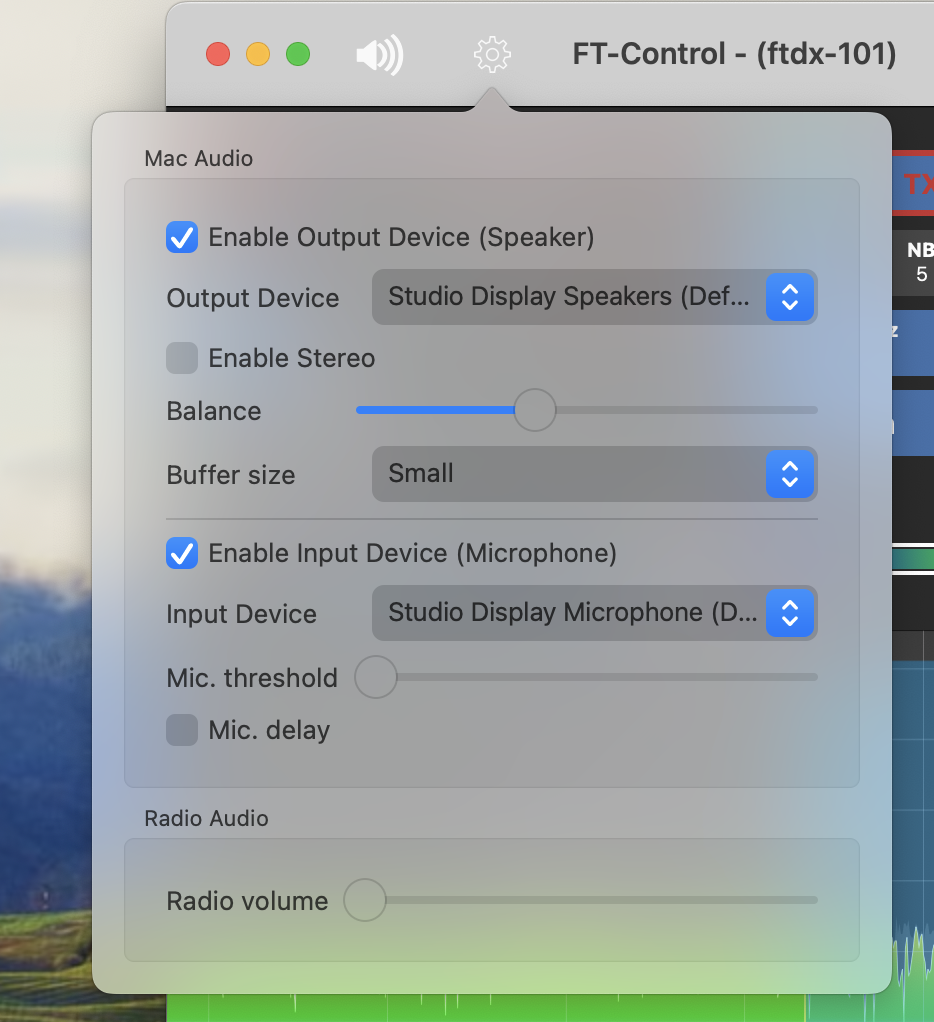
From here, you can decide where audio (speaker output) should go to and where microphone input should come from.
Note
The audio settings within this app operate independently of your Mac’s general audio settings. This flexibility allows you to route system sounds through your Mac’s internal speaker while directing radio audio to a separate speaker. Thus, there’s no need to alter your System Audio settings; all adjustments can be made directly within this app’s settings screen.
If your setup lacks a microphone (as is the case with Mac Mini, which doesn’t come with an internal microphone), you have the option to uncheck “Enable Input Device.”
The Mic Threshold slider lets you mitigate ambient noise interference. Simply raise the slider to the desired level to filter out unwanted background noise.
The Radio volume slider can be used to adjust the volume of the radio’s internal speaker.
Should you experience audio dropouts, consider modifying the Buffer Size setting to improve performance.
Attention
This app is compatible with USB or Bluetooth headsets and speakers. However, you must specify your preferred audio device within the app’s Audio settings screen. Remember, these settings are distinct from your Mac’s System Audio settings. This separation enables you to, for example, use your Mac’s built-in speakers for general audio tasks (like web browsing and system notifications) while allocating a different device solely for radio usage.
Note
If you notice static noise at the beginning of your transmission, activating the Mic Delay setting may resolve the issue. This static is typically residual receive noise captured by the microphone as you start transmitting. If you’re using a headset, this option is generally not necessary and can remain disabled.
8. Frequency Tuning
Frequency tuning is probably one of the main activities when using the App. For this reason, there are several possibilities for frequency tuning:
Move the waterfall to change the Center Frequency. Just click somewhere at the waterfall, hold the mouser down and move to the left or right
Double-click somewhere on the waterfall to move the currently active VFO to that frequency
Use the Mouse scroll wheel to adjust the frequency
Click on the VFO Frequency and get an input screen to enter a frequency manually
Use the supplemental Tuning Panel window to fine tune a frequency (Show Menu → Tuning Panel)
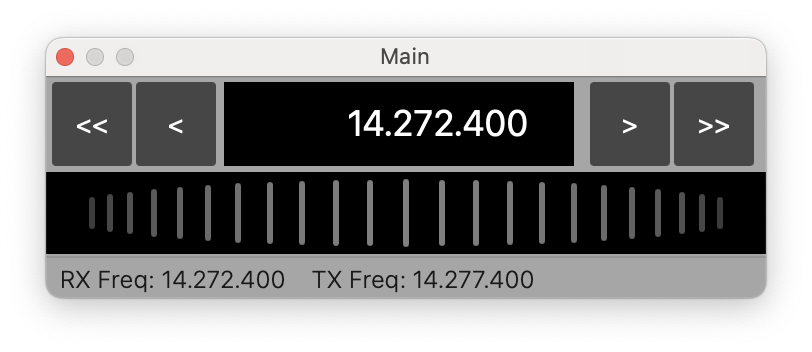
Here you can use the <<, <, > or >> buttons to tune the frequency down or up based on the Step settings.
You can use the tuning wheel for tuning as well. Depending on your personal preference, you can reverse the wheel direction in the App settings.
In addition, you can also tune the frequency by
The physical VFO knob at the Transceiver
Attach a MIDI controller such as the DJ2GO2 to your iPad via USB cable and use it for frequency tuning and more
Assign keyboard keys (see Tools section of the App) for additional tuning options
1. Tools
Within the Tools menu, you’ll discover a variety of useful functionalities that enhance the capabilities of this App.
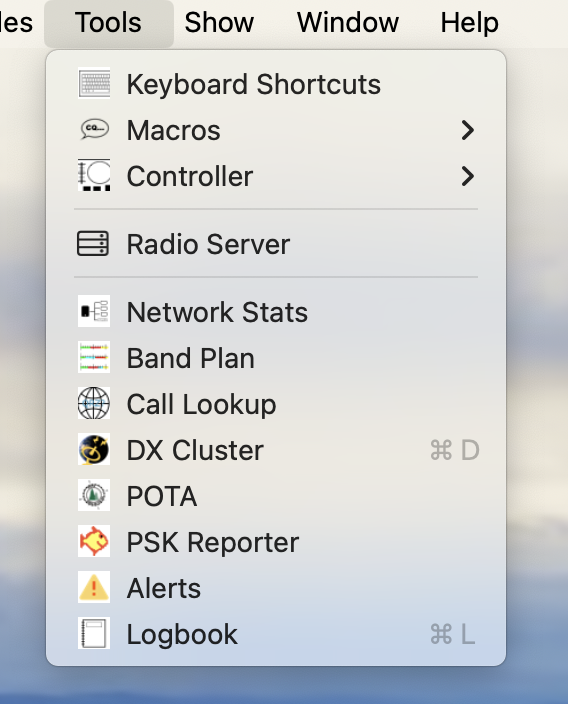
Tools such as the Network Stats Tool serve informational and debugging purposes. Others, like the Controller Tools, provide additional control features for the App. The Logbook tool can be utilized independently, even when not connected to the radio; however, all tools are fully integrated and operate seamlessly with both the App and your radio.
2. Keyboard Shortcuts
It is possible to assign Keyboard keys to Radio and App functions in the same way as it is possible to assign functions for MIDI controllers (see next chapters).
This feature allows you to not only map keys for Push-to-Talk (PTT) or CW keying but also for changing Bands, activating Auto-tune, launching the FT8 Tool, adjusting Frequency, and many other operations.
To access the keyboard assignment options, navigate to the Tools Menu (Tools → Keyboard).
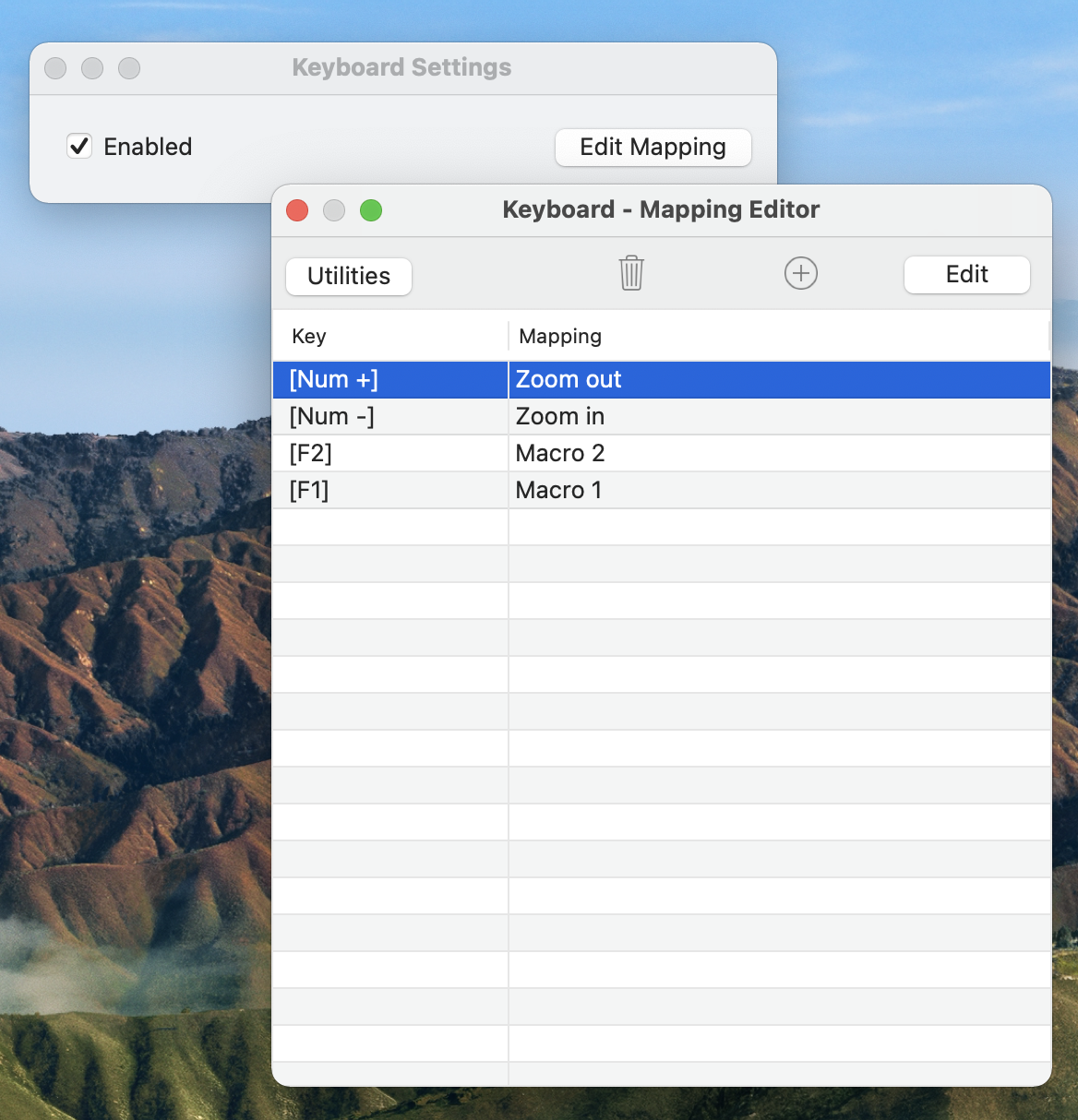
Within this section, you can enable or disable Keyboard assignments. To map keys to specific functions, click the Edit Mapping button to open the Keyboard Mapping Editor.
Use the Keyboard Mapping Editor to link individual Keyboard keys with specific Radio or App functions.
To add a new Keyboard assignment, click on the + icon at the top of the window.
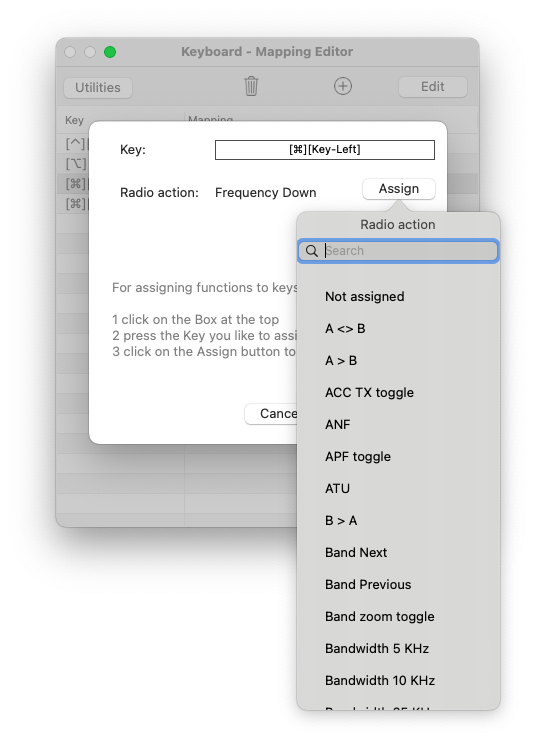
To map a new key, click on the square field next to the “Key:” label.
Press the desired key on your Keyboard that you want to assign a function to. Modifier keys such as Shift, Control, Option, and Command can be used in combination with a Letter, Number, or Function Key.
Note
Some keys may not be assignable due to existing System or App defaults. An appropriate message will be displayed in such cases. Additionally, assigning common keys like letters, numbers, or arrows could interfere with data entry within the App’s text fields. To avoid this issue, it is recommended to use these keys in combination with modifiers like Control, Option, or Command.
Finally, click on the Assign button to select the desired Function.
3. Controller
Under Tools → Controller, you can configure so-called MIDI Controllers such as the Numark DJ2GO2, Behringer CMD Micro MIDI Controller, the Lynovation CTR2-MIDI Controller or the Icom RC-28 Controller for use with your radio.
3.1. MIDI Controller

The following MIDI Controllers are supported:
Numark DJ2GO2
Behringer CMD Micro
Behringer CMD PL-1
Hercules DJ Controller Compact
Other controllers may also work, but they have not been officially tested.
The MIDI Controller must be connected to your Mac using a USB cable.
Once connected, you can assign functions to keys, knobs, and LEDs using the Midi Controller Tool.
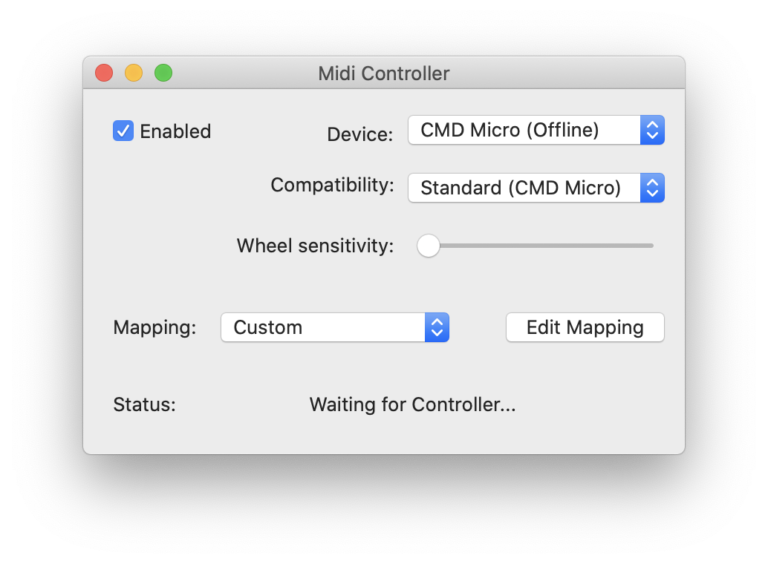
Use the Device selection to choose the MIDI Controller you wish to use. Select the type of controller using the Compatibility selection. If your controller type is not listed, try different types to see which one works best.
You can use the standard/default CMD Micro key mapping, or customize your own keys by clicking “Edit Mapping”.
Make sure the “Enabled” checkbox is checked and the status shows “Connected” before you edit your mapping.
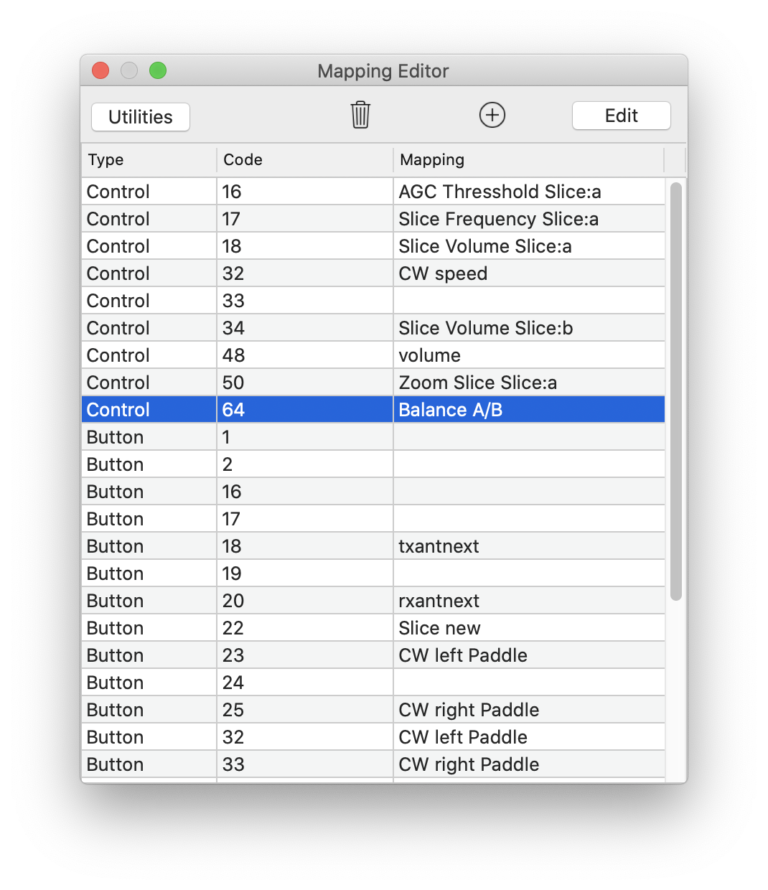
You can assign functions to buttons, controls (including wheels and sliders), and LEDs.
To assign functions to buttons or controls, press the corresponding button or adjust the knob or slider on your MIDI controller. A line with the control’s code will be added and highlighted if necessary.
Now, double-click this line or click Edit.
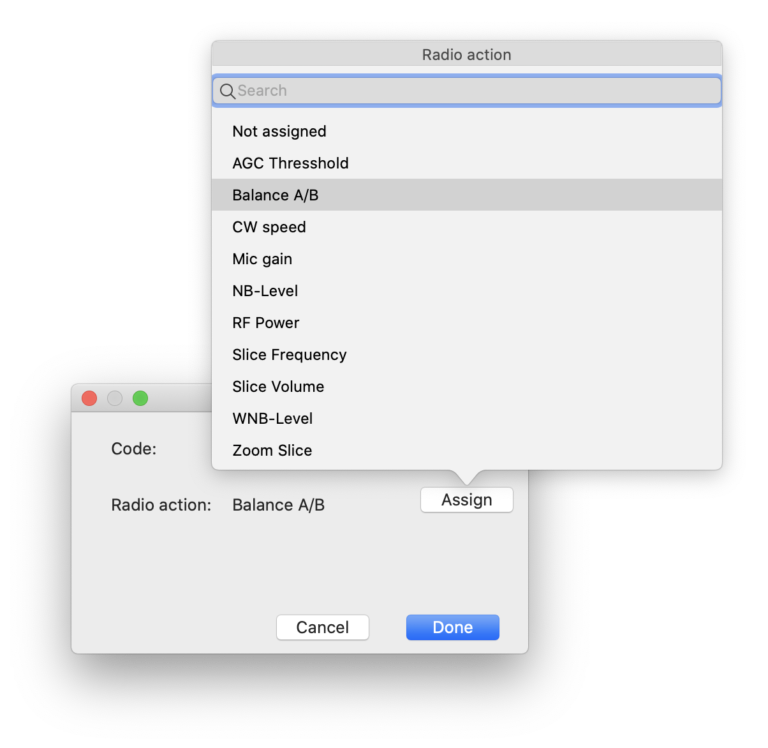
Next, click on “Assign” to view a list of possible assignments. There are different assignments for buttons and controls. Buttons can trigger or toggle a setting, while controls can adjust values.
Select the desired transceiver action and click on done.
LEDs are added differently. Click on the (+) icon at the top and select LED.
You can either enter the LED code for your MIDI Controller manually or press a button with an integrated LED. For some controllers, the button code matches the LED code, but this isn’t always the case, so you may need to try different codes or consult the manual. After entering a code, press Test to check if the LED toggles correctly. Then, click on Assign to set when the LED should be activated by the radio.
3.2. CTR2 Controller and CTR2 Dial Controller
These two tools enable the use of the CTR2-MIDI and CTR2-Dial Controllers, which are available for purchase from Lynn Hansen, KU7Q at https://ctr2.lynovation.com.
These Controllers serve as an interface for the radio, allowing operators to tune frequencies, adjust volume, activate PTT, and access several other features.
Additionally, they provide the capability to connect a CW paddle to your device.
The CTR2-Controllers offer the flexibility of wireless connectivity via Bluetooth-LE or a wired connection through a USB adapter.
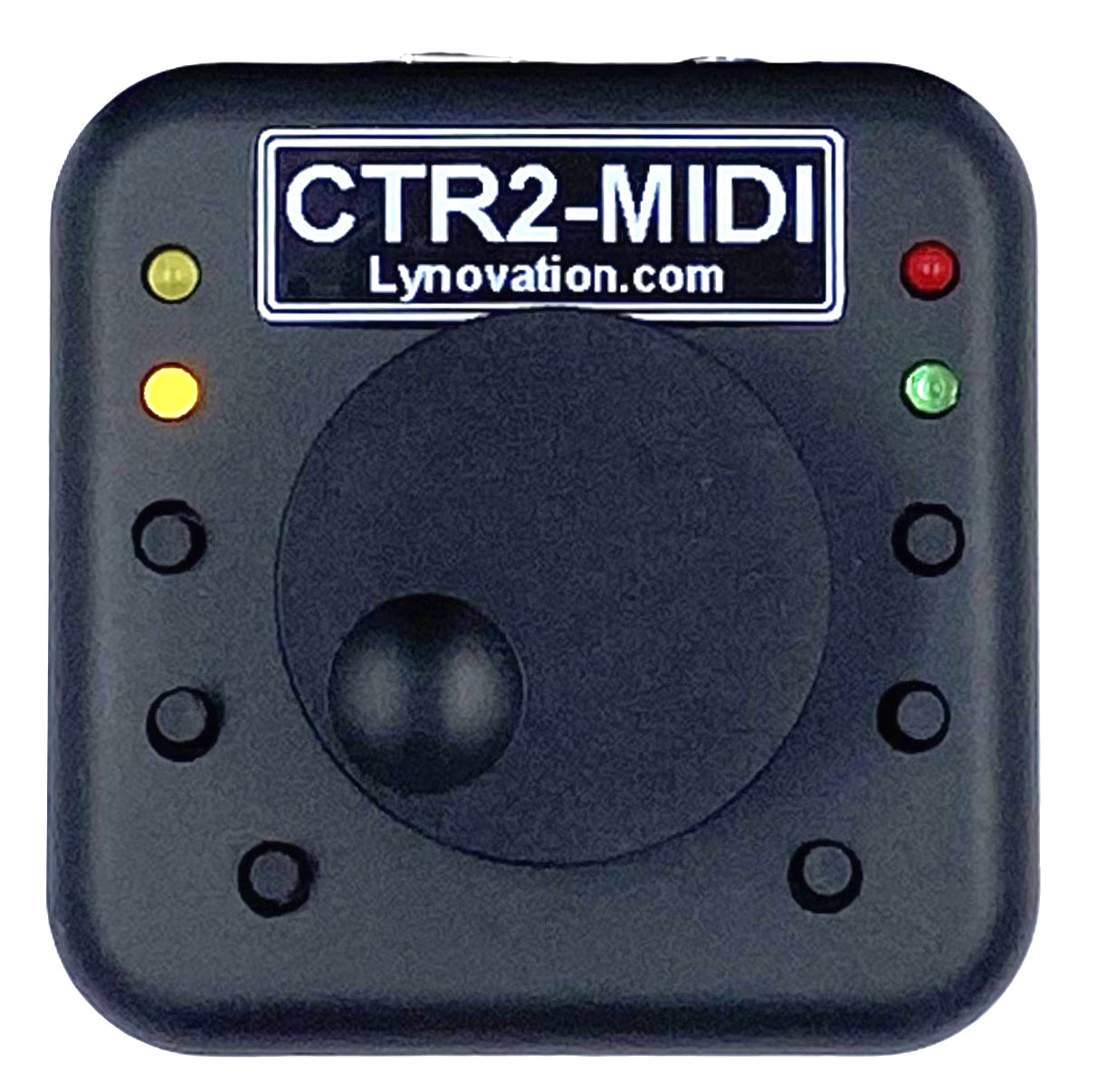

To pair a CTR2-Controller with your device via Bluetooth, ensure that the controller is powered on and in proximity to your device. Then, launch the CTR2 Controller or CTR2-Dial tool and click the “Find Bluetooth-LE Device” button at the top. The CTR2 should be detected within a few seconds and appear in the Device list. If the initial attempt is unsuccessful, close the tool, reopen it, and try again. Once the controller is detected, you can select it from the Device list under the name CTR2_xxxx whereas xxxx is a unique identifier different for each controller.
If you are connecting the CTR2 via USB, it will be listed as XIAO_ESP32S3 for the CR2-MIDI or STAMP-S3 for the CTR2-Dial Controller in the Device list.
After selecting the appropriate device and toggling the Enabled switch on, the status should update to Connected.
The controller comes with default mappings that allow you to use the knob for tuning, volume adjustment, and more. You can view and modify these mappings to suit your specific needs by clicking the Edit Mapping button.
Should you wish to revert to the default mappings after making changes in the Mapping editor, simply delete all mappings, close the editor, and reopen it.
When a paddle is connected to the CTR2, it is ready for immediate CW operation. You can operate in CW as usual by using the CW Mode Tool where you can also change CW Speed, Pitch, Side-Tone, Swap Paddles etc.
For additional information and a comprehensive manual, please visit Lynn’s website. Lynn has also predefined mappings available for the different Controller variants
3.3. RC-28 Controller
Under Tools → Controller → RC-28 Controller, you can configure your Icom RC-28 Controller, if you have one.
Once your RC-28 Controller is connected to your Mac via a USB cable, select it as “Icom RC-28 REMOTE ENCODER” in the Device selection.
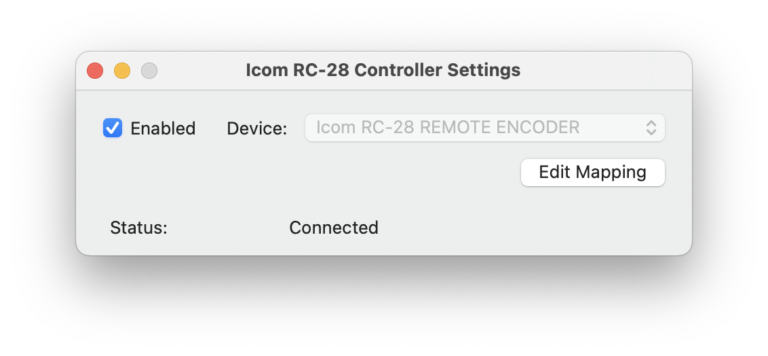
After selecting this device and checking the Enabled checkbox, the Status should change to Connected. If not, uncheck “Enabled,” reconnect the cable, and try again.
Once the device is connected, you can manage button and wheel assignments for the RC-28 controller by clicking the “Edit Mapping” button.
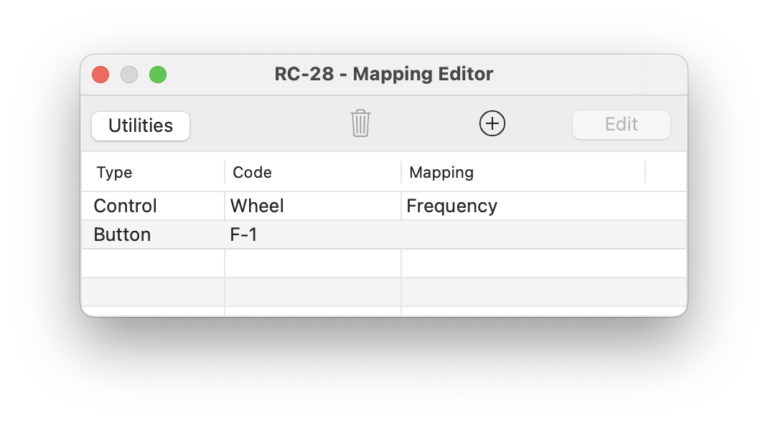
In the Mapping Editor, pressing the buttons or spinning the control wheel will cause the corresponding entry to appear or be highlighted in the list.
Then, click on “Edit” to assign a function to the selected control.
4. Command Bar
The Command Bar feature is designed to maintain buttons that can be displayed on the Waterfall Main Screen. These buttons can open websites, start other apps, or send CAT commands to the radio. It is also possible to assign keyboard shortcuts to these commands.
The feature consists of two parts: the screen where you maintain the buttons.
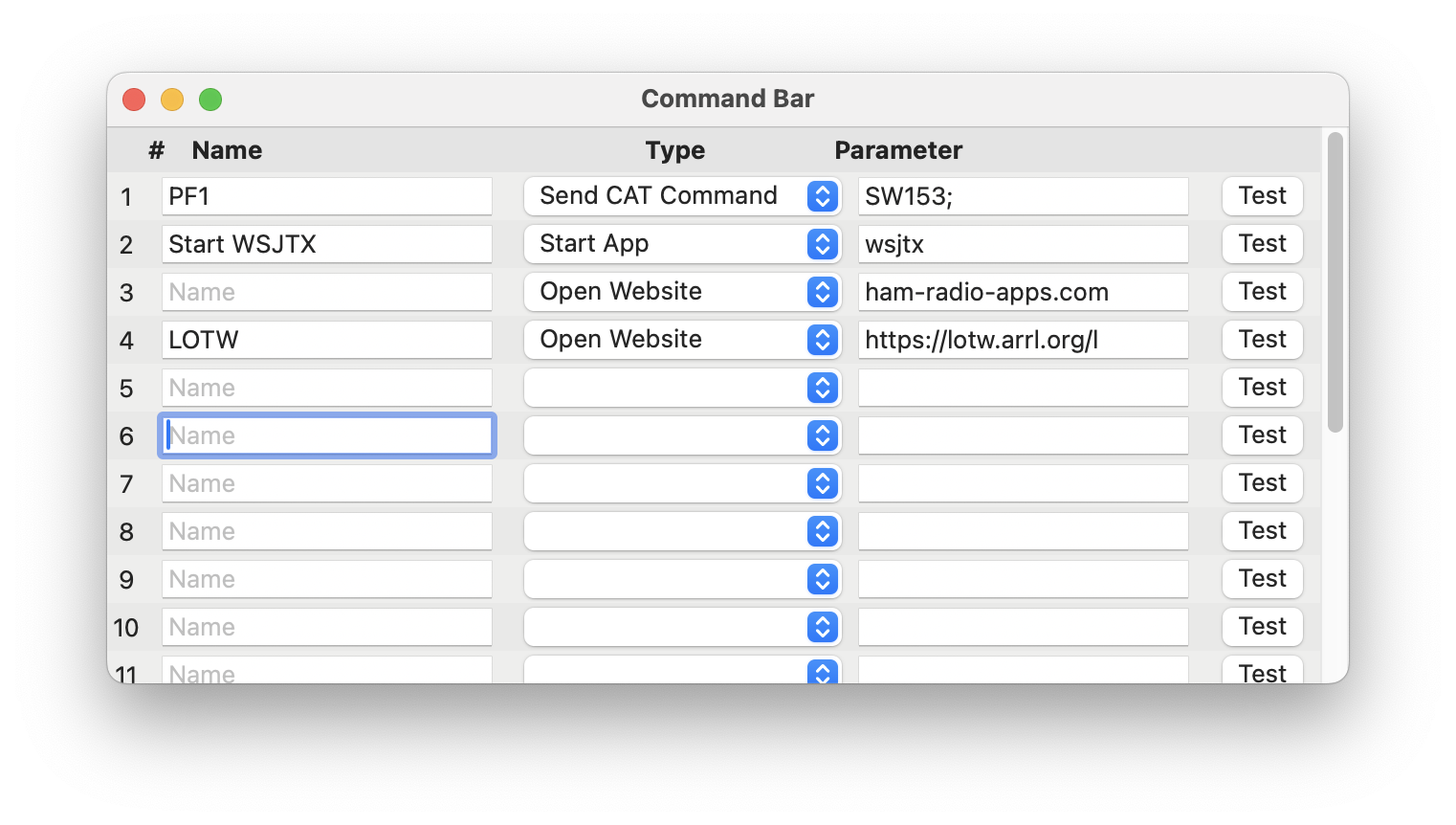
And the screen where the buttons are displayed.
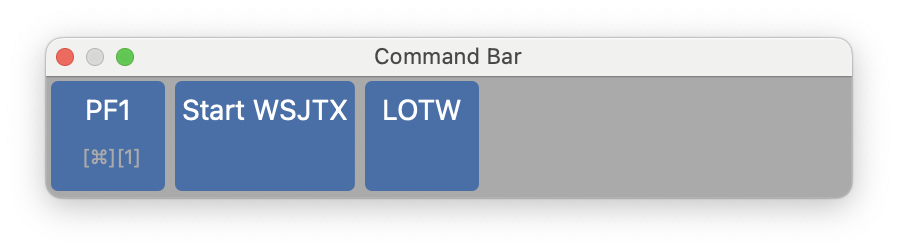
To maintain a button, you can enter a Title, select a Type such as Start App, Open Website, or Send CAT Command. Depending on the type, you must enter a parameter which represents the app name, the website URL, or the CAT command.
The Title will be displayed on the Command Bar when shown on the Waterfall. You can leave the Title blank, in which case the button will not appear on the Command Bar, although it’s still possible to assign a keyboard shortcut to it.
To start apps, you need to enter the app name exactly as it appears in the Applications folder on your Mac, including spaces and case sensitivity. You can start multiple apps by separating app names with a ‘|’ character.
The commands to enter for the Send CAT Command type depend on the radio you are using. Please refer to the radio’s programmer’s reference documentation to learn which commands can be used.
5. Ultra Beam
This feature is designed to control Ultra Beam Antennas. For more information on the different models and specifications, visit WiMo’s Ultra Beam page https://go-to.me/ultrabeam.
The Ultra Beam is often regarded as a more robust and dependable European alternative to the Stepp-IR.
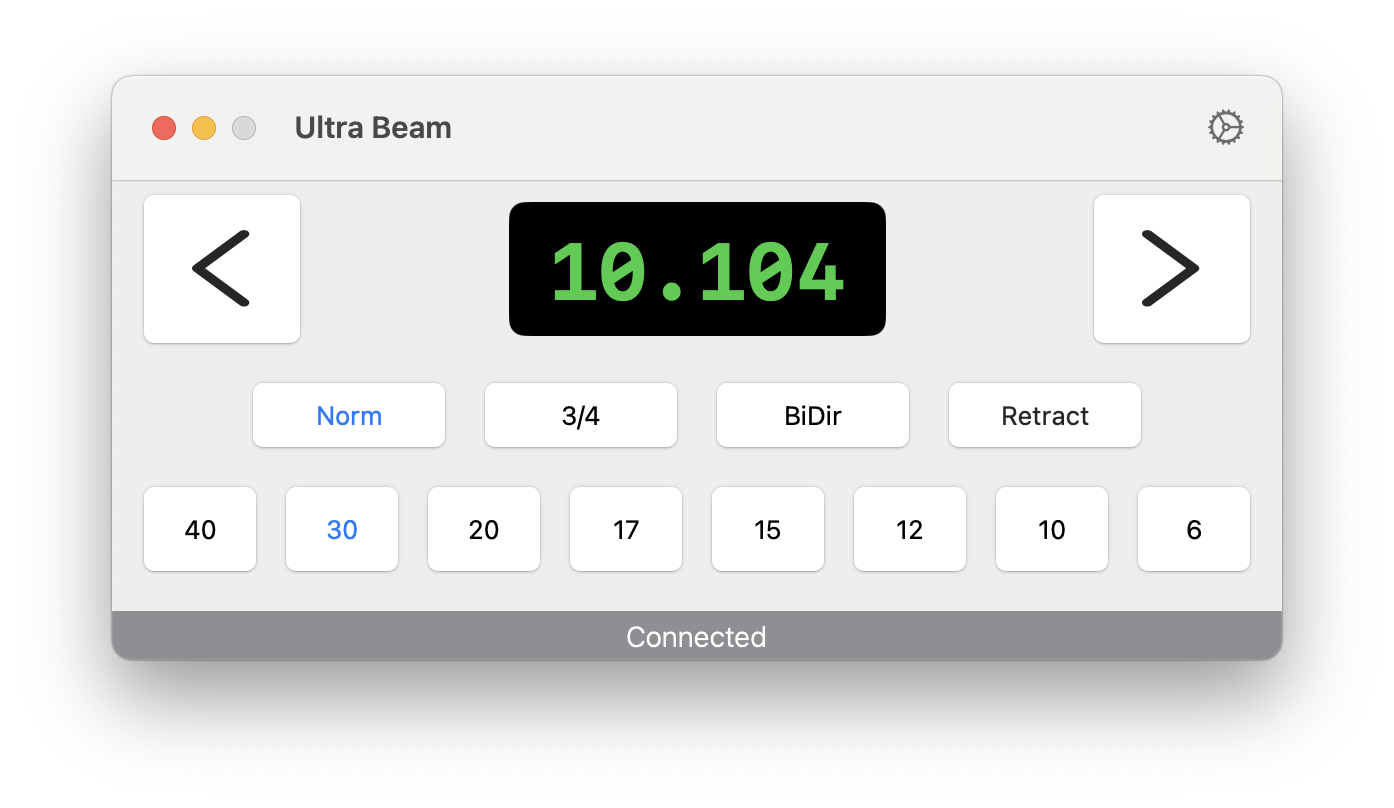
5.1. Requirements
To utilize this feature, you need an Ultra Beam RCU-06 Control Unit and the UltraBeam Remote Controller software installed on a Raspberry Pi.
To set up this tool, hit the settings icon at the top of the interface.
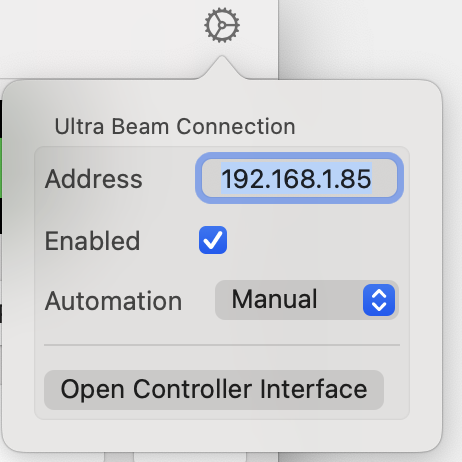
Here, input the IP address of your UltraBeam Remote Controller (the Raspberry Pi).
To test the IP Address, click the Open Controller Interface button to access the Controller’s web interface.
The ‘Automation’ section offers three options: ‘Manual’ allows you to control the frequency of your Ultra Beam directly from the main Tool screen. ‘Follow RX’ or ‘Follow TX’ will automatically adjust the frequency based on the current RX or TX frequency, respectively.
To control the frequency on the main Tool screen, simply hit one of the Band buttons or hit the frequency display at the center to manually enter a frequency. You can also adjust the frequency in 5 kHz increments by hitting the buttons to the left and right of the frequency display.
You can also remote-access your Ultra Beam over the internet. To do this, open port 80 on your router for the IP address of your Ultra Beam Controller. It is recommended to use a different port than 80 externally, for example, 20001. In this tool, you would then need to enter your public IP address (or a DynDNS name - see the chapter Remote Access for more details) followed by a colon and the port number (20001 in the example).
Note
No CAT cable or CAT connection to the Ultra Beam Controller is required for this tool to function. You can switch radios and still be able to adjust the frequency for the radio you are currently connected to.
For further details, please refer to the Ultra Beam manuals.
6. Macros
It is possible to create CW, RTTY, PSK, and Voice Macros. For managing your Macros, navigate to the Tools → Macros submenu.
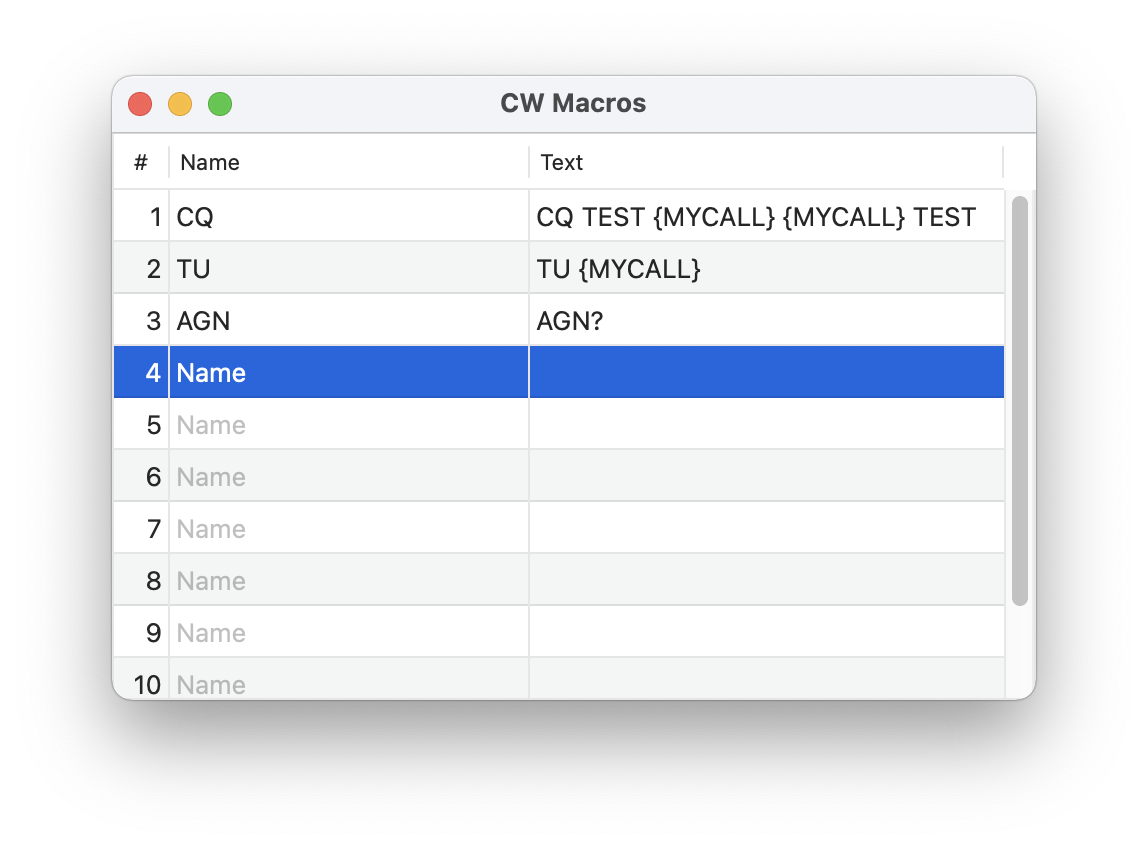
For quick access, the Macro Names will appear in the supplemental Macros view (Show → Macros) as shown below:
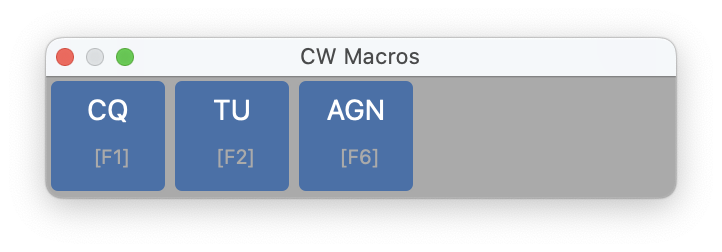
This view consistently displays the appropriate Macros for the active mode.
You can also map keyboard keys to each Macro via the Tools → Keyboard menu:
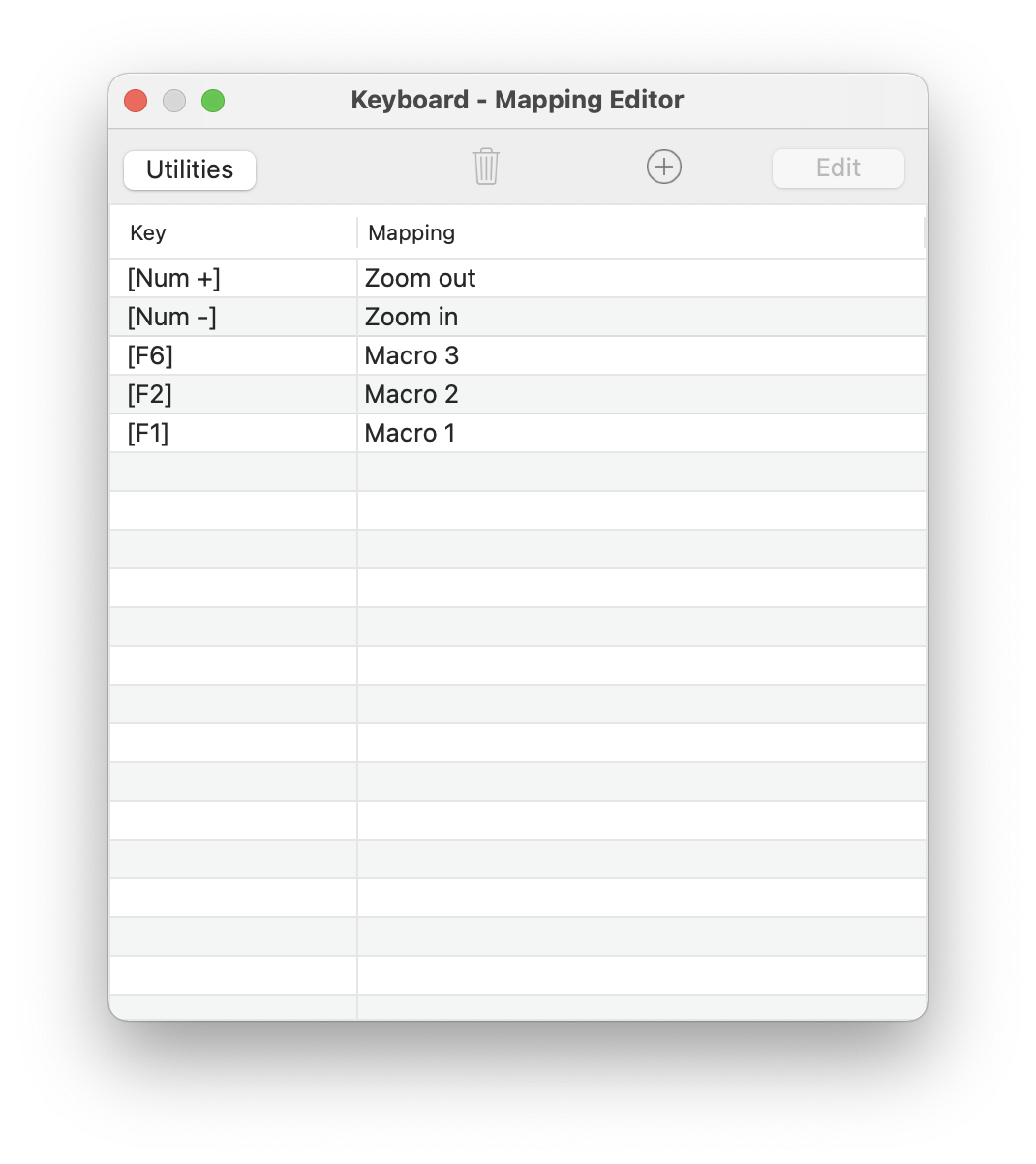
Macros can incorporate placeholder variables that will be substituted with the relevant information when transmitted. A comprehensive list of these placeholder variables is included in the appendix of this manual.
Setting up RTTY or PSK Macros follows the same procedure as for CW Macros. For Voice Macros, you have the option to record a message using either the internal microphone or an external microphone connected to your Mac.
7. Radio Server
Besides using the integrated FT8/FT4, RTTY and HF-Fax tools, it is also possible to use other external software.
In the past, CAT Cables were and are still being used with legacy hardware Radios. It will be used to exchange information like the current frequency between a Radio and a Software or to control the Mode and even the PTT.
This App can emulate such a CAT cable as network interface which means that CAT commands are to be transmitted over the network. That also means that the other Application to send or receive CAT commands can either be on the same Mac or even another PC or Mac.
To maintain these virtual CAT interfaces, open the Radio → CAT Server menu.
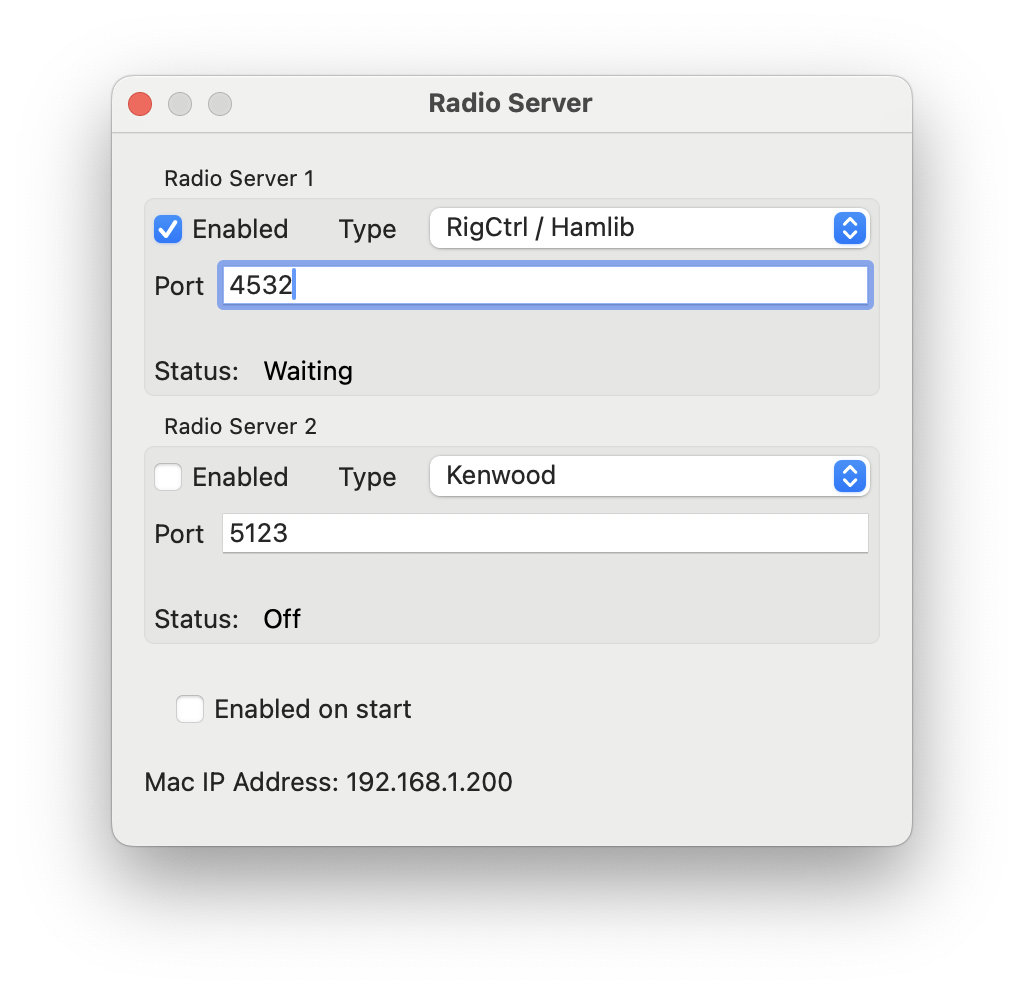
The App supports the following three CAT “Languages”:
Kenwood TS-2000 and
RigCtrl / Hamlib.
It depends on the other Application, which of these “Languages” you have to choose. You may need to experiment and try different settings and see which one works best.
You can use up to two virtual CAT Cable interfaces at the same time.
For each interface you need to enter a Port. The value you have to enter here depends on the other Software which sometimes allows also to enter a Port number manually or it may use a certain fixed and predefined port number. That port number needs to be identical to the port number to be entered here.
The other Software will also require you to enter an IP Address for the destination. If the Software is running on the same Mac, you can enter 127.0.0.1 which always stands for the local device regardless which individual IP address your Mac would have. Alternatively, and for Software running on other devices, you will need to enter the IP Address of your Mac. For your convenience, this IP Address is displayed at the bottom of the CAT Cable settings screen.
Once you enabled one of the two interfaces you will either see a red warning next to the “Status:” line telling you that a certain setting is wrong or missing otherwise you will see “Waiting”.
Now you can start your external software to establish the CAT connection to this App. In case it was successful, you should see “Connected” here.
Please also see chapter External Software for more details on how to use other third party software with this app.
8. Network Stats
This tool is designed to assist in diagnosing network-related issues.
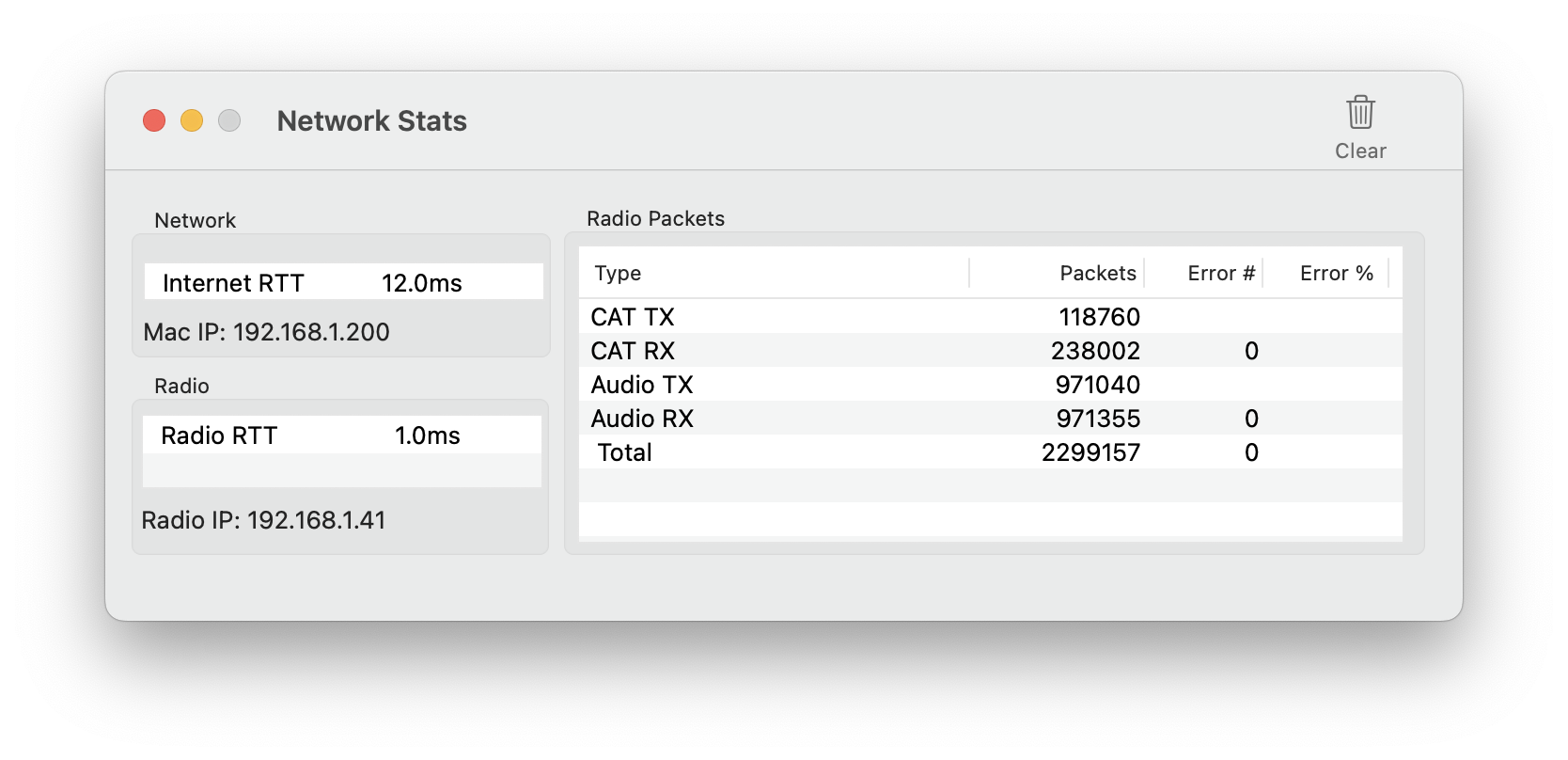
It provides insights into the network traffic to and from your radio.
Internet RTT represents the Round-Trip Time—the duration for a signal to travel to an internet server and back. Ideally, this value should be below 30 – 50ms. Higher readings may suggest problems with your overall network connectivity. Note that this metric is relevant primarily for Call Lookups via the internet and not for the link to your radio.
Radio RTT measures the Round-Trip Time to your radio. On local networks, this should be under 20ms. It is essential that this figure is less than or, at the very least, equal to the Internet RTT. If the Radio RTT is significantly greater (e.g., 1.5 times or double the Internet RTT), this points to local network difficulties, such as improper LAN cables, incorrect FullDuplex/HalfDuplex settings, or WiFi complications.
The Radio Packets section displays the count of received packets for specific types, along with the error tally and rate.
An error rate of up to 0.05% is generally acceptable, as the built-in error correction typically compensates for these without noticeable impact. Errors can occur momentarily, for instance, if the device is overloaded (like when switching to another app temporarily). Nonetheless, persistent errors might indicate underlying network problems.
Monitoring the error rate during transmission is also advisable. An increase in errors while transmitting is a strong indicator of an EMC/RFI issue.
Utilize the Clear button at the bottom to reset the error counter. This is useful for evaluating the impact of any modifications to your setup.
9. Band Plan
The Band Plan feature offers a comprehensive frequency guide for all HF HAM Bands tailored to your specific IARU region, including the recommended modes and maximum bandwidth as per IARU guidelines.
Note
To view the Band Plan applicable to your area, please configure your IARU region in the App Settings.
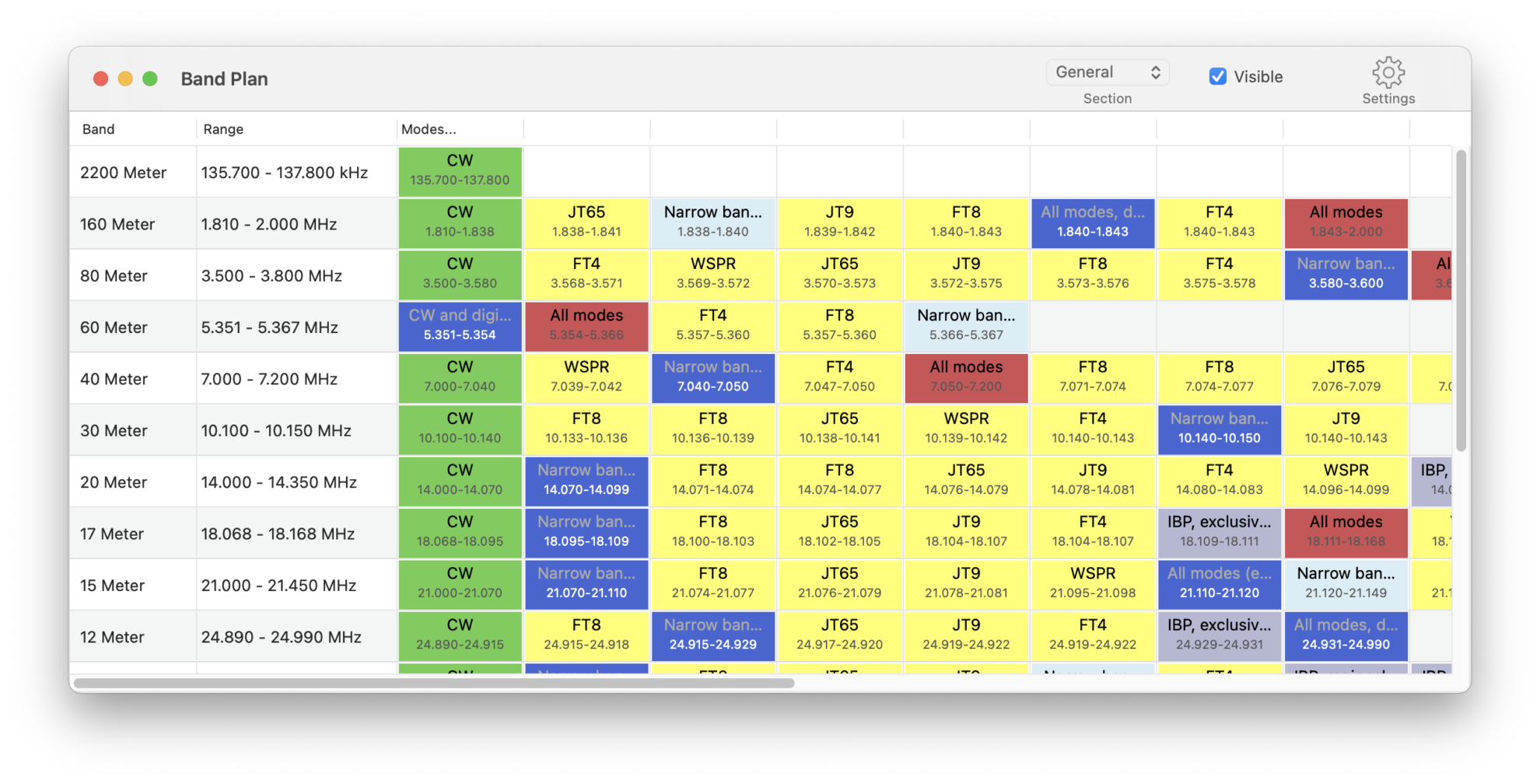
Clicking on a band will reveal further details about the selected band.
You can toggle the visibility of each Band Plan using the corresponding checkbox. Additionally, through the Settings menu, you can choose to display Band limits and modes on the Waterfall, as illustrated below:

The label “10 Meter >” indicates the Band limits, while the colored lines denote various modes such as CW (green), Digital modes (blue), Narrow modes (cyan), All modes (red), Satellite (yellow), and other designations like Beacons or guard channels (gray).
10. Call Lookup
The Call Lookup tool is designed to provide you with detailed information about a specific call sign.
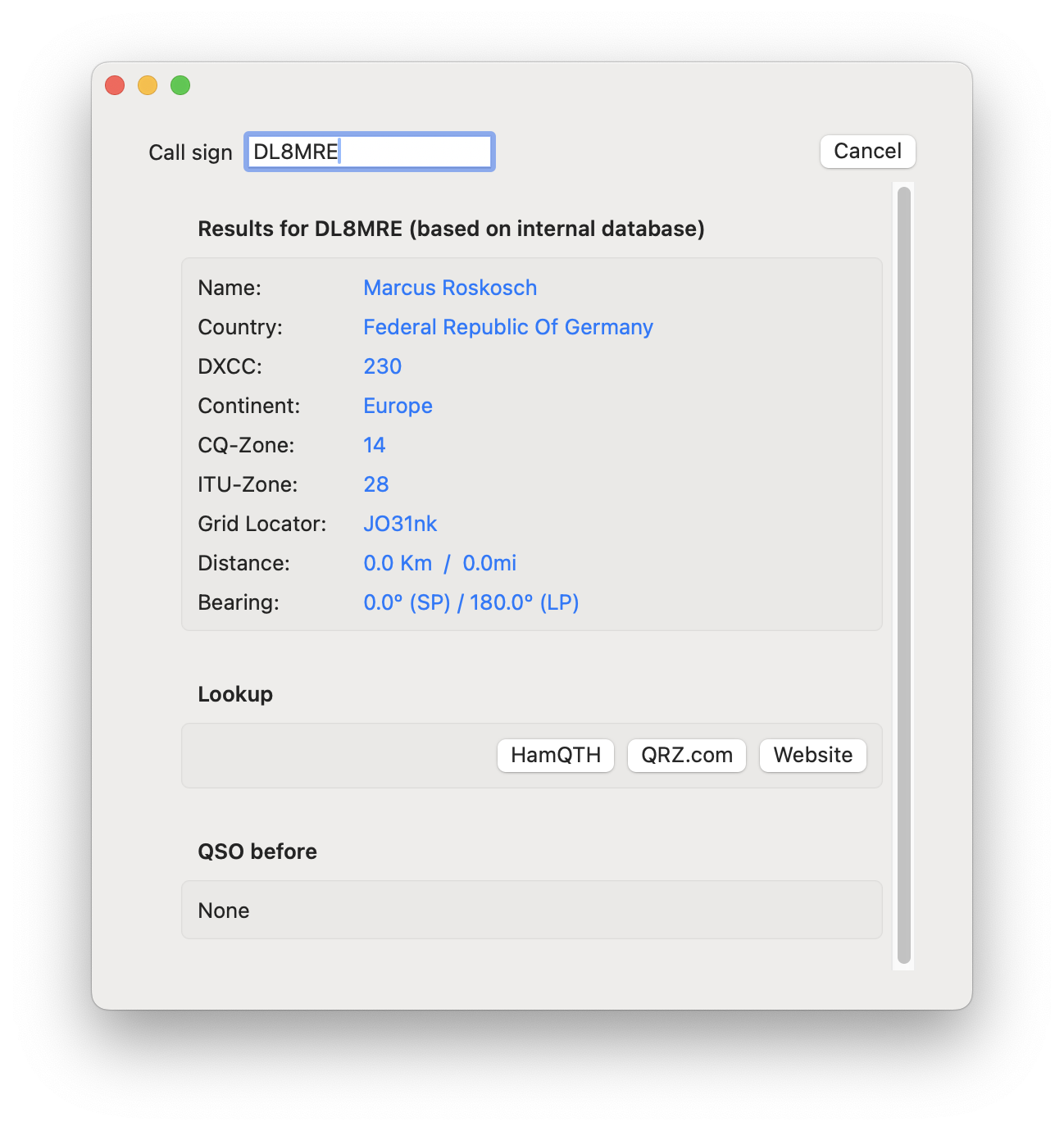
Simply input the call sign into the top entry field to receive immediate basic information such as the Country, DXCC, CQ Zone, and ITU Zone. This data is sourced from the app’s internal database, which is periodically updated. Please note that this information is only accurate at the country level, with the location defaulting to the capital city of the respective country.
Note
This information is only accurate down to a country level. The location within a country will always be the location of the capital city of the country.
Scrolling down, you will find a log of previous QSOs with the specified call sign.
To access more precise and comprehensive details like the operator’s name, exact location, or email address, you can utilize the integrated call lookup services such as HamQTH or QRZ.com. If you have registered accounts with these services, input your credentials in the App Settings for optimal results and a seamless experience using the HamQTH or QRZ.com lookup buttons. If you do not have accounts with these services, you can still use the ‘View on QRZ.com’ button to access the QRZ.com page for the selected call sign.
After conducting a call lookup via HamQTH or QRZ.com, the information displayed in the upper section of the app will be refreshed with the updated data.
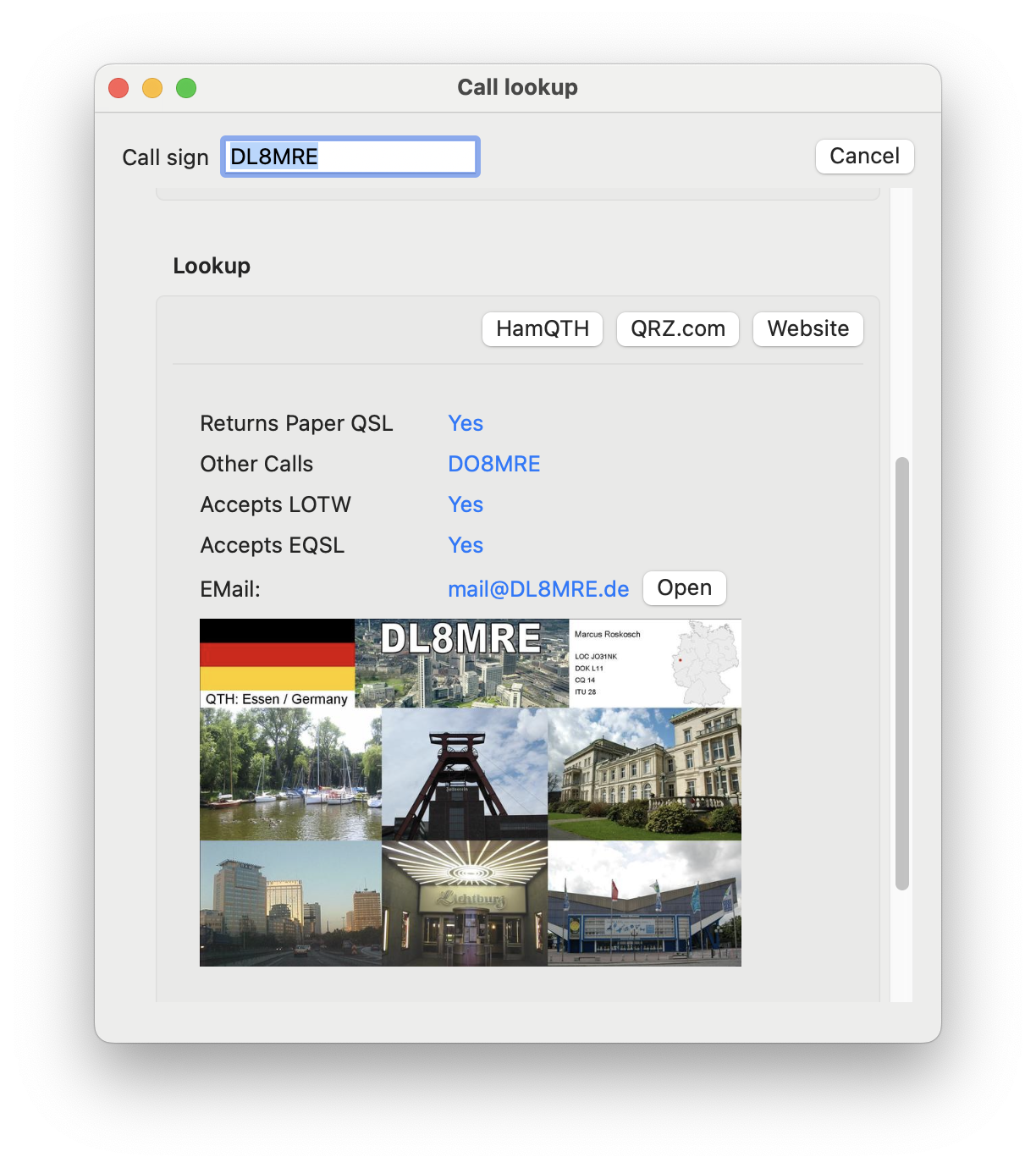
Note
To utilize the QRZ.com lookup feature, you must also subscribe to the QRZ.com XML Data service.
By using one of these services, the Call Lookup window will reflect the enhanced data obtained, ensuring you have the most accurate information available.
11. DX-Cluster
The DX-Cluster Tool connects you to a variety of pre-defined global DX-Cluster databases or your local CW-Skimmer, displaying Spots directly on the Waterfall. You can also instantly tune to a Spot’s frequency by simply tapping on its entry in the list.
Upon launching the DX-Cluster Tool, click on ‘Start’ to begin retrieving data from the selected DX-Cluster server.
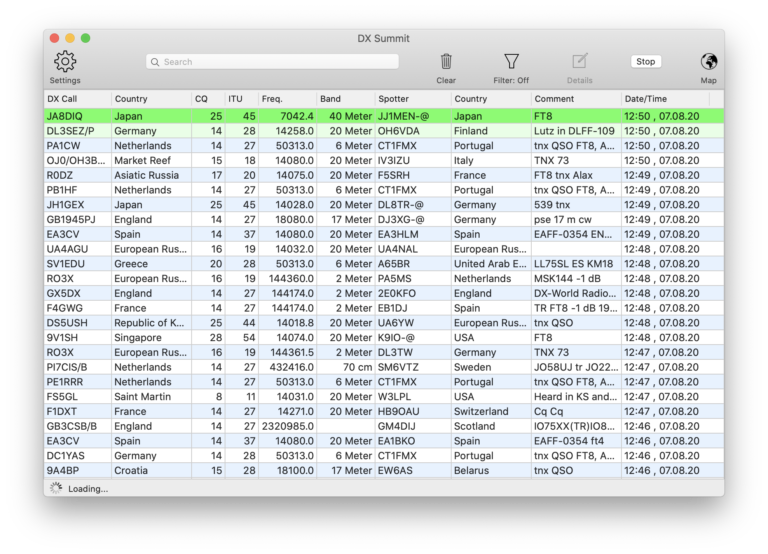
Double-clicking on a Spot within the list will prompt your Radio to tune to that Spot’s frequency.
Selecting a Spot and clicking on ‘Details’ (or right-clicking and selecting ‘Show Details’) will reveal additional information about the Spotter and the Call.
To access various Filter options, click on the Filter Icon at the top:
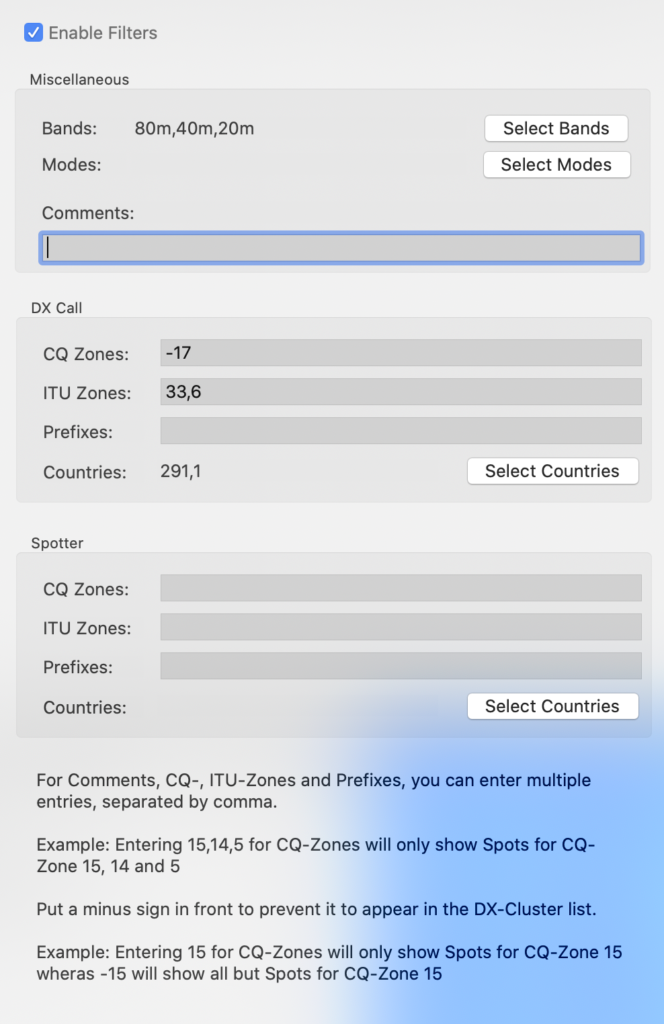
Please note that you can input single or multiple values in the fields, separated by commas, as indicated at the bottom of the screen.
You have the option to enable or disable these filters at the top of the screen.
Clicking on the Settings (gear) Icon allows you to modify various aspects of the DX-Cluster Tool. You can select from the predefined servers or add a new one by clicking the ‘Add’ button.
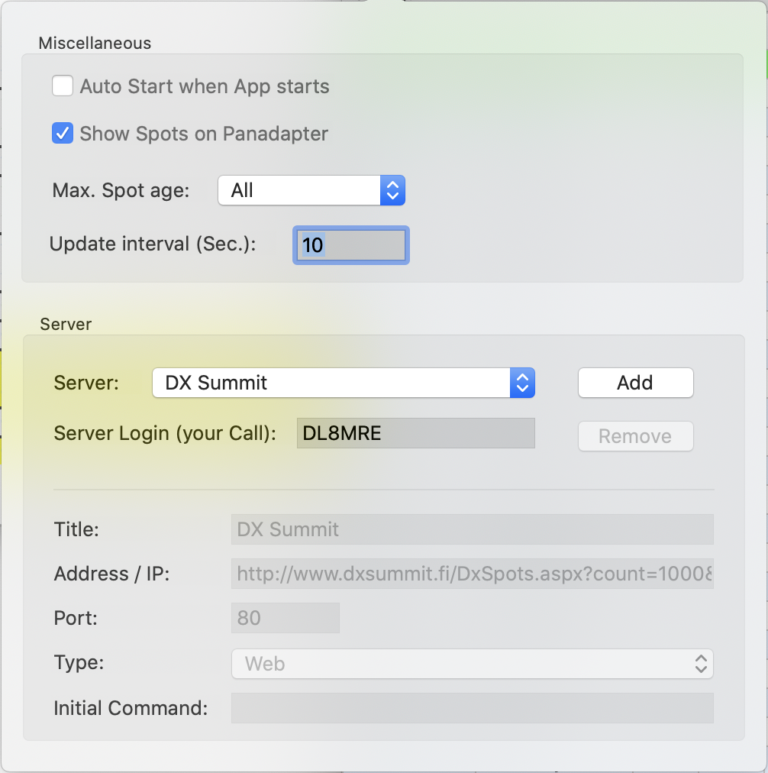
11.1. Map
To view all current DX-Cluster Spots on a map, click on the map icon at the top.
Alternatively, select “Show on Map” in the details view of a DX-Cluster Spot to see your distance and bearing to the Spot.
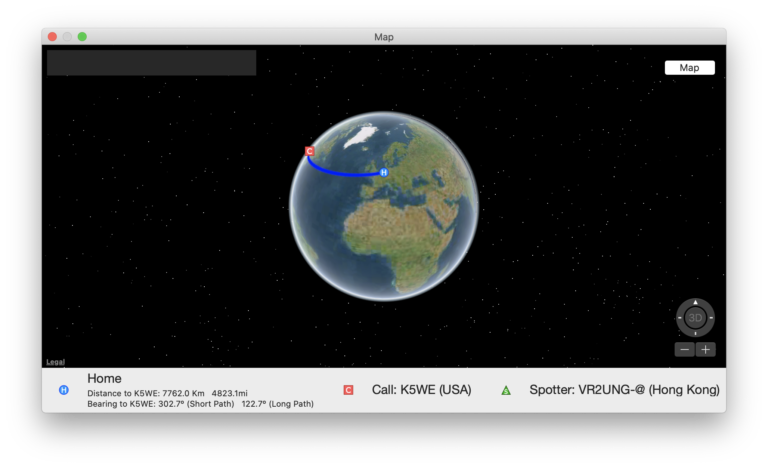
12. POTA
The POTA Tool presents Parks on the Air (POTA) spots in a manner akin to how the DX-Cluster tool displays regular spots.
POTA Spots can be visualized on the Waterfall. You have the capability to swiftly navigate to the specific frequency of a POTA Spot and import Park details into the Logging Window.
Upon initiating the POTA Tool, within a brief interval, you will observe all spotted POTA stations.
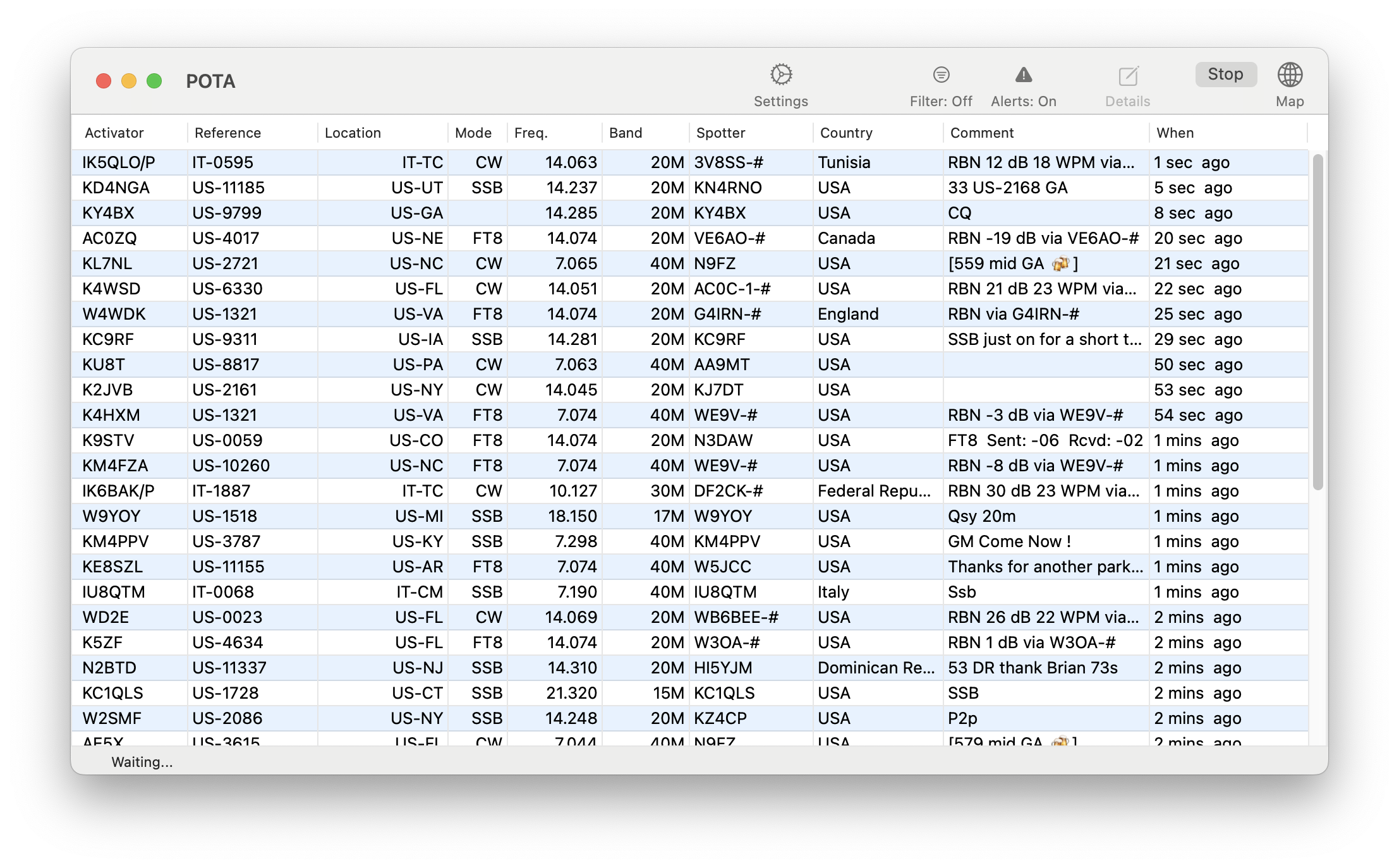
By right-clicking on an entry in this list, you can access additional information about the Park, the Activator, or adjust your Radio to the precise frequency of the spot.
Note
Tuning directly to the spot will not be effective for FT8, as the published frequency is not the precise FT8 frequency. To locate POTA Activators on FT8, you must manually open the FT8 Tool.
Furthermore, if you had previously opened the logging window, logging details will be automatically populated.
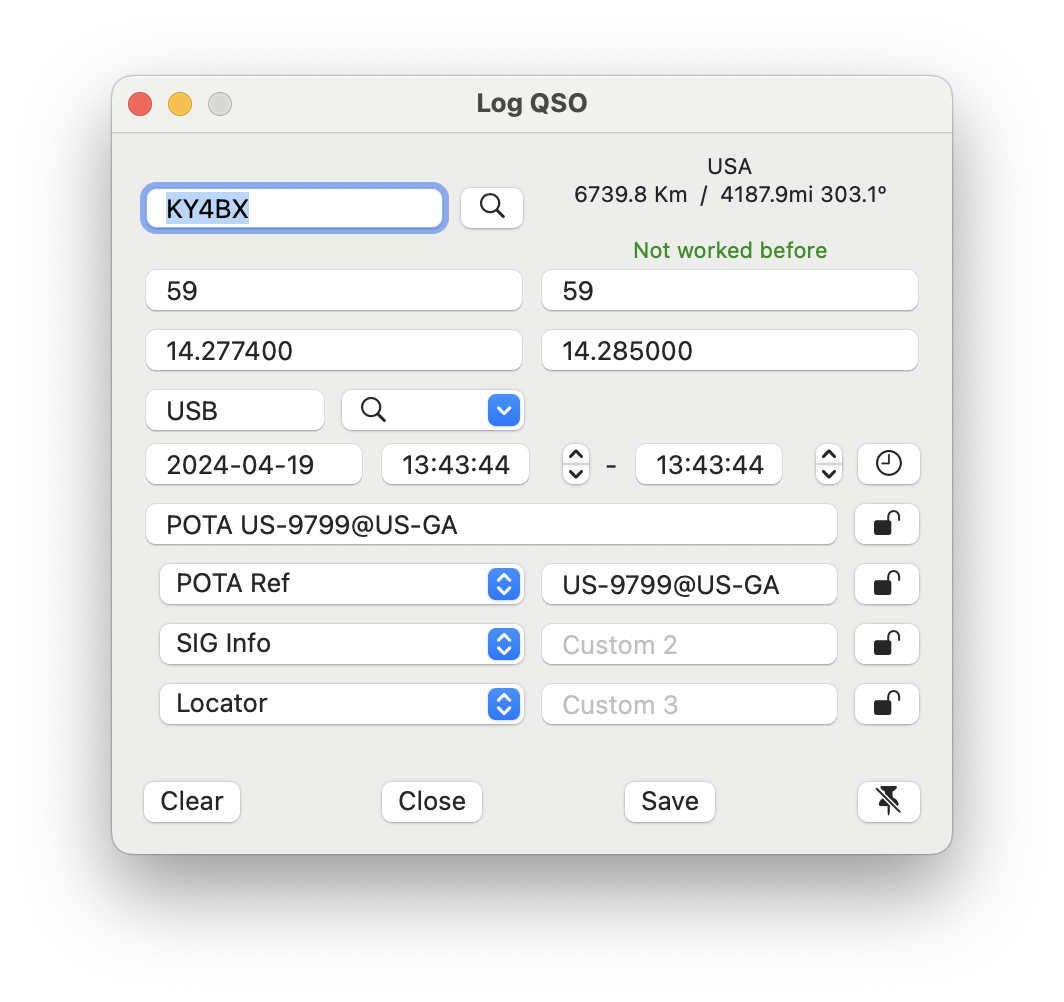
In this view, you can observe the POTA data pre-populated in the logging window. Take note that the Custom fields are activated here (refer to the Logbook chapter for further details on Custom fields).
Note
For FT8 operations and to utilize this feature, ensure both auto-logging settings are deactivated, otherwise FT8 QSOs will be logged without the supplementary POTA information.
12.1. Map
By selecting the MAP button, you can display all current POTA stations on a Map.
13. PSK Reporter
PSK Reporter is an excellent automatic propagation reporting tool for digital modes, including FT8 and FT4.
HAM operators can leverage PSK Reporter to gain a nearly instantaneous overview of the current DX conditions and determine who is receiving their signals globally.
This App seamlessly integrates with PSK Reporter in two distinct functions.
13.1. Submitting PSK Reporter Spots
PSK Reporter thrives on the contributions of reception reports from the HAM community. This App can automatically relay FT8 and FT4 reports to PSK Reporter when activated (accessible under Settings within the FT8 Tool or the PSK Reporter Tool).
Once enabled, the App will submit a list of received FT8/FT4 signals to PSK Reporter at five-minute intervals. Beyond the optional details about your antenna, no further configuration is necessary.
13.2. Viewing PSK Reporter Results
Conversely, the PSK Reporter Tool allows you to view the roster of stations that have received your signal.
To obtain a report of stations that can receive you, initiate a QSO or a test transmission on your band of interest. Then, launch the PSK Reporter Tool, enter your callsign at the top of the window (if it isn’t already pre-filled), and press the start button.
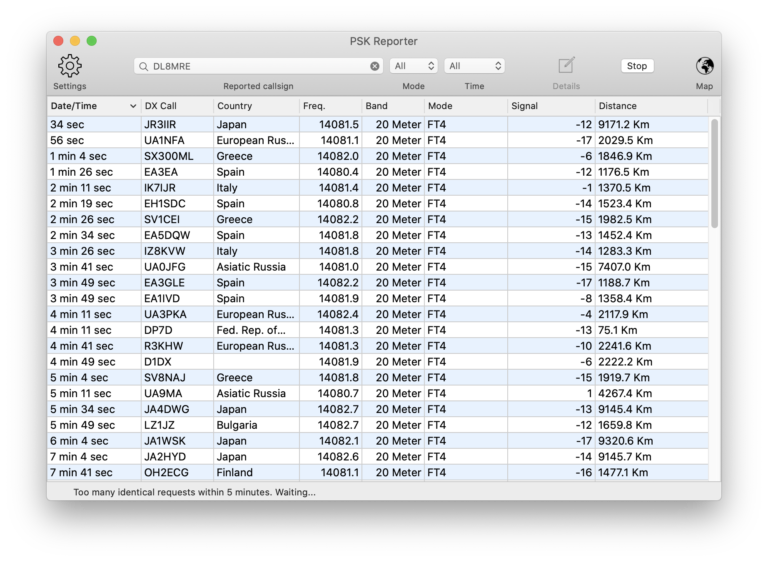
After the list populates with reports, you can select an entry for expanded details.
Please note that it may take up to 15 minutes post-transmission to view your results. This delay is due to each contributing listener updating their reports every five minutes, and the PSK Reporter system not allowing data retrieval more frequently than this interval. If you attempt to refresh the data before five minutes have elapsed, an appropriate message will be displayed at the bottom of the window.
To refine the displayed results, use the Filter Icon at the top to select a specific Mode and Time frame.
Enhance your data analysis by visualizing all receiving locations on a map. Switch to map mode by clicking the Map Icon at the top.
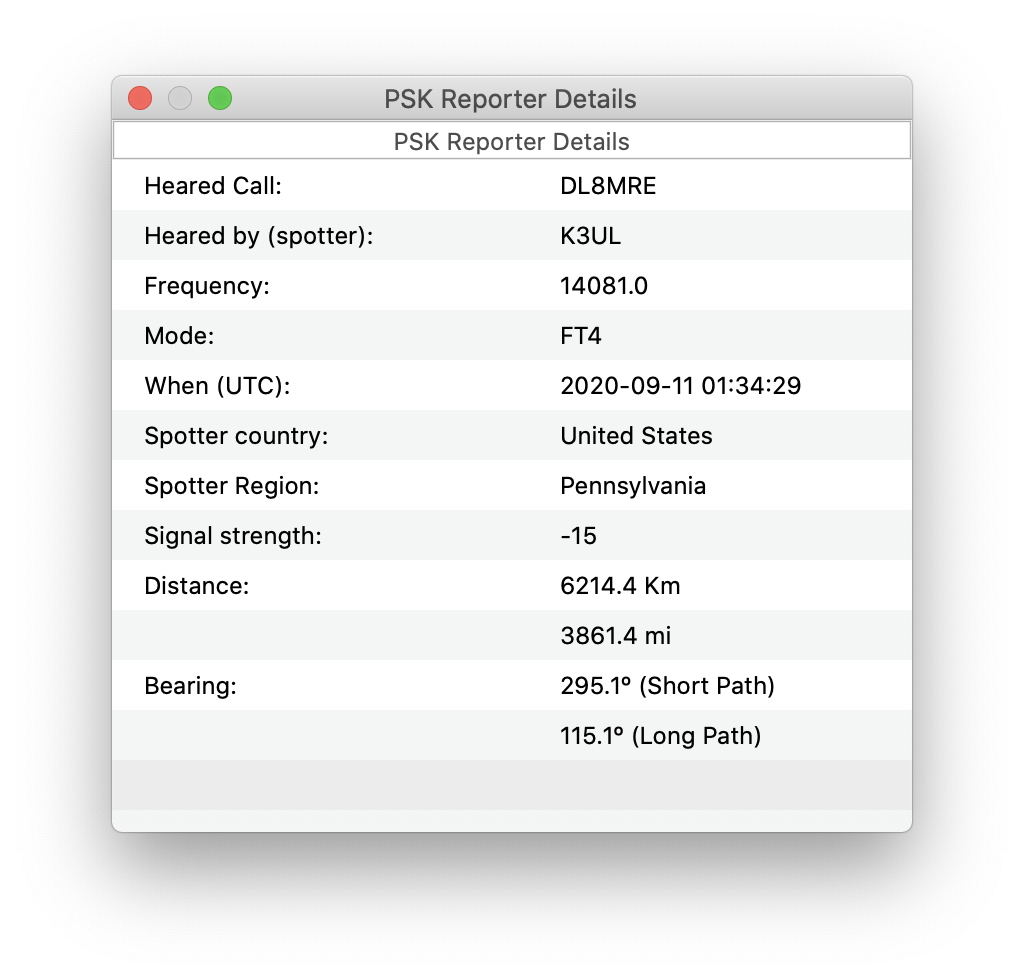
For an interactive experience, the map mode presents all receiving stations’ locations.
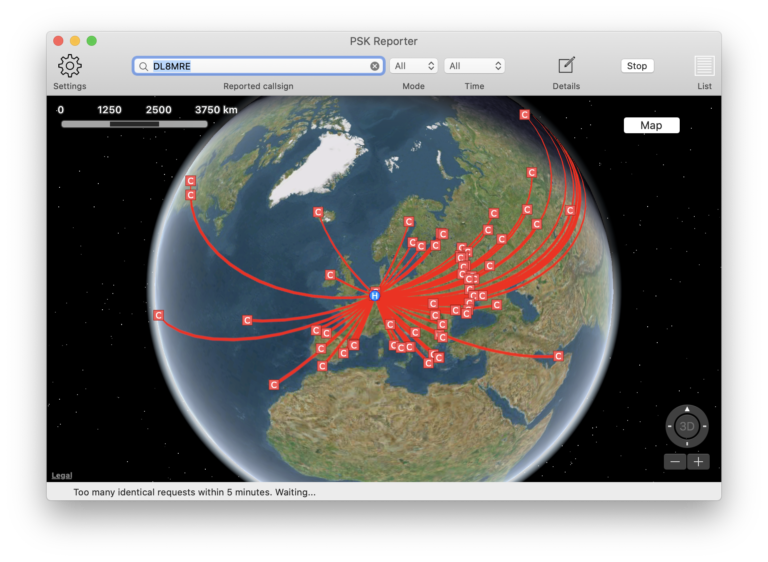
Remember, the more HAMs contribute their reports, the richer the data set becomes, enhancing the utility of PSK Reporter for everyone in the amateur radio community.
14. Alerts
Alerts are designed to notify you with an alarm and highlight entries in the Logbook, DX-Cluster, FT8/FT4, or RTTY tools when specific criteria are met.
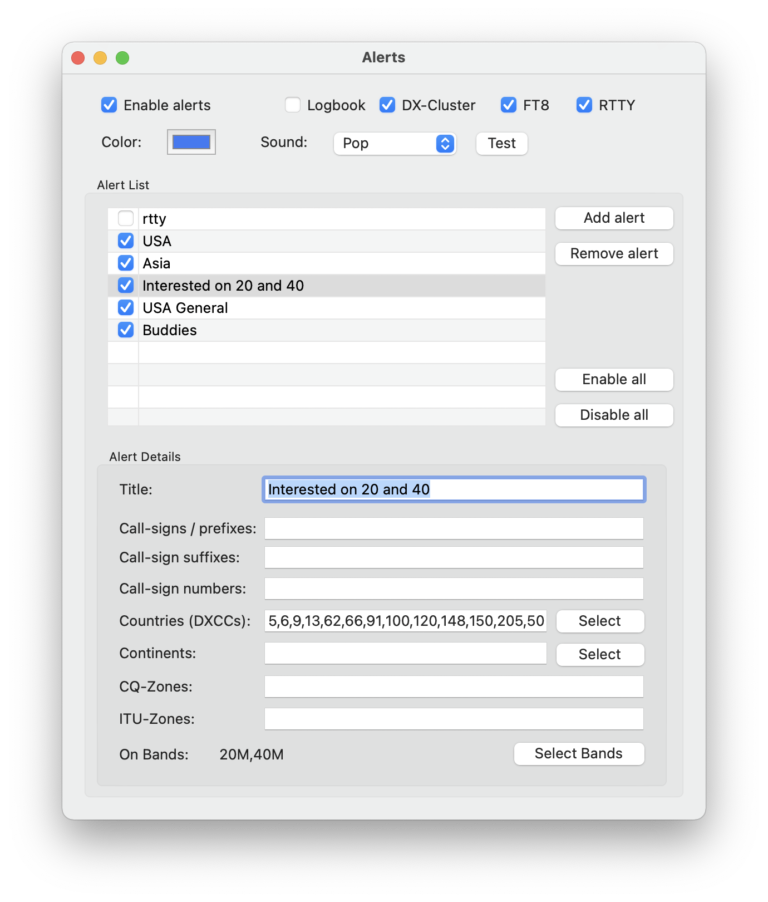
You have the ability to configure multiple Alert settings. Click the ‘Add alert’ button to create a new setting, which you can then fine-tune in the ‘Alert Details’ section.
Within the title area, input the desired criteria for an alert.
For most fields, you can input multiple terms or numbers (e.g., multiple prefixes) separated by a comma (,), indicating that any of these prefixes will trigger the alert.
When you apply more than one criterion (e.g., prefixes and bands), all criteria must be met for the alert to sound.
Hint
As a general guide: horizontal = ‘OR’, vertical = ‘AND’
In the given example, this means that the alert will be activated if any of the specified countries (DXCC 5,6,9…) are spotted on the 20 or 40 Meter bands.
At the top of the Alert tool, you can choose a color for highlighting alerts and select the sound to be played. It’s possible to enable or disable all alerts simultaneously or individually for each tool. Once alerts are activated, you can also swiftly toggle them on or off from within each tool using the alerts toolbar icon.
The logbook will merely highlight matching entries without producing an alert sound. This feature can be beneficial for testing your alert settings, as it allows you to identify which logbook entries meet your specified criteria.
15. Logbook
The integrated Logbook is designed to provide a quick and efficient logging solution within the App, meeting all the essential needs for routine logging activities.
You can export (and import) logs in ADIF format to facilitate logbook data interchange with other logging programs, or export your logs in Cabrillo format for contest submissions.
Note
To export a specific segment of your complete log, apply a filter to narrow down your logbook entries and then enable the Export only filtered Log entries option in the Settings.
Upon launching the Logbook feature, your most recent log entries will be displayed.
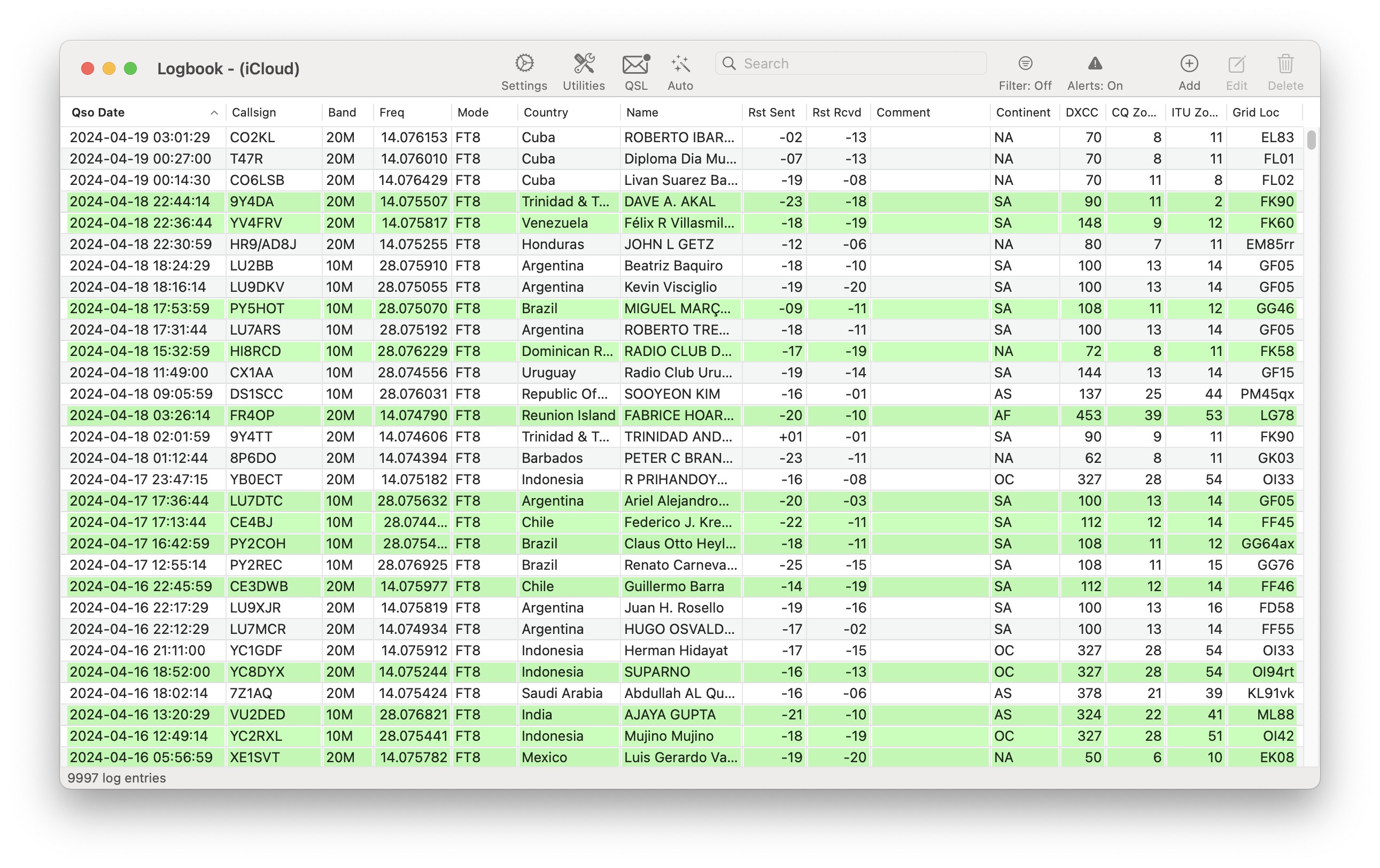
Sorting the list is as simple as clicking on the column headers. A second click will reverse the sort order.
To modify an existing QSO entry, select the entry and click on edit, or double-click the entry.
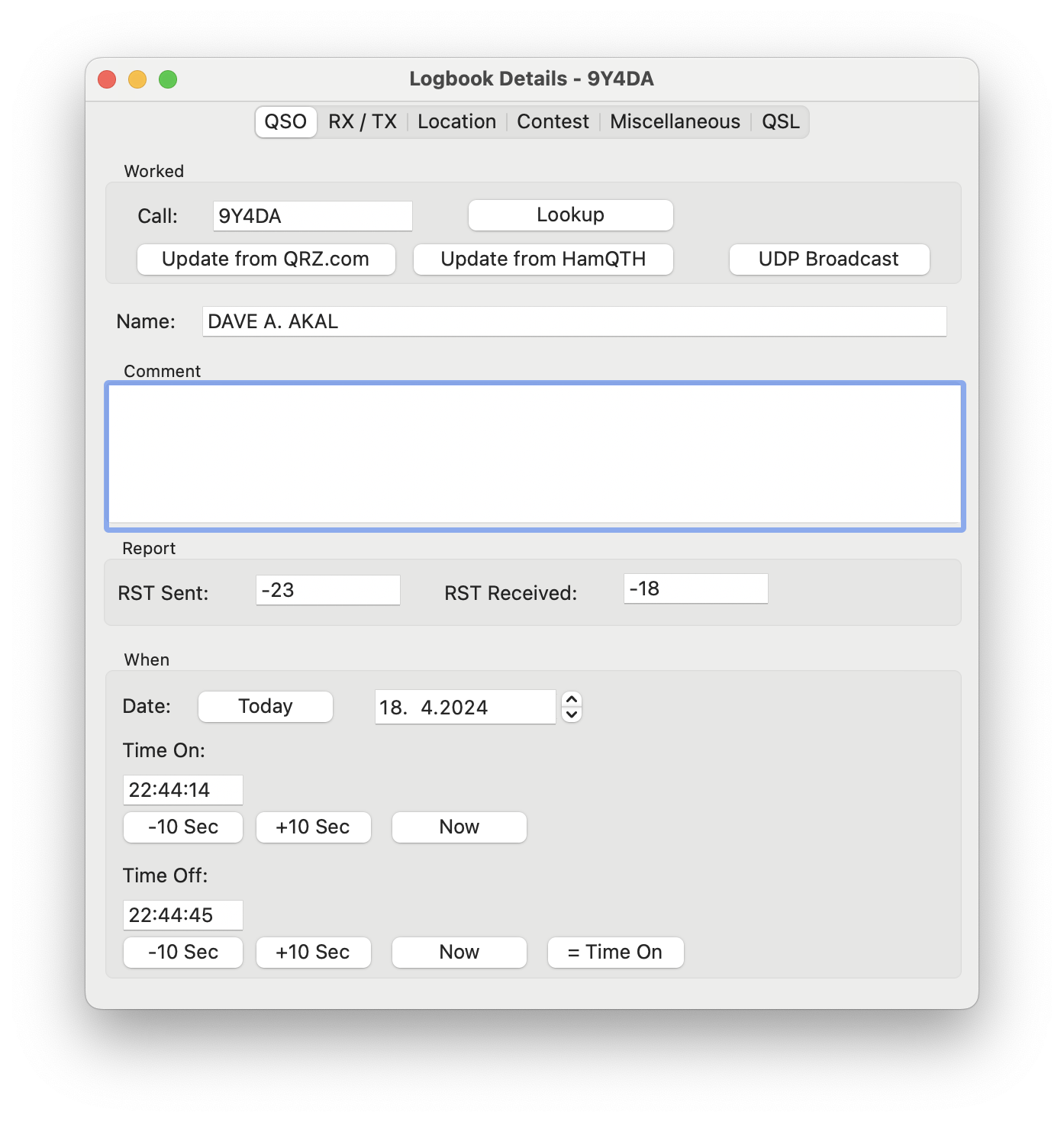
Here, you have the flexibility to manually adjust all log fields or have them auto-populated using the HamQTH or QRZ.com lookup functions by pressing the corresponding button.
15.1. Settings
The logbook offers a variety of customization options.
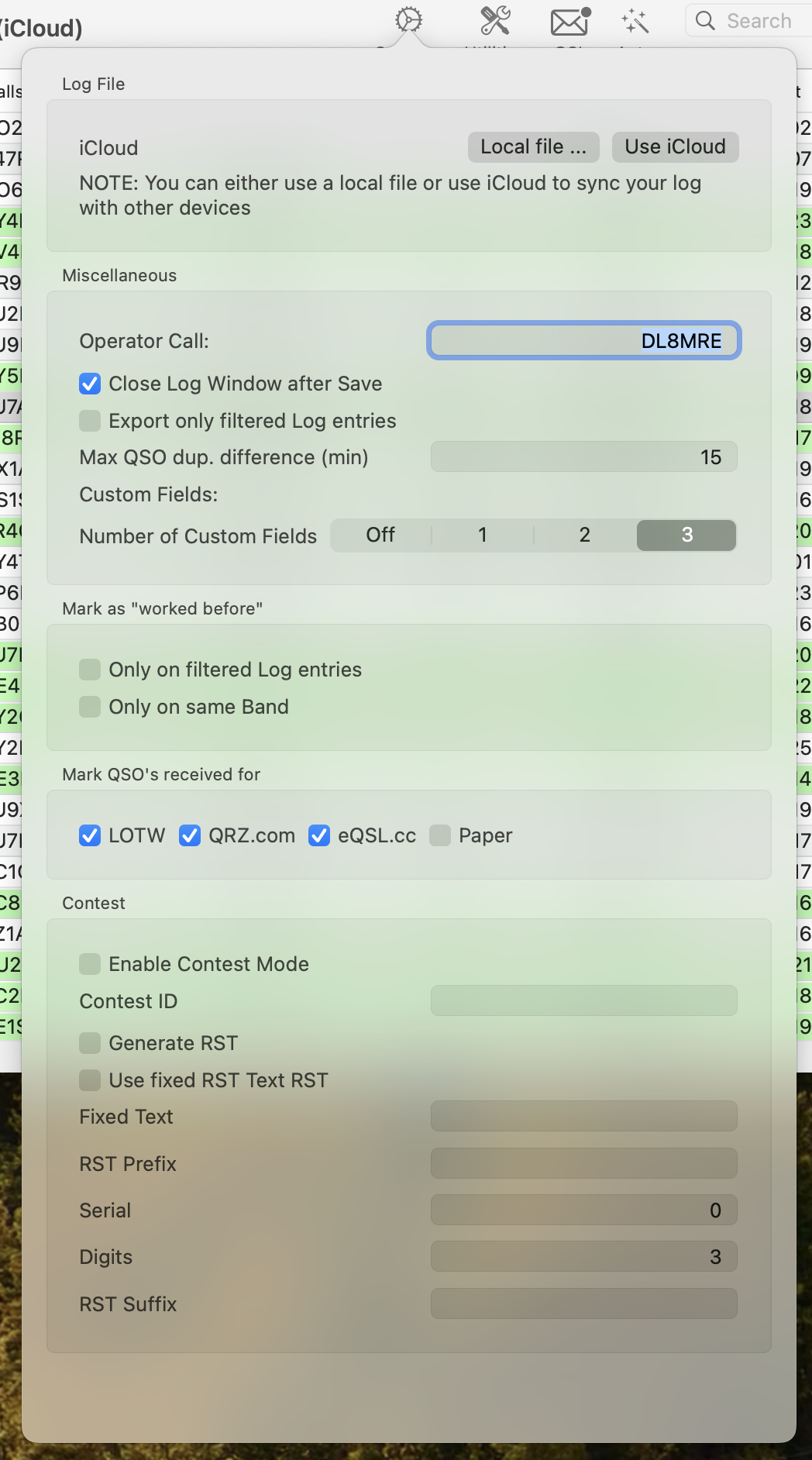
In the Log File section, you can opt to save your log locally on your hard drive or use iCloud for storage. When utilizing iCloud, your log will automatically sync across all your devices. To enable this feature, iCloud must be activated in the App Settings, and both iCloud and iCloud Drive must be turned on for your Mac and any other devices you wish to use for log sharing. This synchronization allows you to access your log on other Macs, iPhones, and iPads with FT-Control, SDR-Control, SmartSDR, and HAM-Toolbox Apps.
The Operator Call Sign is recorded in your log with each new QSO. This call sign may differ from the primary call sign specified in the App Settings. For example, you might use the /P suffix for portable operations.
Tools like the FT8 Tool will highlight previously contacted call signs in a distinct color. The Mark as “Worked before” setting allows you to define when a call sign should be considered as having been “worked before.”
In the Contest settings, the logging tool can auto-fill the RST fields and tag QSOs in your log with the appropriate Contest ID. Additionally, the auto-generated Serial numbers can be utilized as variables in Macros.
15.2. Filtering
The Logbook includes a filtering feature that can be accessed using the Filter button.
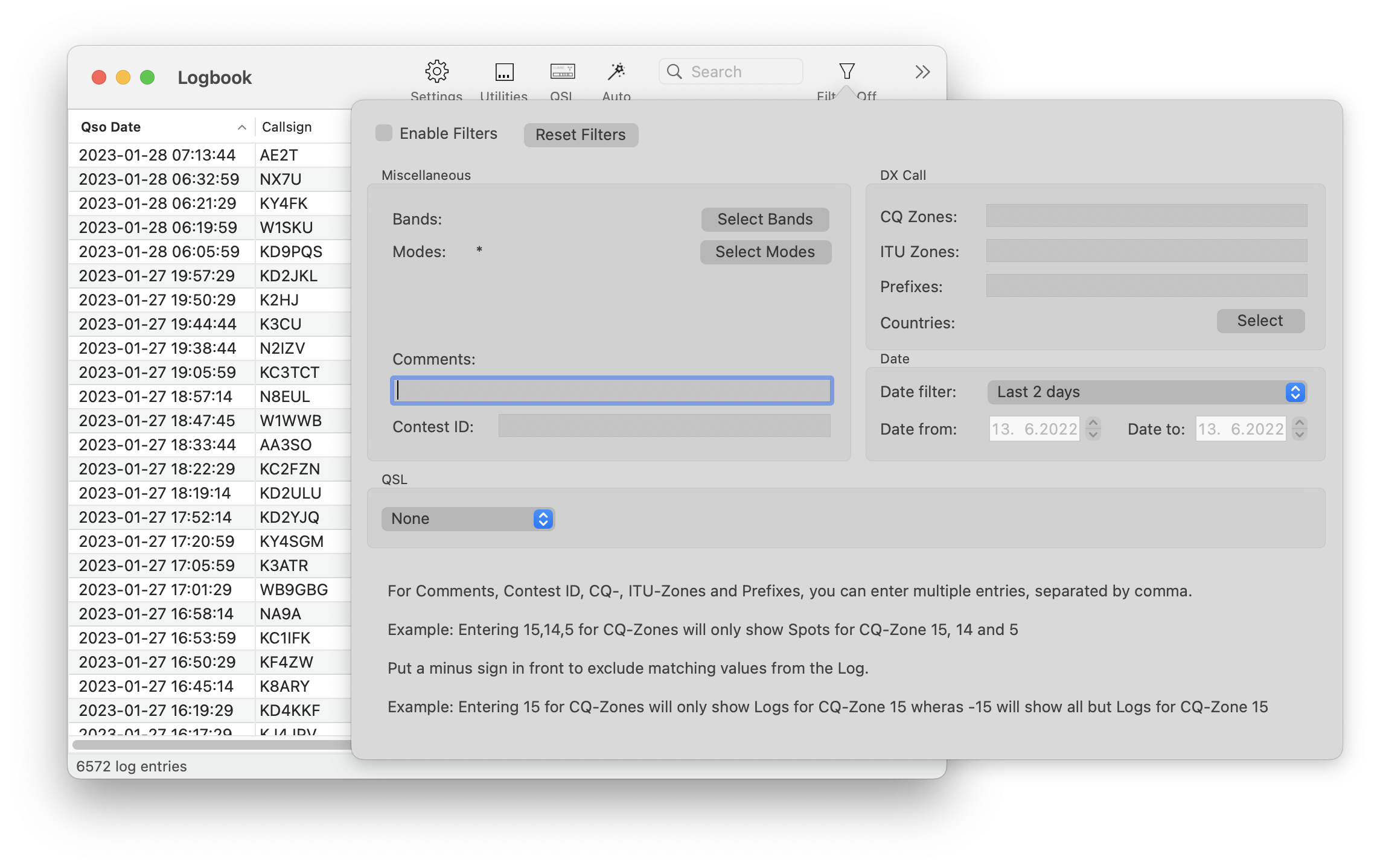
15.3. Utilities
The Utilities button allows you to Import or Export your logbook.
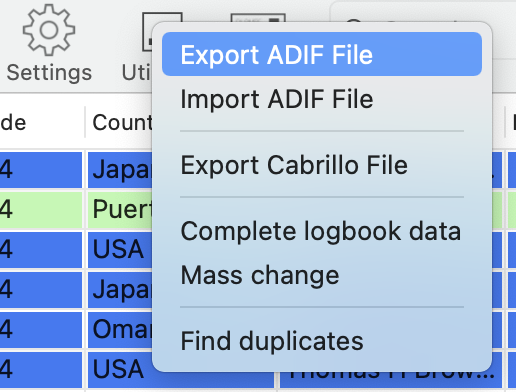
Hint
If you wish to export specific segments of your Logbook, utilize the logbook filter (e.g., to isolate logs from the past 24 hours) and activate the Export only filtered Log Entries option in the Logbook Settings.
15.3.1. Complete logbook data
The Complete logbook data feature meticulously processes each logbook entry to automatically populate missing information based on the following configurations:
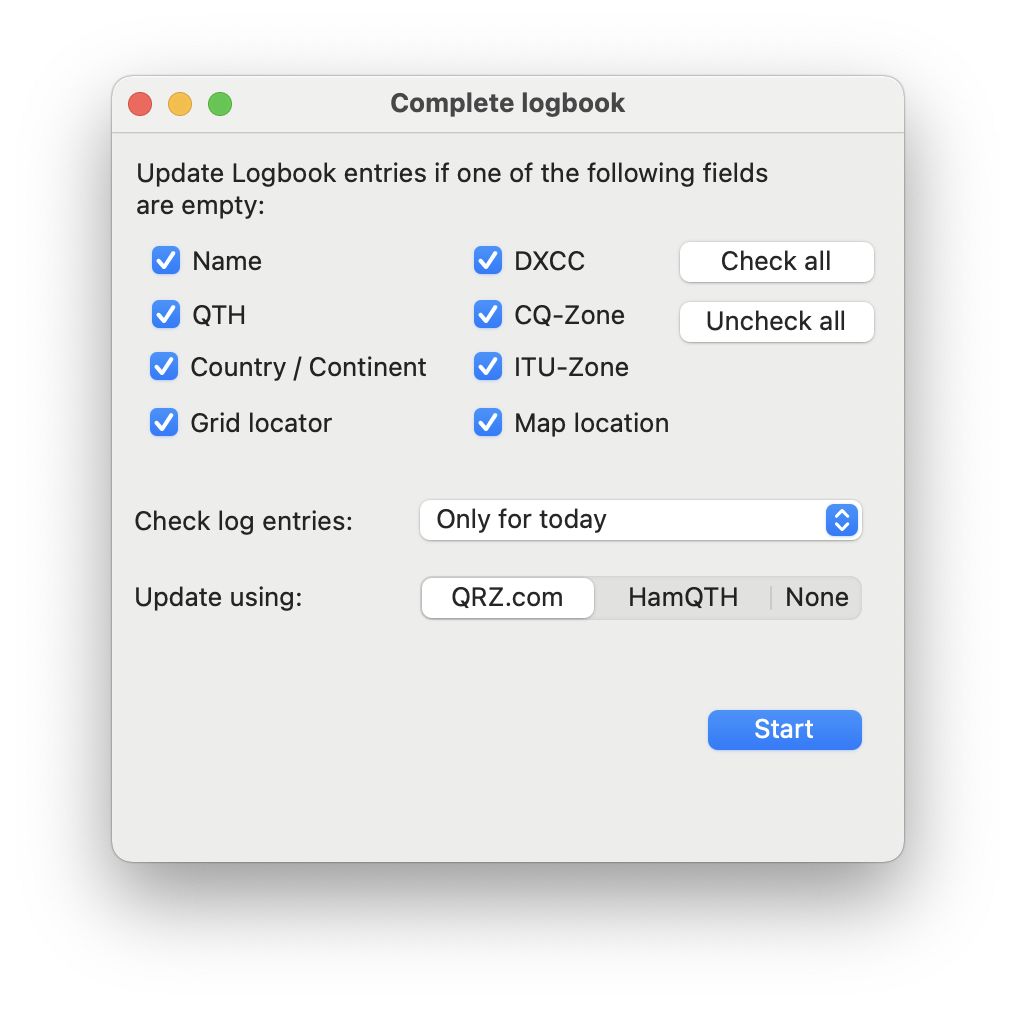
This function allows for the automatic addition of Names, QTHs, Countries, etc., of your QSO partners after concluding multiple QSOs. If you choose ‘None’ for the “Update using:” option, the system will only fill in fields that are evidently missing, such as an empty Band field when the frequency has been inputted.
15.3.2. Mass changes
To change many fields at once, for example add the contest ID to all QSOs of the past two days, you can use the Mass change utility.
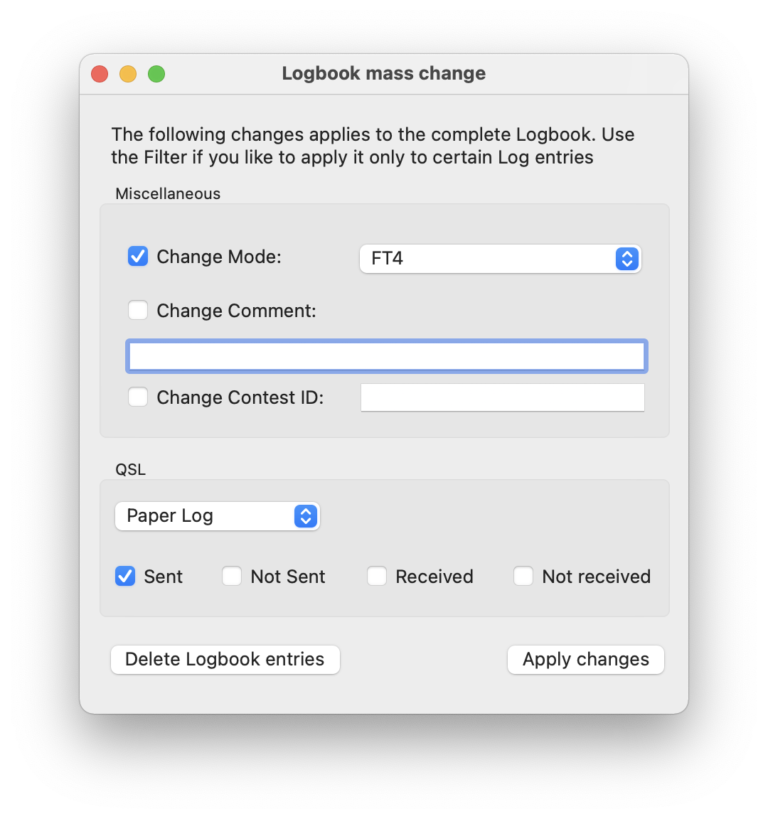
Only the ticked (checked) changes will be applied when hitting Apply changes. To apply the changes only to certain logbook entries, use the filter. For the comment field, you can use a + prefix to let the text after the + be appended to existing comments. A – sign will do the opposite and remove any occurrences of the text after a -. If no + or – is used, the new comment will always override any existing comment.
From here, you can also delete the entire logbook or the filtered logbook entries. For example, if you like to remove all logbook entries older than four years, just use the date filter to filter from (e.g. 1.1.1900) to a date four years ago. After applying the filter, you should only see older log entries. Now you can use the Delete Logbook entries button in the Mass change utility to delete those old entries.
15.3.3. Find duplicates
The find duplicates utility can be used to identify and merge duplicate logbook entries. Entries are considered duplicate if they contain the same call-sign, band and the time of the QSO is nearly the same. The maximum time difference between duplicate QSOs can be entered in the Logbook settings. You are able to review found duplicate QSOs before letting them be merged.
15.4. Logging a New QSO
To log a new QSO, you have several options available:
Within the Logbook Tool, click the (+) Add Icon.
From the View menu, select “Log new QSO.”
When the Waterfall is the active window, press Option-Command-L (or any other assigned keyboard shortcut).
The FT8 Tool will automatically open the logging window after completing a QSO (only if auto-logging is turned off).
The logging window that appears will be pre-filled with information based on the current VFO settings:
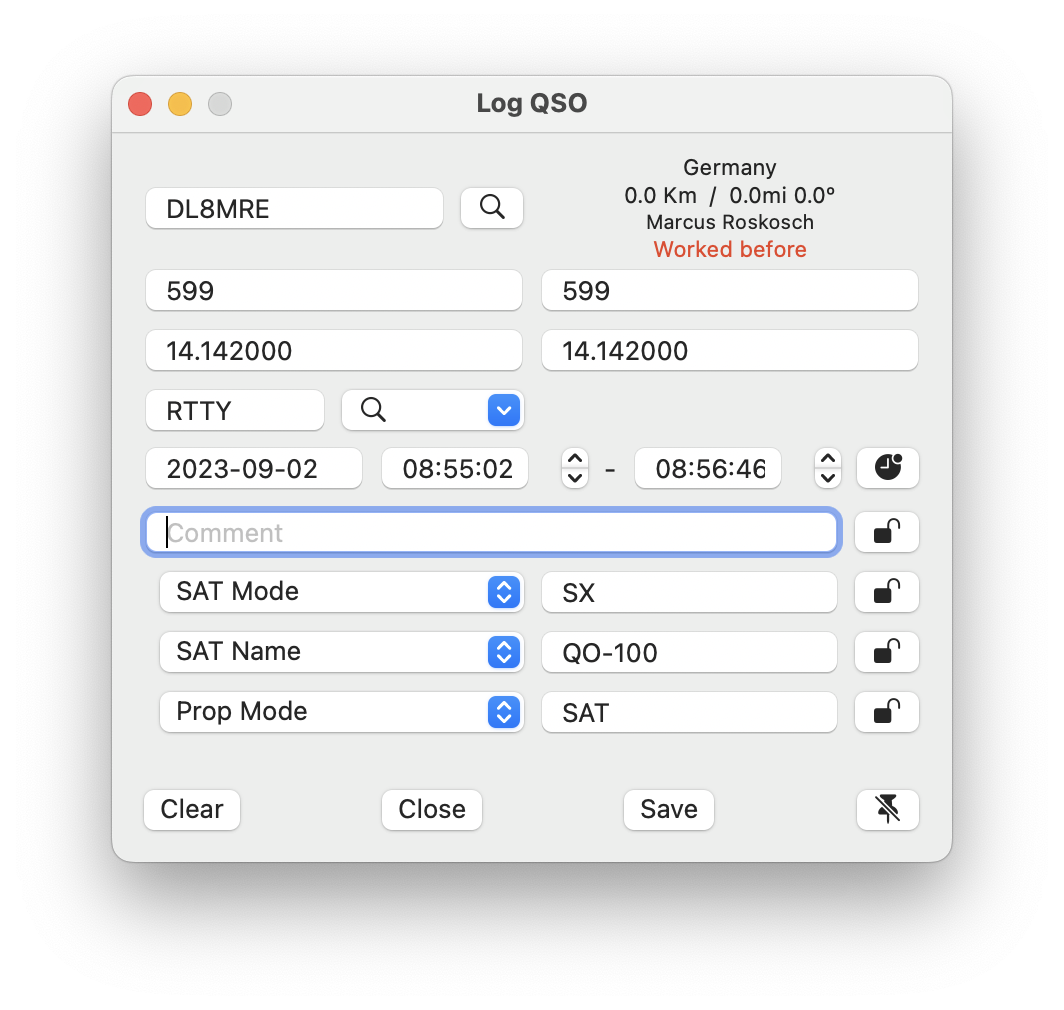
To log a new QSO, simply input the callsign of the station you contacted and click the “Save” button. This will record the contact information in your Logbook.
Next to the callsign entry field, you’ll see additional data about the station, such as QTH (location), distance in kilometers and miles, and both short path (SP) and long path (LP) details. This section also indicates if the callsign is already in your Logbook.
Click the Spy-Glass button for a detailed lookup of the callsign, which will provide more comprehensive information.
15.4.1. Time Stamps
The QSO Start Time is set to the moment you open the log entry window. To update the QSO End Time automatically, click the black clock icon to the right of the time display; this will refresh the end time every second.
15.4.2. Field Locking
Some fields have a lock icon on their right. By enabling this lock, the data you’ve entered in these fields will stay unchanged, even after saving and starting a new QSO entry. This is handy for details that don’t change across multiple QSOs.
15.4.3. Custom Fields
If you activate Custom Fields in the Logbook Settings, three additional input fields will become available. For each, you can choose the corresponding ADIF (Amateur Data Interchange Format) field from a dropdown menu.
Custom fields are particularly useful for niche activities like POTA (Parks on the Air), SOTA (Summits on the Air), SAT-Mode (Satellite Mode), or any other operation where you need to log specific QSO details not usually required.
15.4.4. Keep the Log Window Open
In the bottom-right corner of the window, there’s a push-pin icon that determines whether the window closes after saving a QSO. If the push-pin icon is crossed out, the window will close upon clicking “Save.” If the icon is not crossed out, the window will clear the current entry fields and stay open for efficient, consecutive logging.
15.5. Log Submission to Other Apps via UDP
For HAM radio operators who wish to integrate their logging activities with other software on their Mac or Windows PC, our App offers a seamless UDP log submission feature.
This convenient functionality can be activated within the App Settings. Once enabled, every new log entry you make will automatically be transmitted to your chosen logging program. Additionally, the Log detail screen includes a “UDP Broadcast” button, allowing you to manually send any previous or modified log entries.
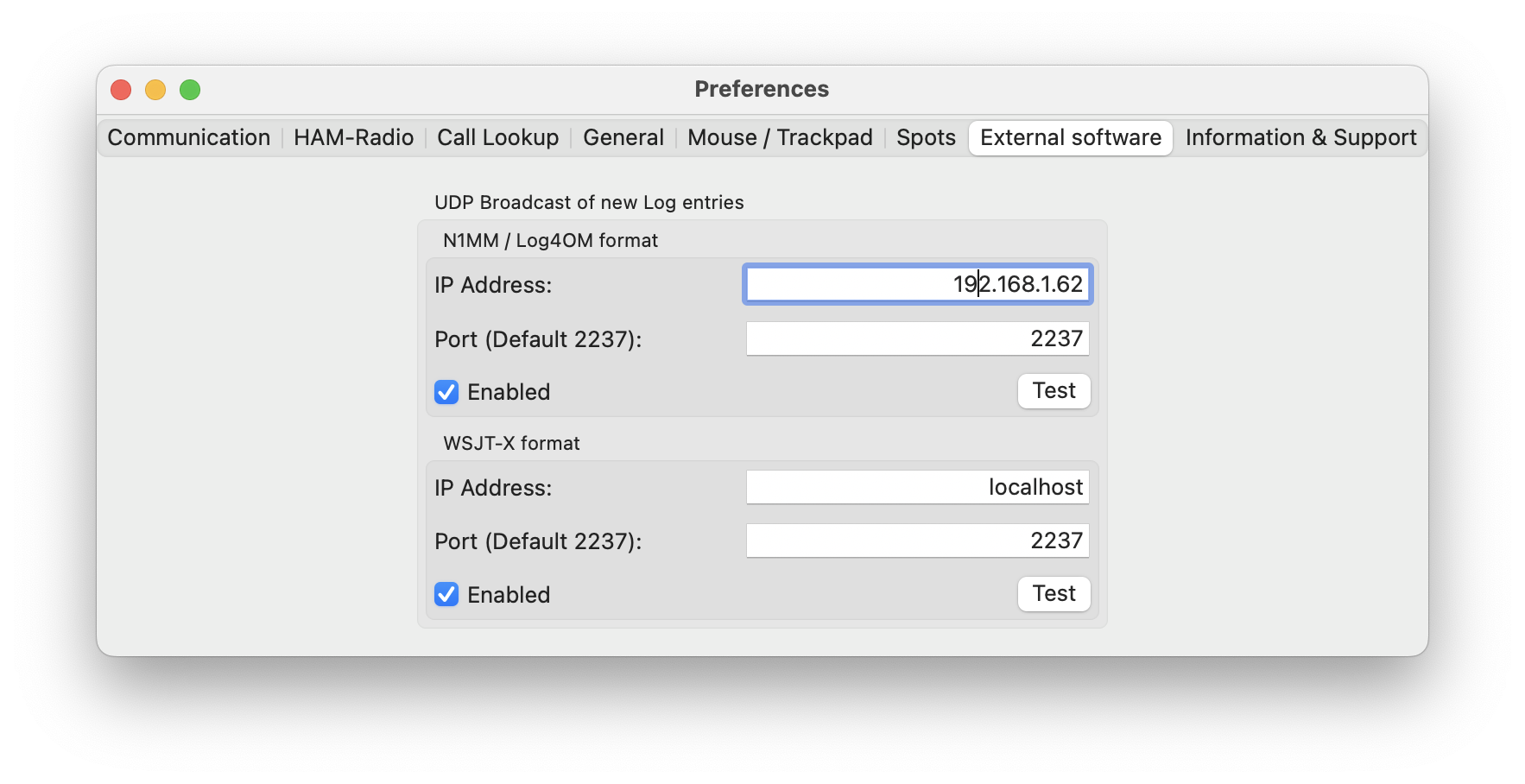
To set up UDP Log transmission, input the IP Address and the specific UDP Port of the computer running your preferred logging software. If the software is operating on the same Mac, simply use the loopback IP Address, 127.0.0.1.
This App is compatible with multiple UDP log submission standards, catering to a variety of user preferences:
N1MM or Log4OM Format
This format is recognized by N1MM, Log4OM, and other primarily PC-based logging programs.
WSJT-X Format
Adopted by WSJT-X, this format is compatible with any logging software capable of receiving WSJT-X UDP logging data.
The appropriate port for each format will depend on the logging program you are using. Some programs permit custom port configuration, while others may require a default port number. It is crucial to ensure that the port number specified in the App matches the one set in your logging software.
By using the Test button, you can dispatch a trial log entry to confirm the successful reception by your logging program.
15.6. QSO Confirmations (QSL)
You can submit Logged QSOs to LOTW, QRZ.com, ClubLog, eQSL.cc, and CloudLog. QSO confirmations can be received from LOTW and QRZ.com.
Note
Before you submit any QSO to any of these services, please double-check if you have entered all the necessary information under SDR-Control → Settings in the HAM-Radio tab. The “Logging information” section is particularly important because some of this information will be submitted along with your log.
The QSL feature can be accessed by clicking the QSL icon at the top of the Logbook screen.
Upon clicking this icon, the following QSL screen will appear:
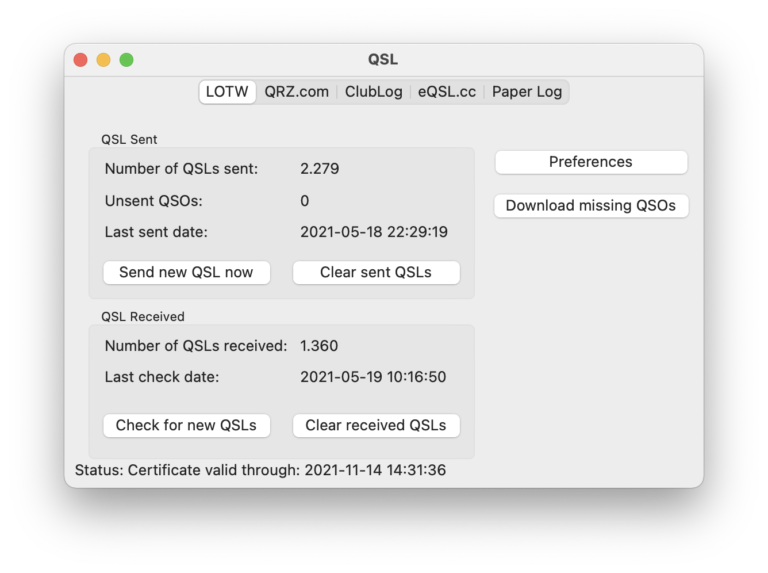
There is a tab for each supported QSL Service. Each Service (except Paper Log) requires credentials to be entered to use the service.
15.6.1. Preferences
To enter your credentials, select the appropriate tab for the Service you wish to configure and click on the Preferences button.
Each Service requires different information.
For QRZ.com, you need to obtain your QRZ.com API Key from the QRZ.com website. To do this, log in to QRZ.com, click on ‘My Logbook’ (located under the dropdown menu with your callsign), and then click on ‘Settings’ on the right. In the ‘QRZ Logbook API’ section, you can reveal your API Key by clicking on ‘Show’. Copy and paste this API Key into the QRZ.com Preferences screen in the app. Please note: Access to this feature requires a QRZ.com subscription. For more information, visit the QRZ.com website.
For LOTW, the preferences screen is as follows:
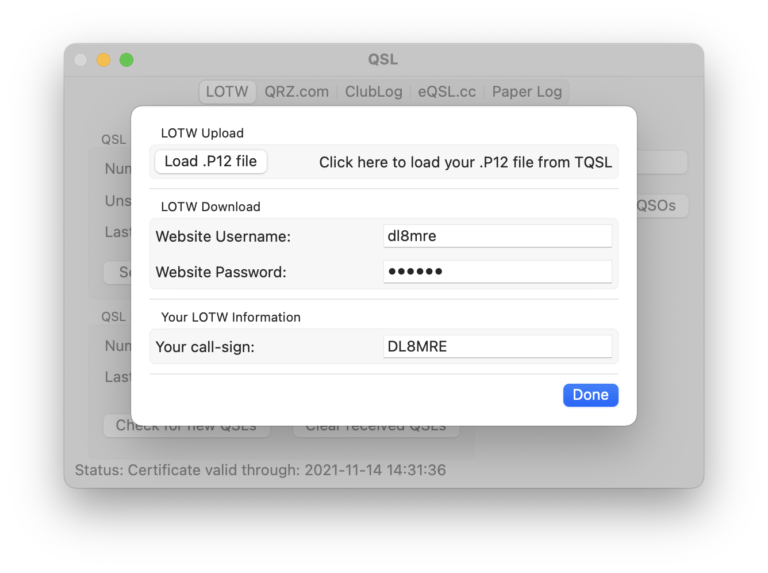
Here, you must upload a .P12 file and enter your LOTW website login credentials. The LOTW .P12 file is generated using the TQSL software from LOTW.
Warning
TQSL Version 2.7.1 is incompatible with macOS. To create a macOS-compatible .p12 file, use TQSL Version 2.7.2 or newer and enable macOS compatibility. Open TQSL, go to ‘TQSL -> Preferences’, and check ‘Export P12 files compatible with Apple Keychain’ and ‘Enable passphrases for Callsign Certificates.’ These settings are specific to the macOS version of TQSL. Windows users should use an older version, like 2.6.5, which is macOS compatible.
Launch TQSL, go to the ‘Callsign Certificates’ tab, and select your certificate from the ‘tQSL Certificates’ list.
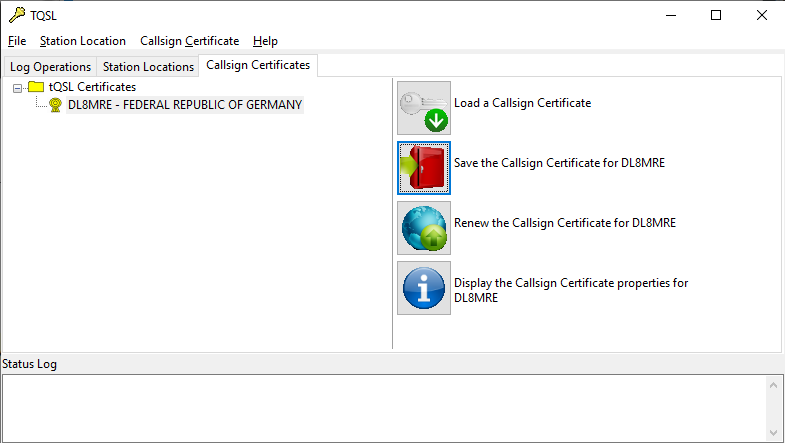
Then click on “Save Callsign Certificate…” on the right. Choose a directory and filename for the file.
You will also be prompted to create a passphrase. It’s important to use a passphrase for security, and it should be different from your LOTW password.
Important
On a Mac, all Certificate files must be password-protected. If you have a previously created .P12 file without a passphrase, it will not work on a Mac. You must create a new file with a passphrase.
These steps are applicable to both Windows and Mac users. In the SDR-Control LOTW QSL Preferences, click “Load .P12 file” and navigate to the file’s location. When prompted, enter the passphrase you created earlier.
Note
The App securely stores all information in the local macOS Keychain. Consequently, macOS may ask for your Mac’s password. This is distinct from your LOTW Password or the passphrase.
For CloudLog, input your CloudLog server’s address, including ‘http://’ or ‘https://’. If your server uses a non-standard port (not 80 or 443), append it to the address after a colon. Enter the Station ID and API Key as well. For additional details, refer to the CloudLog website.
15.6.2. Send New QSLs
When you have “Unsent QSLs” (QSOs that you’ve logged but haven’t yet submitted), simply press the “Send new QSL now” button to submit these pending QSOs to the chosen Service.
15.6.3. Check for New QSLs
For both LOTW and QRZ.com, it’s possible to retrieve QSO confirmations from other HAMS for the QSOs in your logbook. To do this, click the “Check for new QSLs” button.
15.6.4. Download QSOs
With LOTW and QRZ.com, you also have the option to download all the QSOs stored on these platforms. This is particularly helpful if you’ve misplaced some or all QSOs in your Log. By clicking the button, all QSOs will be imported into your Logbook. However, be aware that LOTW and QRZ.com may not retain every possible QSO field. After downloading QSOs in this manner, you might notice duplicates in your log. To tidy up your log, utilize the “Find duplicates” feature found in Utilities.
15.6.5. QSLs in Logbook
Highlight all QSOs for which you’ve received a confirmation by selecting LOTW and/or QRZ.com under QSL in the Logbook Settings.
Moreover, each QSO in the log has a QSL tab on the QSO Details screen.
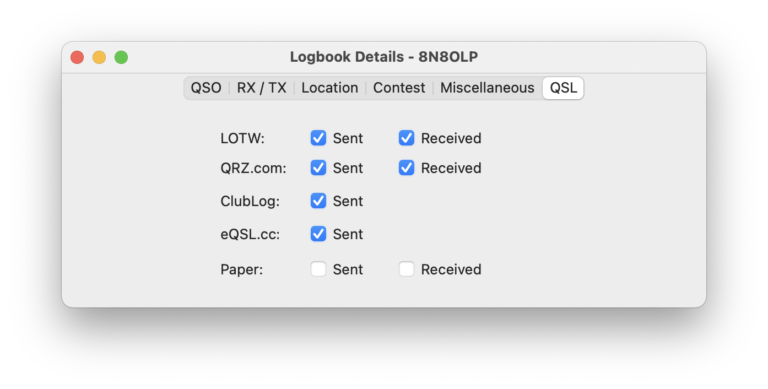
On this screen, you can manually select or deselect QSO confirmations (for example, for Paper QSL cards you have sent).
If you need to mark multiple QSOs simultaneously, apply the Filter feature of the Logbook to isolate the desired QSOs and then use the “Mass change” Utility.
1. Modes
Under the Modes menu, you will find tools for operating in certain modes like CW or FT8.
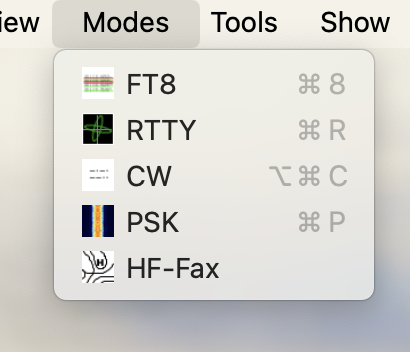
2. FT8
This tool enables HAM Radio operators to utilize and operate the popular digital modes FT8 and FT4, which were invented by Nobel Prize laureate Joe Taylor, K1JT.
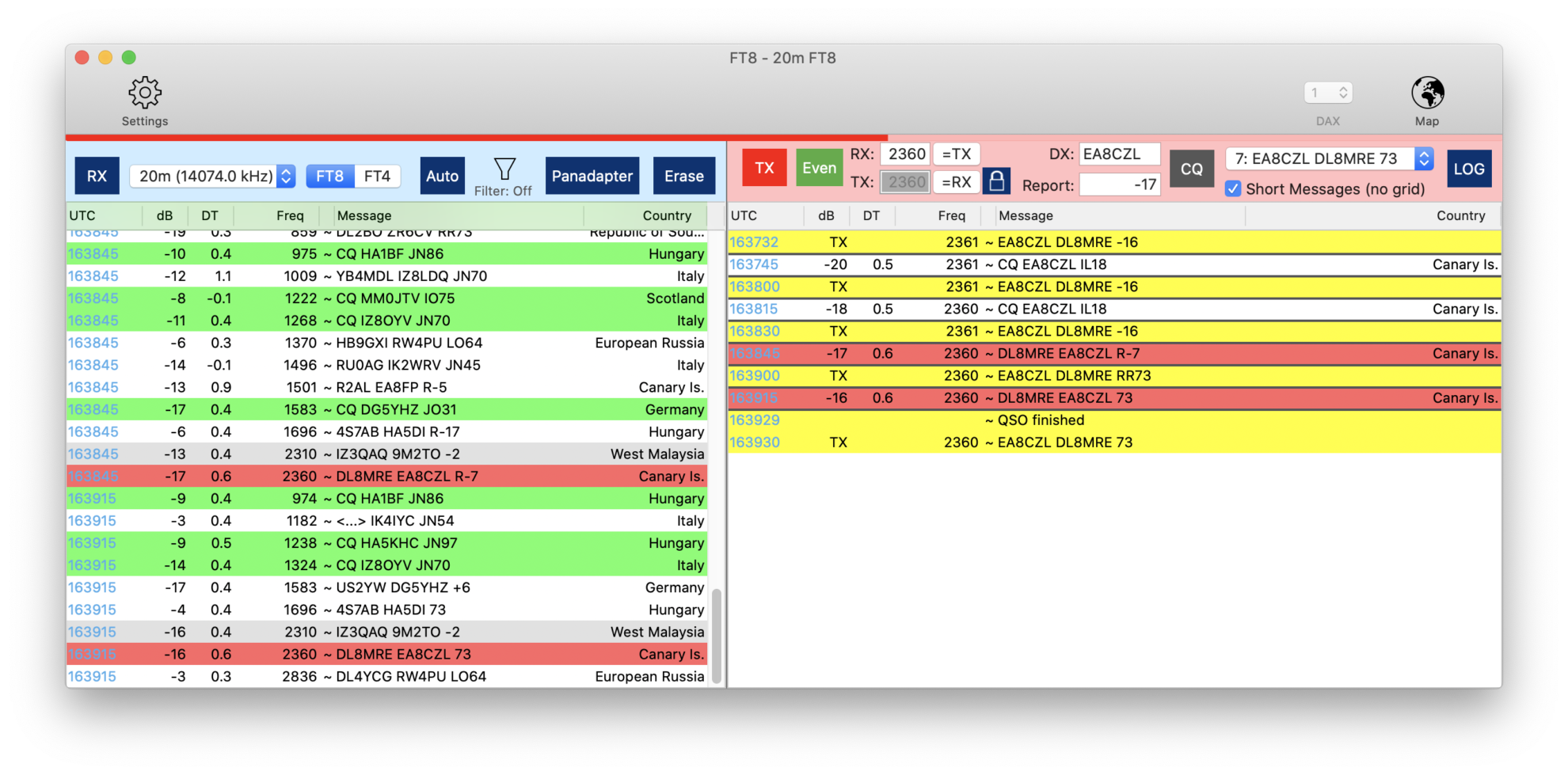
The screen above shows a typical FT8 QSO.
2.1. Foreword (please read)
I had the pleasure of meeting Joe in Dayton in 2019. His lecture was the catalyst for me to prioritize the integration of this feature into my SmartSDR iOS App. Grasping his method for encoding and decoding FT8 messages was a learning curve, involving a deep dive into FFT (fast Fourier transformation). I’m proud to say that all my Apps now boasts a comprehensive FT8/FT4 Tool.
We owe a debt of gratitude to Joe Taylor , the architect of this exceptional mode.
2.2. Requirements / Features
This App seamlessly supports both FT8 and FT4 modes. While Contest/DX-Pedition mode isn’t natively supported, you can still engage in hound mode to pursue DX-Peditions (for a detailed guide on this, refer to the section below).
The App features an AUTO mode for the automated generation of response messages upon receiving communications. It also includes Auto Logging to effortlessly record every QSO without manual input. To help avoid duplicate contacts, “Worked before” Calls are highlighted, and CQ Calls are visibly represented on the Waterfall akin to DX-Cluster Spots. Utilize Filters to refine the list and display only the stations of interest.
2.3. How to use
My objective was to provide an FT8 experience that requires minimal configuration and operational effort. Users acquainted with WSJT-X will find the transition to using FT8 within this App seamless. If you are new to FT8 or previously found it daunting, the essential instructions below will equip you for your initial QSO.
I aspire to inspire more HAMs to explore this innovative mode of communication by offering a user-friendly and straightforward FT8 tool. If FT8 seemed too complex before, I encourage you to give it a shot with this App. Say goodbye to the hassle of cable connections, audio interfaces, obscure settings, or CAT commands.
Simply launch the tool and embark on your first FT8 QSO.
2.4. A few FT8 Basics
A typical FT8 QSO starts by somebody (say K1CQ) calling CQ, next somebody like you (say DC1ME) is answering. Both will then exchange their signal reports and optionally end the QSO by saying 73.
Here is how it typically looks like:
Caller |
You |
Meaning |
|---|---|---|
CQ K1CQ EN61 |
K1CQ is Calling CQ. His Grid locator is EN61 |
|
K1CQ DC1ME JO12 |
You are replying to him with your Grid locator |
|
DC1ME K1CQ -11 |
K1CQ responds to you with a signal report |
|
K1CQ DC1ME R-10 |
You, confirming his report and send your own report |
Now, there are two typical options:
Option 1 (the fastest and more common):
DC1ME K1CQ RR73 |
K1CQ confirmed the reception of your report and says best regards. The QSO is done now. No need to respond again |
Option 2 (more polite option which takes longer):
CDC1ME K1CQ RRR |
K1CQ confirmed the reception of your report |
|
K1CQ DC1ME 73 |
You say best regards |
|
DC1ME K1CQ 73 |
K1CQ send his best regards and the QSO is over |
If you would like to call CQ yourself instead, the procedure is the same. Just swap the Callsigns in the above table.
These so-called FT8 messages cannot be longer than 13 Characters. It takes 13 seconds to transfer these messages and they will be exchanged every 15 seconds. Thus, there can be 4 messages per minute. When sending at second zero or 30 it is called “even” or “first”. When sending at second 15 or 45, it is called “odd”.
Besides these aforementioned typical QSO messages, there is additional information that will be added to messages in Contests Mode or DXpedition mode. These modes are not supported by this FT8 tool.
CQ Callers may also add either DX or the desired destination to their CQ message if they just want to get an answer from certain stations.
For example:
CQ DX K1CQ EN61 |
K1CQ just wants to have DX QSOs |
CQ JA K1CQ EN61 |
K1CQ just want to have contact with Japan |
And that’s pretty much it. That’s all you need to know to operate in FT8 with this App.
If you want to learn more, just head to G4IFBs website which includes a fantastic FT8 Operating guide, written by Gary Hinson, ZL2IFB : www.g4ifb.com which is also available in other languages.
2.5. Using the FT8 tool
You can start the FT8 Tool from the Modes menu as usual.
There are two window parts, the Receive window with the blue header and the Transmit window with the red header. Both are explained more in details below.
2.6. Quick start
If you can’t wait and have no time to read further, the following sequence will perform a quick FT8 qso:
Select a Frequency (next of the RX Button)
Hit the RX button and wait until the list fills
Double-click on any of the entries of the list
… and wait, the whole QSO will be completed automatically even including to have your QSO logged
… if all goes well of course. But there can be situations where something goes wrong or you want to call CQ yourself. The following chapters will describe everything more in detail.
2.7. The Receive Window
On the top half (or left side, if you have switched the flip view setting) you will see the RX window with the blue header.
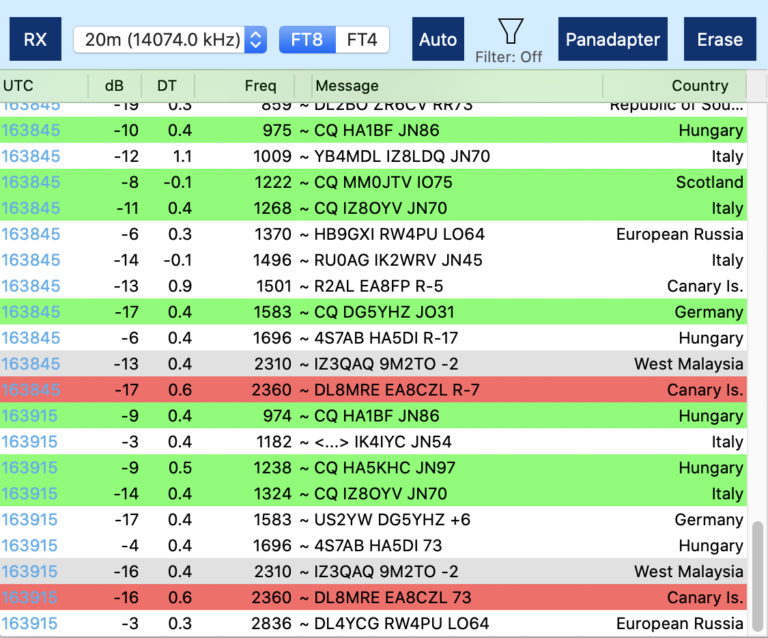
All received messages are displayed on this part of the screen. The following colors are being used:
Green background: Somebody is calling CQ
Gray background: You already worked that station
Red background: your call-sign appears in that message (or you are in TX mode and message was sent on your TX frequency)
2.7.2. The Frequency selection
If you click on the Frequency selection next to the RX button, you can select the Band or Frequency you want to operate. These Frequencies are fixed and you should only operate on these predefined frequencies.
Note
The frequencies may differ depending on your location so please ensure that you set the correct IARU Region in the Preferences for the location from where you want to operate. Please also ensure that you did set your Callsign and your Grid (QTH) locator in the App Settings.
Hint
If you want to operate on another, not supported Frequency, for example to work DX-Pedition stations, you can always select Manual to tune to any frequency.
Once you hit RX, the Radio will not just tune to the right frequency. Also, all necessary parameters such as Mode, Filter width etc. will be set automatically. So should you accidentally have changed some settings, just tap the RX button twice to get the right settings back.
After at least 15 seconds, you may see the first FT8 conversations in the upper receiving part of the screen.
2.7.3. FT8 / FT4
Use these buttons to switch between FT8 and FT4
2.7.4. AUTO
Since QSOs are standardized in FT8 (with the exception of the two options to conclude a QSO, either with “RRR” or “RR73”), automating FT8 QSOs is feasible.
Upon receiving a message, the app is programmed to know which response should be transmitted next.
By activating the AUTO button at the top (turning it blue), the app will automatically choose the correct follow-up message based on the received communication (this applies to both “RRR” and “RR73” scenarios) and will transmit the selected message automatically during the next transmission window.
For additional control or to resolve an interrupted QSO, simply disable the AUTO feature and manually select the desired response.
When Message 9 {Individual} is chosen, you have the flexibility to type and send a custom message that you wish to communicate.
2.7.5. Filter
On a busy frequency, the receive list can quickly become cluttered, potentially causing you to overlook some noteworthy calls. The App includes a filter function, which will be elaborated on later, to help manage the calls displayed on your list. Tapping the Filter Icon opens the filter settings, where you can instantly activate or deactivate the filter, affecting the list displayed below.
2.7.6. Erase
Pressing the Erase button once will clear the contents of the TX Window (further details provided below) and reset all QSO data fields such as DX and Report. Double-clicking the button will additionally clear the RX Window.
This Button is particularly useful for resetting the interface after completing a QSO.
2.7.7. Clicking on an Entry in the List
By clicking on a receive list entry, the Frequency, odd/even setting, Callsign, and dB report will be populated into the TX Window (details below).
Double-clicking an entry not only transfers the data but also activates the TX button, enabling you to commence transmitting on the next odd or even time slot automatically.
2.8. The Transmit Window
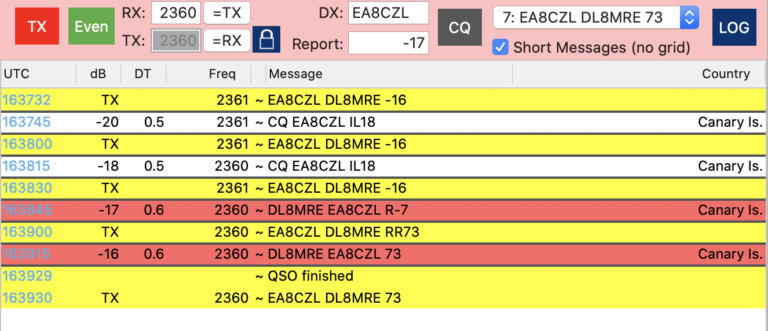
The list in this window contains all your sent messages in yellow and marked with “TX” instead of a dB value.
In addition, it contains all messages that have been received on your RX frequency or messages that are containing your callsign.
This way, you can better focus on your QSO partner and will also see if somebody else is transmitting on the same frequency so you can interrupt your QSO or transmission.
2.8.1. TX
If you hit the TX button, transmission will start at the next odd- or even- time slot. If active, the button has a blue background, if you are currently transmitting, the button is red, otherwise it is gray, indicating a listen only mode.
2.8.2. Odd/Even
FT8/FT4 messages can either be sent at an even- or odd time slot. The other station is receiving and transmitting at the opposite time slot. This button indicates your transmission time slot. You can hit the button to change from even to odd or vice versa. If you are not in CQ mode and answering somebody from the receiving list by tapping (or double tapping) on an entry from the receiving list, this button will be set automatically (to the opposite of the calling station you tapped). So normally, you will only need this button if you are calling CQ yourself and want to start calling either in the even- or odd time slot. If the frequency is free, it is common to start in the even slot but that’s up to you.
The colors for odd (green) and even (blue) are corresponding with the colors of the UTC time in the lists.
2.8.3. RX: TX: Frequencies
The two entry fields are used to enter your RX and TX frequency in Hz relative to the Slice frequency. The values usually range from 100 to 2900 Hz.
If you click on a line in the receive list, the frequencies will be taken over from the line you have tapped.
Usually, you may want to transmit on the same frequency where your destination is transmitting. However, you can manually enter different values or use the buttons =TX which will use the current TX Frequency as TX Frequency or the =RX button which will do the opposite.
If the blue Lock button shows a closed lock, TX and RX frequencies will always be equal.
Hint
Using the same RX and TX frequency is the regular operating mode when answering calls. Only if the other station can’t hear you, you may want to use a different TX frequency. On the other hand, when calling CQ you should always open the lock to allow different RX and TX frequencies (Split mode) as you would otherwise “steal” somebody’s frequency when he would answer on a different frequency.
You can then either enter another RX or TX frequency manually or more conveniently from the Waterfall. For this, just right click at the frequency where you want to TX and select “Set FT8 TX Frequency.
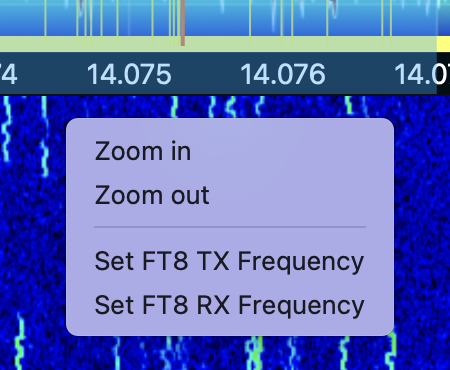
2.8.4. DX
This field is for the Call-sign of the other station and will be pre-filled when tapping on an entry of the receiving list.
2.8.5. Report
This field is the dB report of the other station which will also be pre-filled.
2.8.6. CQ
Using this button, you can switch between CQ mode and answering mode. A blue button indicates the activated CQ mode.
2.8.7. Message selection
Right from the CQ button, you can select a message which will be sent in the next odd or even slot.
If you are in AUTO mode, you usually don’t need to change this message, only if you are in manual mode or want to correct / repeat a previously wrong interpreted or received message.
The “Short Messages (no grid) will no longer start with the message which includes your QTH locator (grid) and instead starts with the report message.
Note
A FT8 message can only get 15 characters long. If the message gets too long maybe because both call signs have extra characters, the QTH locator will be removed automatically.
2.8.8. LOG
Hitting the LOG button will open the logging window with all fields already pre-filled.
This button is not needed if you have enabled “Auto Logging” in the Settings of this FT8 Tool.
2.9. FT8 Settings
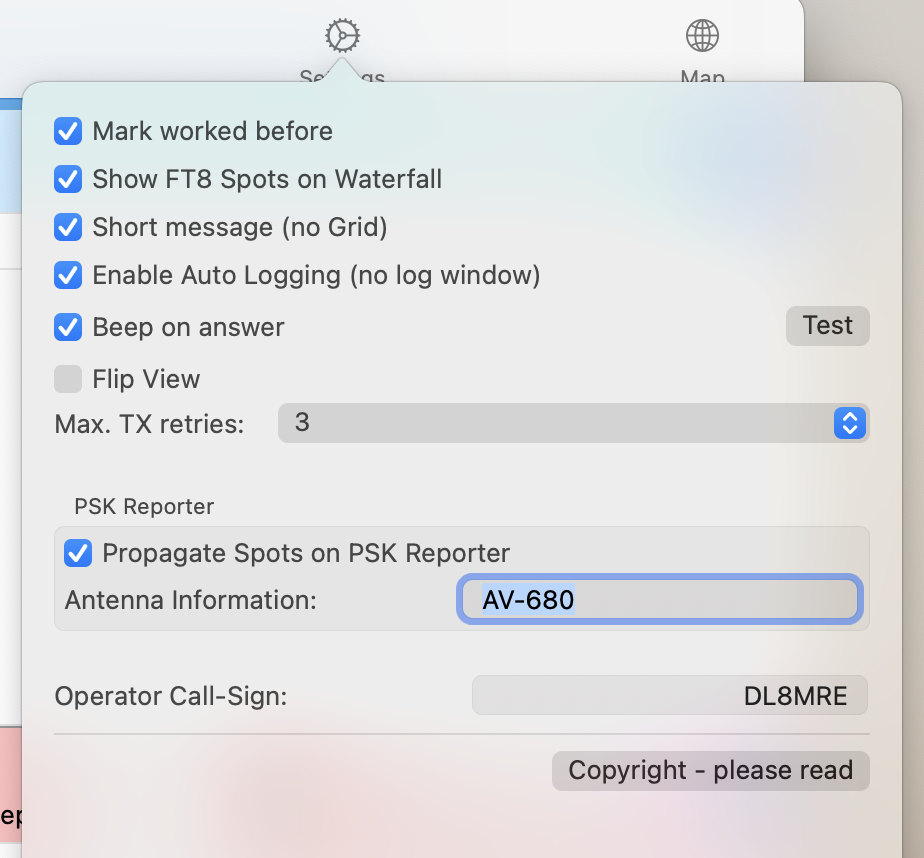
Most of these settings are self-explanatory, or you can experiment with them to see their effects.
When transmitting (TXing), either in response to someone else’s CQ or when calling CQ yourself, the “Max. TX retries” value determines the maximum number of transmission attempts to prevent you from getting stuck in an endless loop.
If you are operating under a different callsign, or using a callsign with a prefix or suffix, simply enter the appropriate information into the “Operator Callsign” field.
2.10. Filter Settings
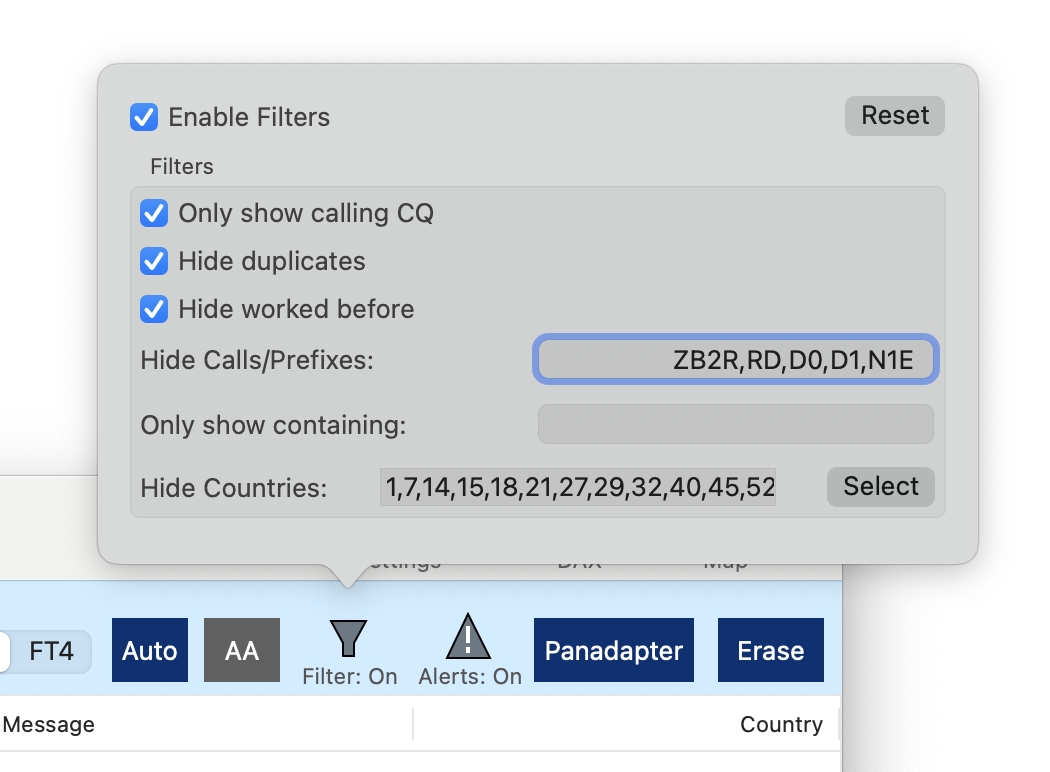
The filter settings help to reduce the number of lines in the receiving list. The filter can be enabled or disabled at the top of this settings screen.
2.11. Using FT8/FT4 for DXpeditions (Fox and Hound)
You can operate as a hound to work DXpeditions (the fox) with this app as follows: First, set the Band selector in the FT8 Tool to Manual and activate Split mode in FT8 by clicking the lock icon to unlock TX = RX. This configuration allows you to monitor the DXpedition’s frequency, typically announced on their website, outside the standard FT8 or FT4 band range. Subsequently, transmit on the frequency where the DXpedition expects to receive your signal. Please note that if the DXpedition responds to your call with a multi-answer message, the app may not automatically log this response. In such cases, you’ll need to manually press the LOG button to log the QSO.
3. RTTY
The App integrates an RTTY decoder/encoder to facilitate operation in RTTY mode.
Due to the limitations of the Radio internal RTTY Mode, the App does not utilize the transceiver’s native RTTY functions. Instead, it implements its own RTTY encoder and decoder, which often outperforms the built-in decoder.
Selecting RTTY from the Modes menu will bring up the RTTY main screen.
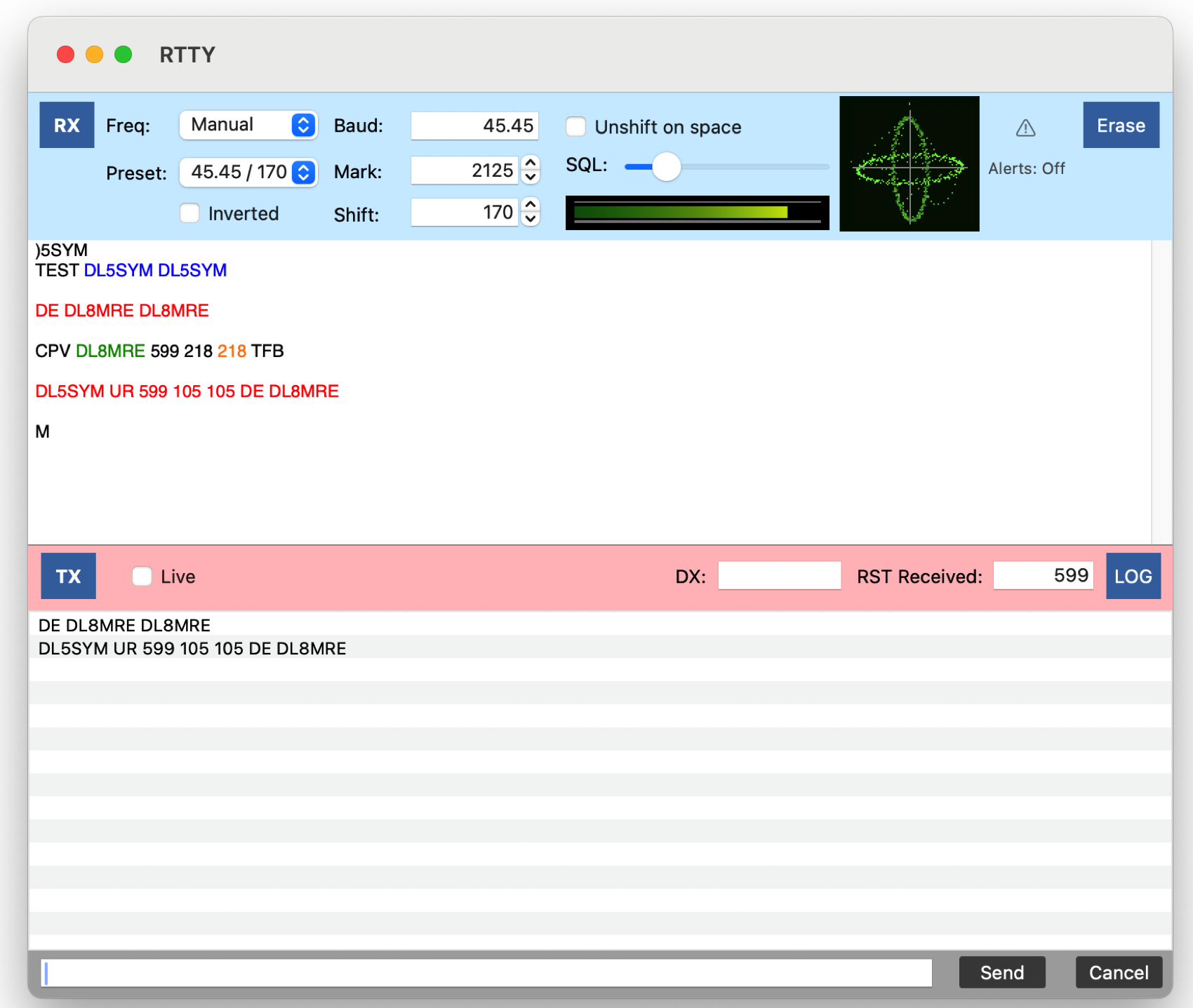
3.1. Upper blue RX part
In the upper (blue) RX section of this screen, you can adjust all parameters for RTTY operation. Incoming text will be displayed below.
The Freq and Preset options are provided for convenience. The Freq selection switches to a specific band segment commonly used for RTTY and adjusts all necessary settings for RTTY operation. This list includes frequencies of known Weather stations that transmit in RTTY. The Preset selection offers a list of common Mark/Shift and Baud settings. Alternatively, you can manually tune to the desired frequency or adjust the Baud rate as needed.
Clicking the RX button initiates the reception process. The RTTY tool always uses the left main VFO. Once engaged, additional parameters like mode, mark, and space frequency will be set automatically.
Below the blue area, all received characters will be displayed.
3.2. Lower red TX part
By clicking on the TX button, text entered into the Text field will be transmitted. Alternatively, selecting the Live checkbox will start transmission shortly after typing begins and will end automatically when typing ceases.
3.3. Operating in RTTY
After tuning to the desired RTTY frequency using the regular frequency tuning methods and clicking the RX button, all incoming text will be displayed. Note that weak signals may result in some garbled text.
To tune into another RTTY signal, you’ll notice two yellow lines on the waterfall representing the Mark and Space frequencies. These lines must align with the corresponding lines of the target signal on the waterfall. For precise tuning, use the scope feature of the RTTY tool. The ellipses should resemble those shown in the screenshot above.
When a call sign is received, it will appear in a distinct color. A blue color signifies a new contact. Call signs already logged will show in gray. Your own call sign will appear in green.
Clicking on a colored call sign will transfer it to the DX: field for logging and macro usage (see below). Right-clicking a call sign provides additional information such as country, DX, ITU-Zone, etc.
Text that has been transmitted will also be displayed in red.
Pressing the LOG button will open the Log Entry view to record your RTTY QSO.
To clear the entered text, click the Erase button at the top once for the lower TX field. Double-clicking the Erase button will clear the RX section as well.
3.4. Using Macros
You can maintain separate RTTY Macros by using the Tools Menu → Macros → RTTY.
From here, similar to CW or Voice Macros, you can maintain a Macro title and the text which should be sent if the Macro is called.
To uses these Macros, just use the Show → Macros Menu to display the Macros panel. This panel always displays the right Macros (CW-, Voice-, RTTY) for the mode.
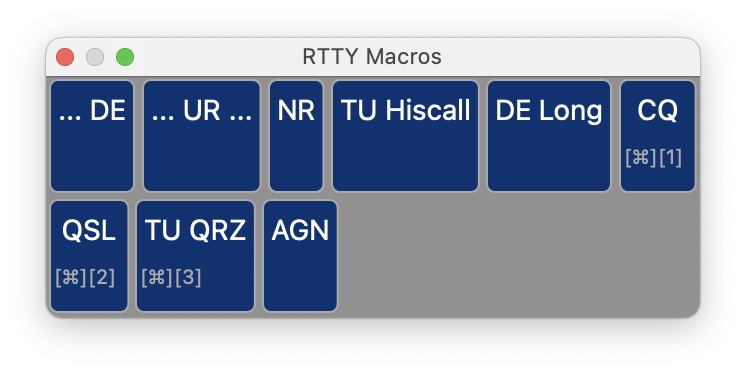
Like for CW or Voice Macros, also RTTY Macros can use variables like {CALL} which are replaced before being sent.
If you either hit the hot-key (if maintained) or click the button, the Macro text with possible substitutions of the variables will be added to the Text entry below the red TX area just as if you would have typed in this text. This text will get sent, once you hit the TX button or immediately if you have checked the Auto TX checkbox.
You can also right-click a Macro button to see, what would actually be sent in case you don’t remember exactly what’s behind a certain Macro or to see how variables will be substituted.
To assign Keyboard keys for Macros, use the Tools → Keyboard Shortcuts menu.
4. CW Decoder / Keyer
The CW Mode Tool can be used to decode CW signals and generate CW either by typing text on the keyboard or using a paddle connected to your Mac.
Note
To learn how to connect a paddle, please refer to the section “Attachment” further below.
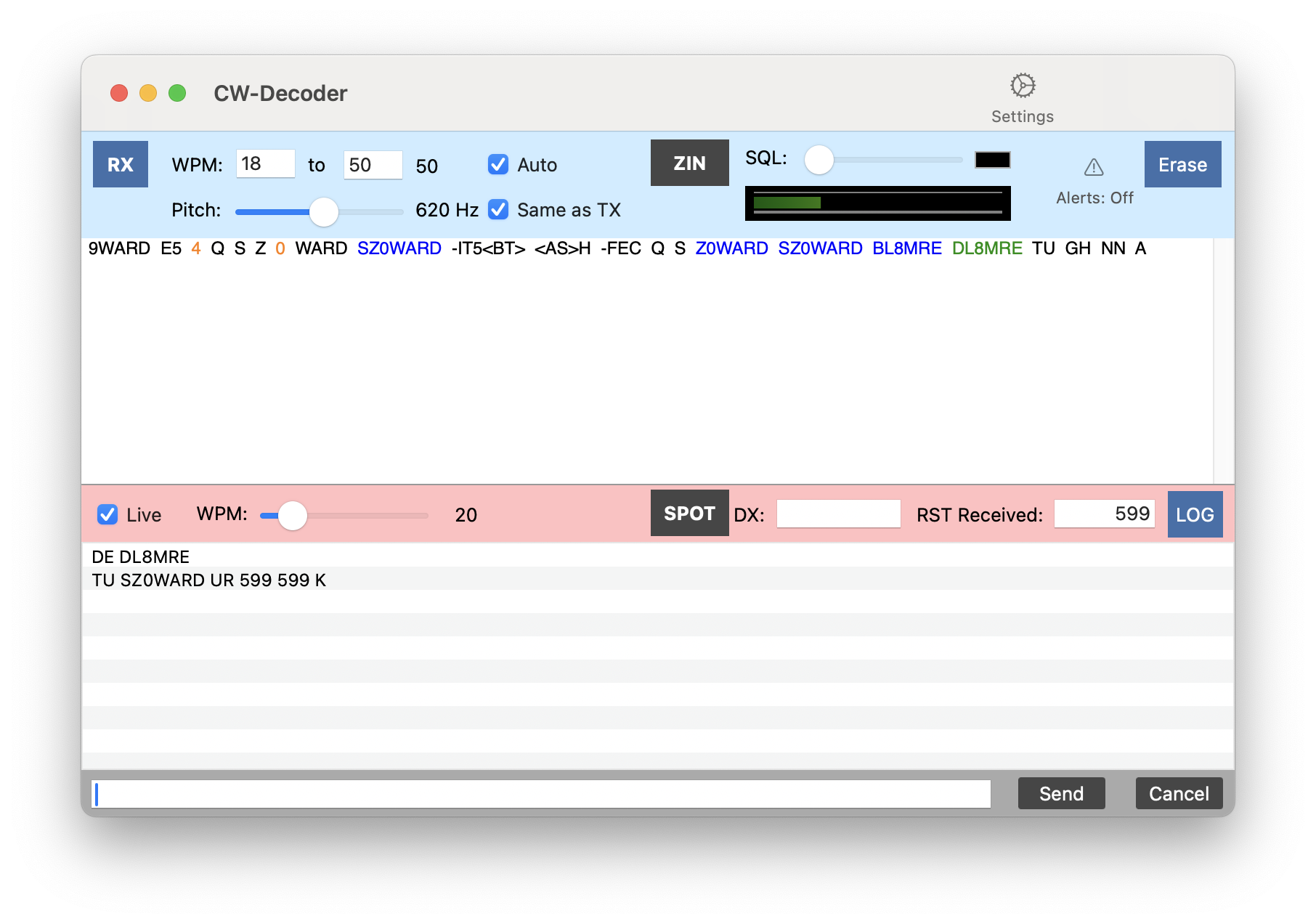
Similar to the other Mode Tools, there is an upper blue area that displays incoming (decoded) signals, and a lower red TX area is designated for transmission.
Depending on the noise on the frequency, you may encounter random characters instead of accurately decoded CW. You can always hit the Erase button to clear the receive section.
The CW decoder will strive to identify the speed of the other station, which will be displayed at the top. Identifying the speed requires receiving at least two characters, so the initial characters of a transmission might be lost or incorrect. To prevent this when you already know the speed of the other station, you can uncheck the Auto checkbox and manually enter the expected speed in WPM.
You can also use the SQL-Slider to filter out noise characters, but this may complicate the correct speed identification as it takes several dits and dahs before the CW speed can be recognized.
When a call sign is received, it will appear in a distinct color. A blue color signifies a new contact. Call signs already logged will be shown in gray. Your own call sign will appear in green.
Clicking on a colored call sign will transfer it to the DX: field for logging and macro usage (see below). Right-clicking on a call sign provides additional information such as country, DX, ITU-Zone, etc.
The ZIN button will adjust the current frequency to match the CW signal for the given pitch.
4.1. Sending CW
To send text in CW, type your message in the text field at the bottom of the CW Window. Pressing the Send button will transmit everything typed. This also allows you to edit and correct the text before sending. If you enable the Live checkbox, everything will be sent immediately after typing.
Under the Settings Icon, you will find various CW options, including enabling a hardware keyer connected to your Mac (details are provided further below in the Attachment section).
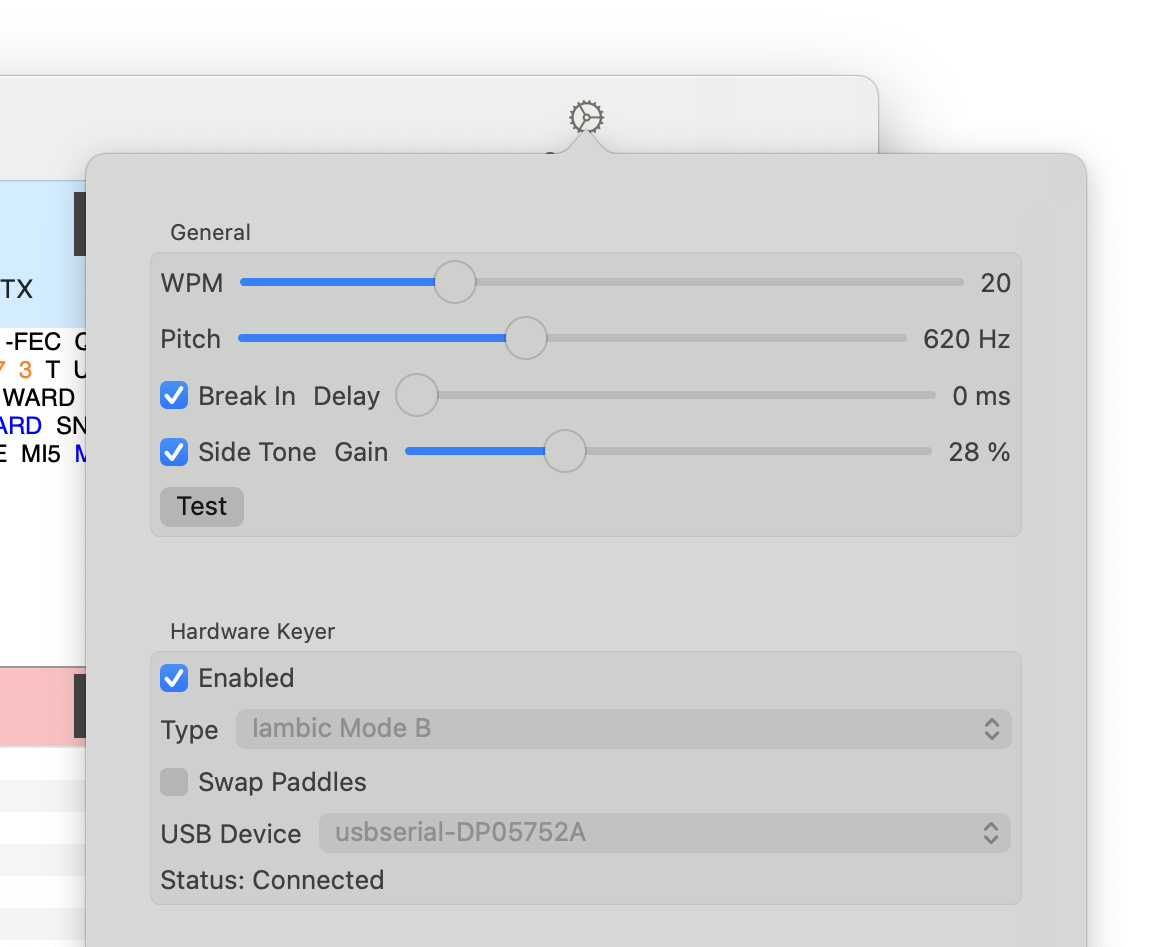
5. PSK
The App integrates a PSK decoder / encoder to operate in one of the six supported PSK modes.
Selecting PSK from the tools menu will display the PSK main screen…
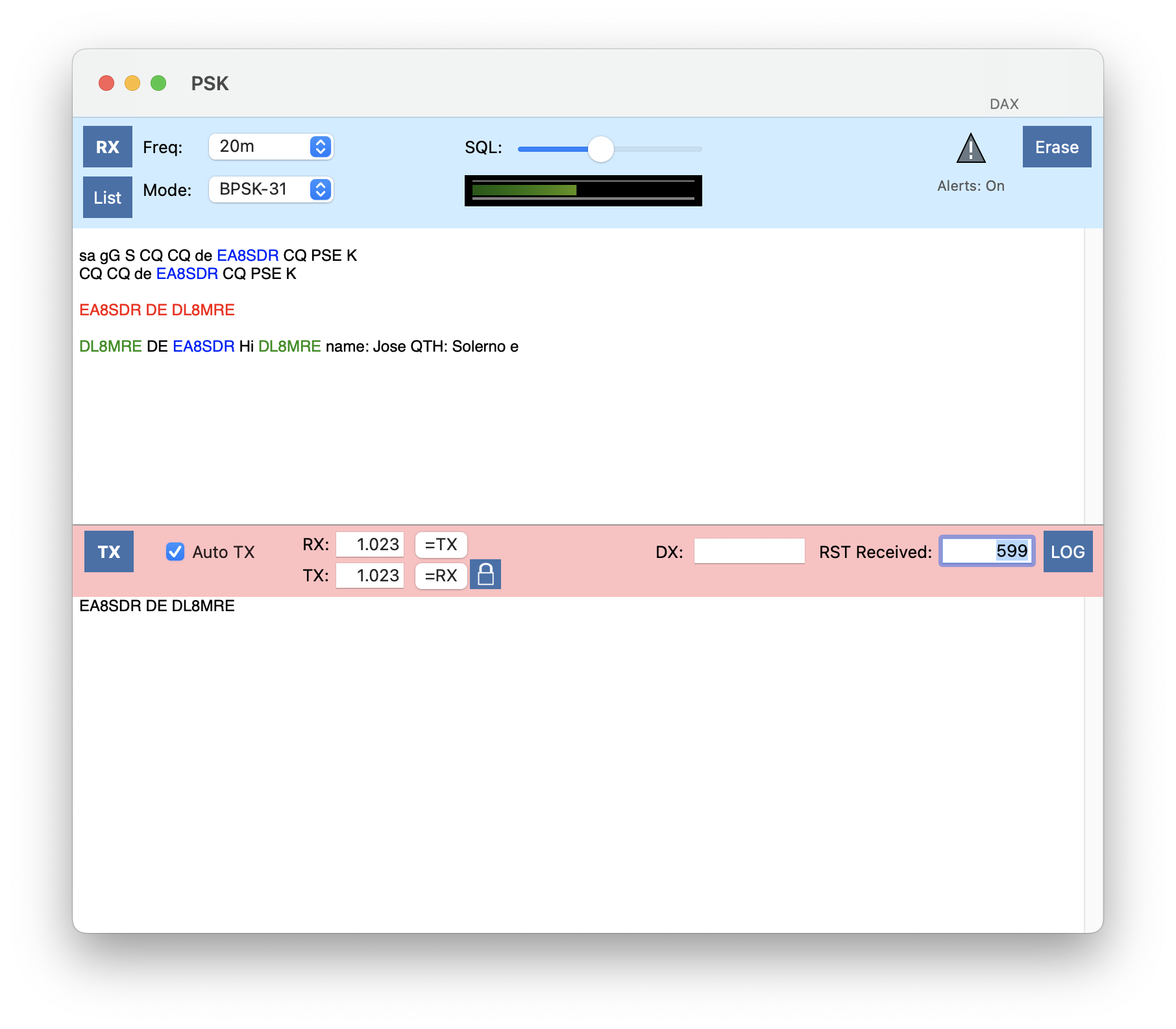
(NOTE: THIS SCREENSHOT STILL NEEDS TO BE UPDATE)
…and the PSK RX List window.
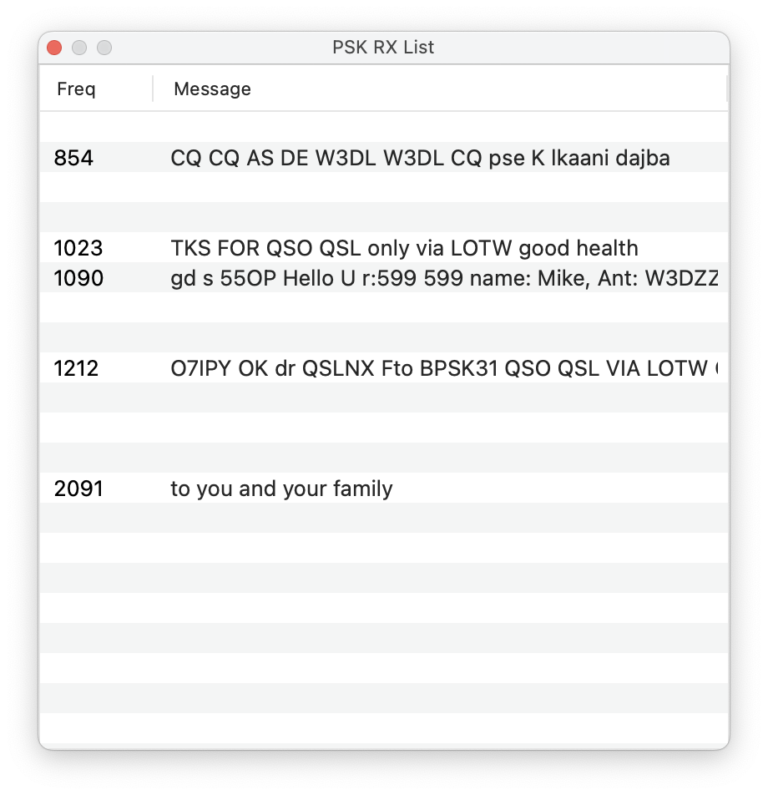
5.1. Operating in PSK
To start operating in PSK, first select the desired Frequency/Band using the Freq: selection. This way, the Radio will be tuned to the common frequencies that are usually used for PSK. If you want to operate on a different frequency, just select “Manual” and tune the VFO to the desired frequency.
In the Mode: selection, you can chose which of the six PSK modes you like to use. The most common mode is “BPSK-31”.
Once you hit the RX button, decoding will start and if signals were found, they will be listed in the separate PSK RX List window as shown above.
This list contains all current decoding of the complete filter spectrum. Decodings are ordered by frequency. The PSK frequency is displayed in the left column and a brief summary of the decoding on the right.
You can now pick one frequency by clicking on a line in the list. The line will then be displayed highlighted in red and the PSK main window will take over the PSK frequencies in the RX and TX fields. Also, the main window will start decoding.
Decoded call-signs will be highlighted like in the other FT8 or RTTY tools. You can click on a call to take it over to the DX field. This way, it is easier to use variables like {CALL} in PSK Macros for answering calls.
By clicking on the TX button, everything that has been entered in the lower text area will be transmitted. Instead of using the TX button, you can also check the Auto TX checkbox. In this case, transmission will begin shortly after something has been typed and will automatically end if you stop typing.
Like RTTY, PSK makes much sense in combination with Macros. As mentioned before, you can maintain PSK Macros and use variables. The Attachment of this manual contains a list of available Variables.
To log a QSO, you can just hit the LOG button. Several fields, including the DX callsign, will be prepopulated so you just have to click on “Save QSO” to add the new entry to your Logbook.
For calling CQ yourself, you won’t click on a line of the PSK RX List but instead enter the desired PSK frequency manually in the TX: field.
Using the SQL Slider, you can mute PSK decoding of noise. Just increase the slider until you don’t see any erratic characters of being decoded. Keep in mind that using this Squelch option may cause a few first characters to get lost.
You can enable/disable Alerts by clicking the Alerts Icon at the top. To maintain your Alerts use the Alerts Tool under the Tools menu. Alerts will ring for each call occurring in the PSK RX List.
6. HF Fax
This Tool allows to receive, display and store HF Fax or Weather-Fax (WeFax) transmissions often used for submitting weather maps and weather information.
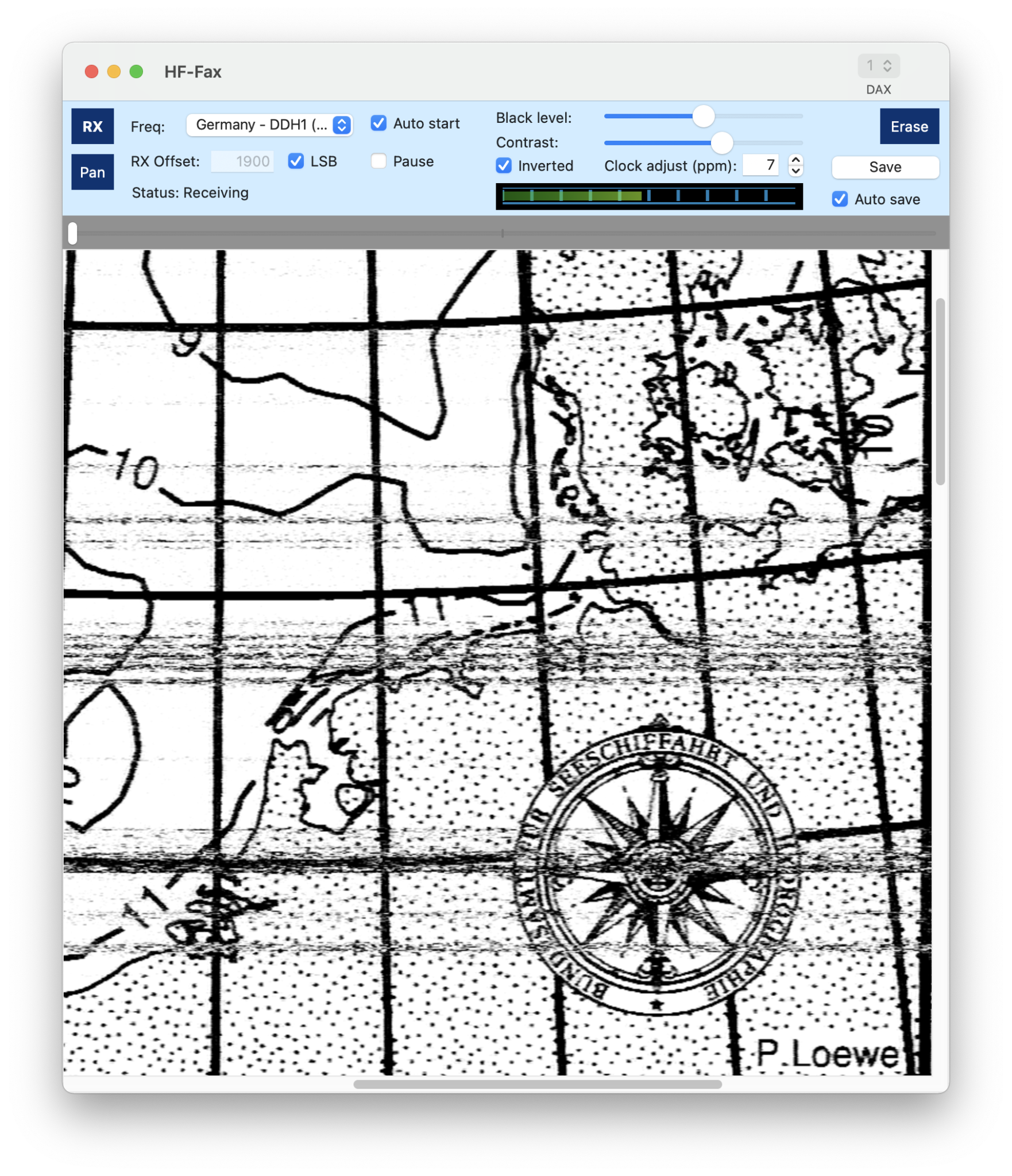
To use this tool, first either tune to the desired frequency manually and select “Manual” for the Freq: selection or select one of the predefined entries of the list.
For these preselected entries, values for RX Offset, LSB and Inverted will be set automatically.
Hitting the RX button will start receiving. If the “Auto Start” checkbox is on, the Tool will wait for the synchronization signal until anything is displayed. Otherwise receiving starts immediate.
Using the slider at the top, you can adjust the image offset if the start of the image has not been detected automatically.
The clock adjust entry can be used to adjust the slant of the image due to a clock inaccuracy.
The Erase button will clear the received image.
The Save button can be used to save the received image as .png file.
If you check the Auto save checkbox, you will be prompted for a directory, where to store all received images separately.
External Software
UDP Log submission
If you are using another external Logging Program simultaneously to the integrated Logging feature, and if your external Logging software supports UDP log broadcast such as N1MM or Log4OM, you can enable UDP Broadcast submission to those external programs from the Preferences menu and the External software tab.

If enabled, whenever you are adding a new Log entry, this log entry will be submitted simultaneously to the other Logging program. In addition, there is a “UDP Broadcast” button on the Log detail screen which can be used to submit any older or amended log entry as well.
For UDP Log transmission, you need to enter the IP Address of the PC/Mac where your other Logging program is running and the required UDP Port. If the program is running on the same Mac, just enter 127.0.0.1 as IP Address.
Unfortunately, there are different standards for submitting log entries via UDP. This App supports two different standards:
1.) For N1MM or Log4OM format
This standard is understood by N1MM or Log4OM and others, mainly PC based logging programs.
2.) WSJT-X format
This standard is used by WSJT-X. Every logging software that can receive WSJT-X UDP logging information can be used.
The ports that need to be used for each standard depends on the Logging program. Some will let you enter an individual port number, some have a fixed port number. In any case, the port number used by the logging software needs to be identical to the port entered here.
When clicking the Test button, a sample log entry will be submitted so you can verify if the log entry will be received in your logging program.
Radio Server
Besides using the integrated FT8/FT4, RTTY and HF-Fax tools, it is also possible to use other external software.
Please refer to the chapter Radio Server under Tools to learn about this feature.
Audio Interface
The Radio Server feature facilitates the exchange of radio information and settings between an application and a radio. In addition to this, it is necessary to route audio between the app and other software.
To achieve this, you’ll require what’s known as an audio-pass-through driver, which essentially creates a bridge for audio between two audio interfaces.
There are multiple options to choose from. For example, the Blackhole driver by Existential Audio is available free of charge and can be found here: existential.audio. However, the Loopback driver from Rogue Amoeba rogueamoeba.com/loopback is highly recommended when used in conjunction with this App.
Hint
As a courtesy to users of my apps, I’ve negotiated a 25% discount with Rogue Amoeba. To obtain your coupon, please use the “Contact Developer” button found under Settings → Information & Support. Please note, I am not affiliated with Rogue Amoeba and do not receive any benefits from the distribution of this coupon.
The Loopback driver is incredibly user-friendly. You can set up two distinct Virtual devices and label them “Extern to Radio” and “Radio to Extern” to avoid any mix-ups. This ensures you always know which one to select for the radio and for the external app.
Here is an example. Below is the virtual driver setup for audio routing from another app this app:
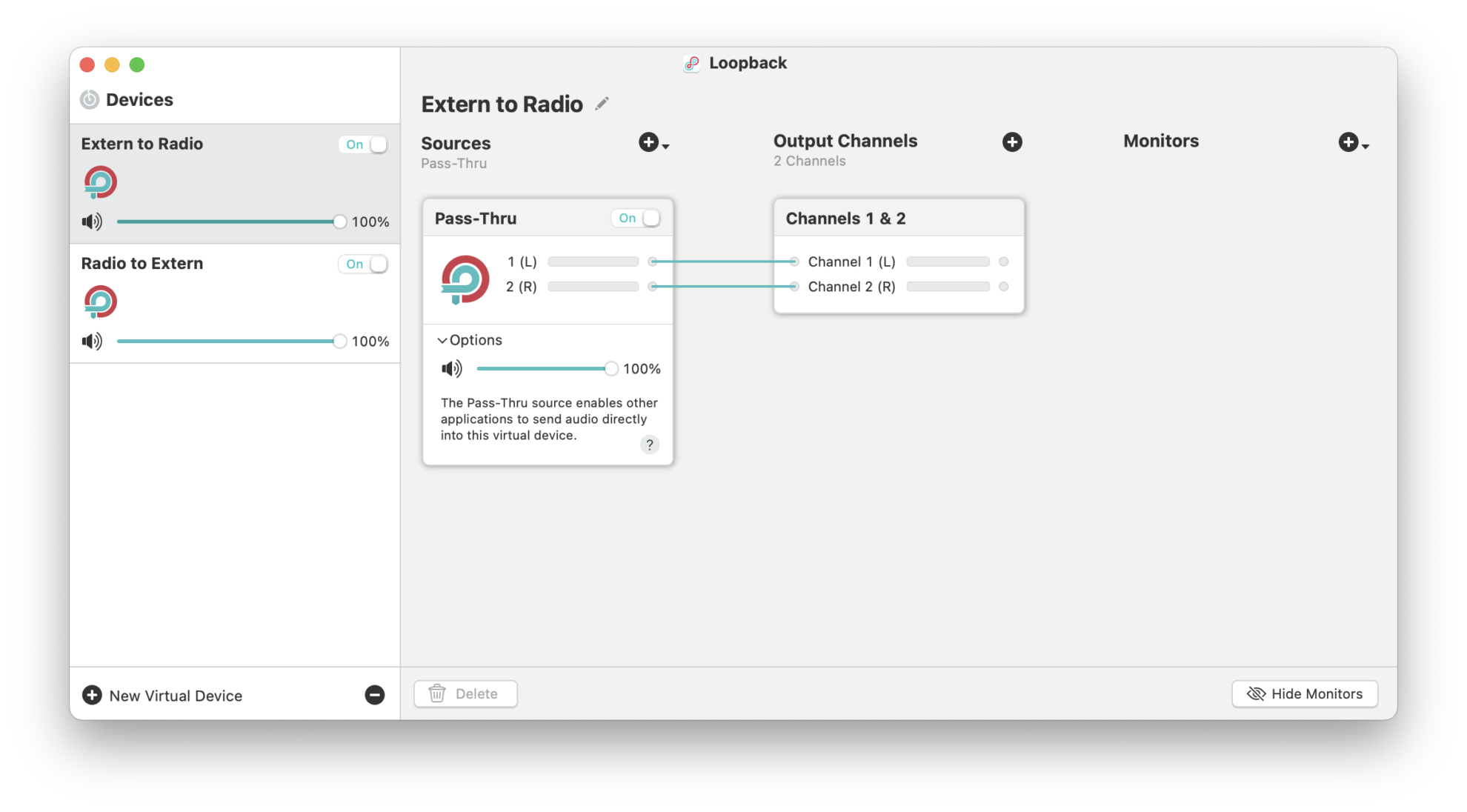
This is the setup for the virtual driver directing audio from this App to an external app:
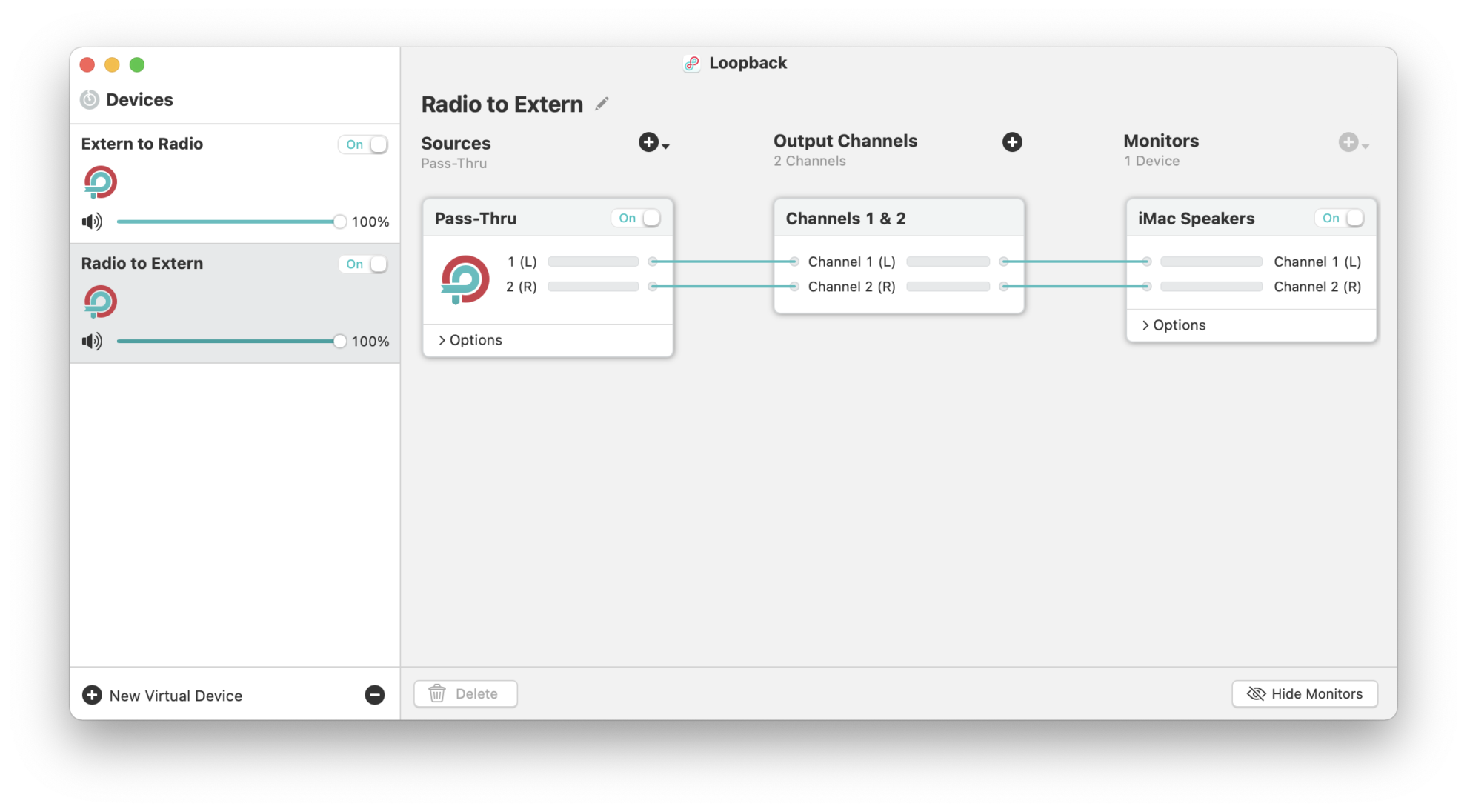
As illustrated, Loopback also provides the option to forward audio to the speakers, allowing you to monitor the received signal.
You can then select these virtual devices in your external software, such as WSJT-X:
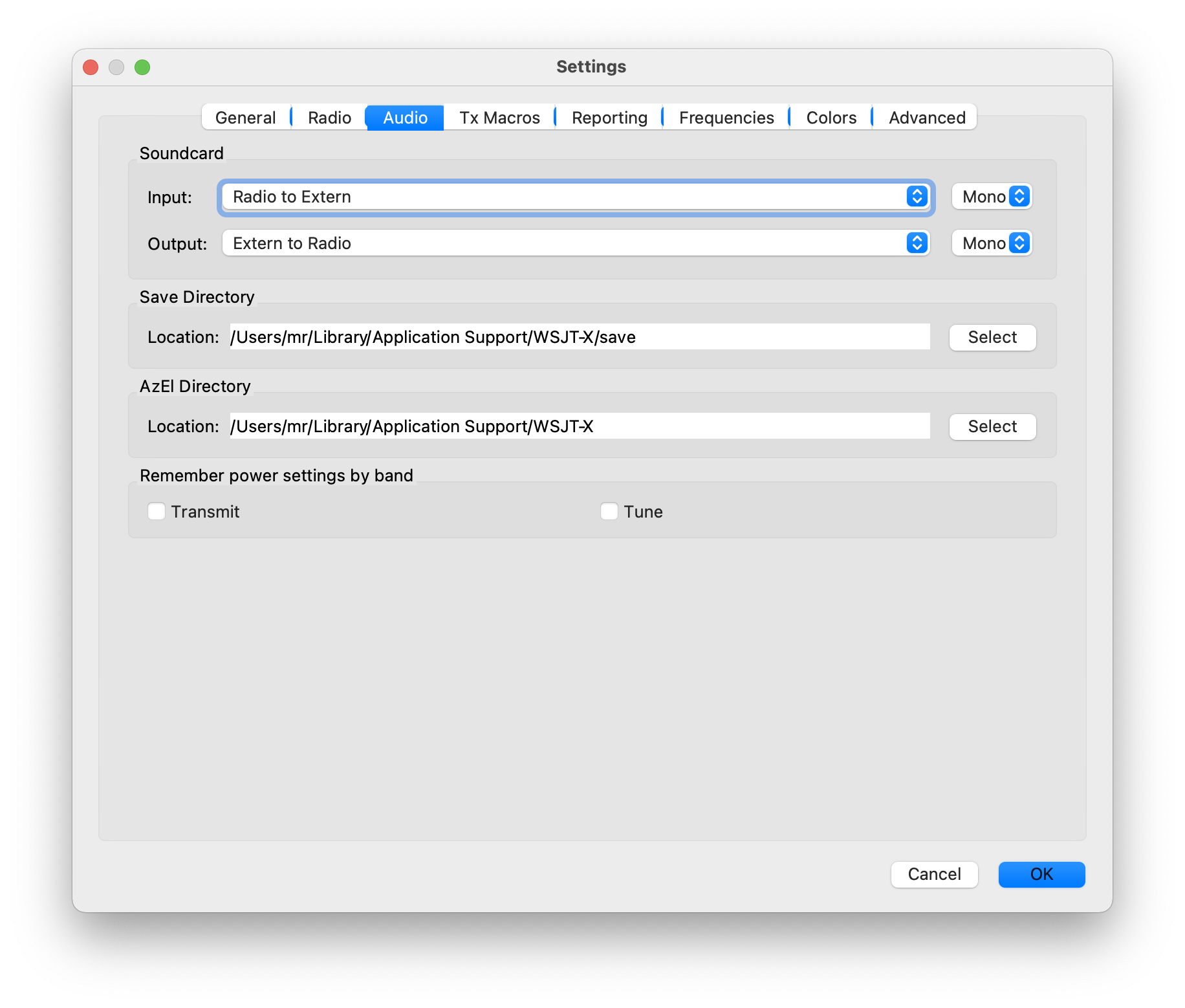
Or in fldigi, as shown here:
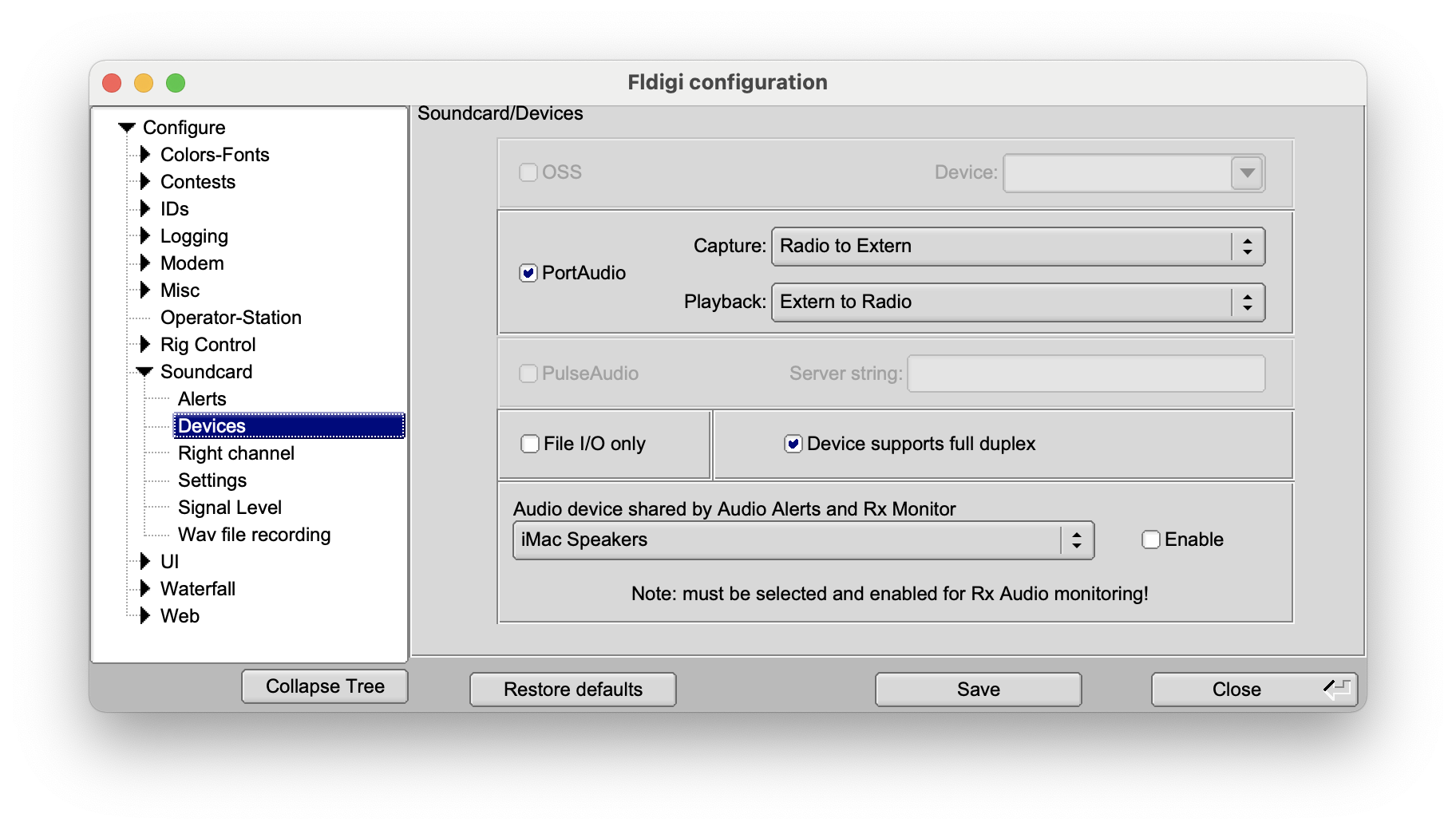
Lastly, it’s important to choose these drivers within the App audio settings as illustrated below:
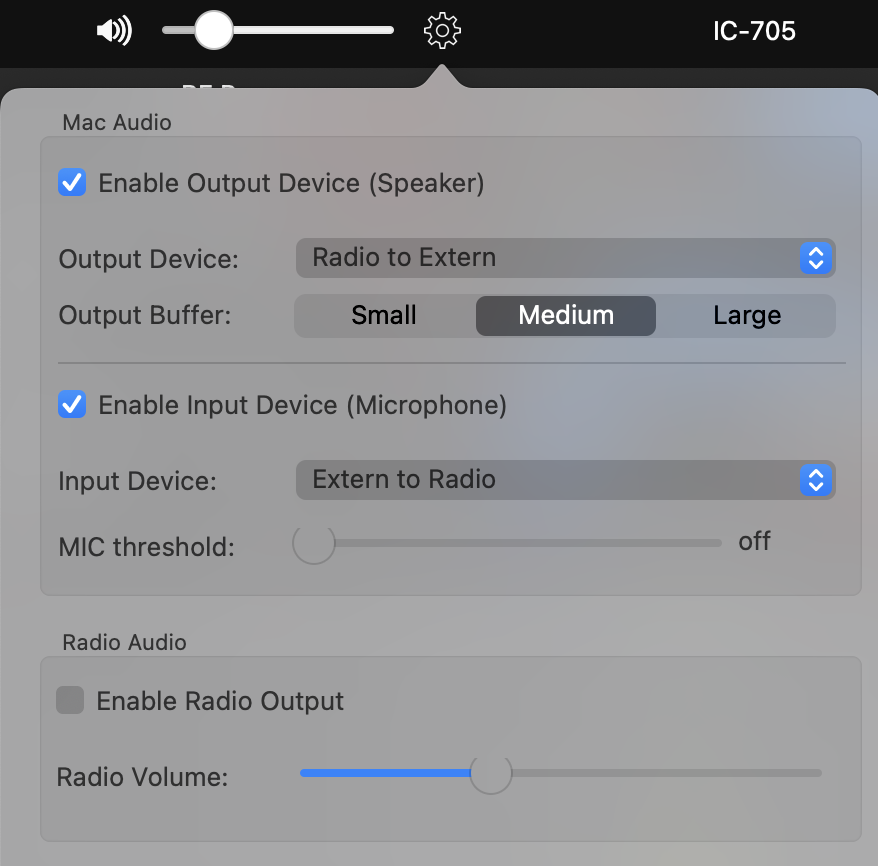
PTT
The best way to trigger PTT (Push-To-Talk) from your external software would be to use CAT commands sent to the Radio Server. However, some programs don’t support this feature. In such cases, you can utilize the integrated VOX option.
1. Remote Access
With this App, you can remotely connect to your YAESU transceiver from outside your home network via the internet. To achieve this, you must configure your router to allow traffic through four specific ports.
Please note that the process for configuring port forwarding can vary significantly between routers, and therefore, only general guidance can be provided here.
The relevant ports are a sequence of four, starting with the port number you specified for the radio connection when setting up the SCU-LAN Interface. This port is must be 50000. The three subsequent ports are 50001, 50002, and 50003 (incrementing by one from the initial port number for the radio).
To configure your router, navigate to its configuration webpage and look for the section where you can define port forwarding rules.
You will need to open the following four ports: 50000, 50001, 50002, and 50003, directing them to the IP address of your SCU-LAN Interface. If your router asks for the protocol type, specify that these ports should be opened for UDP traffic only. If your router requires you to define internal and external ports, you can use the same port numbers for both (50000-50003). Some routers allow you to enter a range of ports, such as 50000-50003, while others may require you to configure each port individually.
After completing these steps, you’ll be able to connect to your transceiver remotely, but you’ll need to know the public IP address of your network, assigned by your Internet Service Provider (ISP), to add your radio to the App’s Radio chooser.
You can find your public IP address in your router’s status information or by visiting a whatismyip website.
Since most ISPs assign dynamic IP addresses that change periodically, you may want to use a Dynamic DNS service like https://dyn.com or similar services supported by your router. These services provide a consistent hostname (e.g., xxxxx.dyndns.org) that maps to your changing public IP address.
For convenience, add another radio to the “Available Radio” list in the App by using the Add button again. Name this new entry distinctively to differentiate it from your local access radio (e.g., “FTdx-101 Remote”), and use the Dynamic DNS address (or public IP) and the same settings as your local radio.
1.1. Testing Remote Access
Before attempting to connect to your radio over the internet, it’s wise to perform a test to ensure that port forwarding and your public IP or Dynamic DNS address are configured correctly.
Try connecting to the newly added radio while still connected to your home Wi-Fi network. Although it may seem redundant, as you could connect directly, this step is crucial to verify that the port forwarding and public IP or Dynamic DNS address are functioning correctly. After confirming this, attempt to connect using a different network, such as cellular data or another Wi-Fi network.
Important
If you are using an iPhone as a hotspot, you must disable “Low Data Mode,” “Private Wi-Fi Address,” and “Limit IP Address Tracking” in your device’s Wi-Fi settings to ensure proper connectivity.
1.2. Port 50000 already in use
As previously mentioned, the SCU-LAN Interface requires the use of ports starting at 50000. If other devices on your network are using the same ports, it’s generally not an issue since each IP address can manage its own ports. However, you cannot open the same port across multiple devices. Therefore, if you have more than one radio (or another device) already using ports 50000 to 50003, you should select an alternative set of port numbers (e.g., 50010, 50011, 50012, and 50013) for the additional radio. It’s crucial to use these ports only for the external (remote) side of the connection. The internal ports must remain set to 50000, 50001, 50002, 50003. This configuration ensures that data from the internet (e.g., entering through port 50010) is directed by the router to port 50000 on the radio. Remember to use the alternate port number (e.g., 50010) for the app’s remote connection settings. For local connections within the app, continue using port 50000.
2. Macro Variables
You can use variables like {CALL} in CW Macros.
These variables will be replaced by values from your settings or log before being sent.
The following Macro Variables are available:
{CALL} |
Will be replaced by the Call-sign currently entered in the Log Window |
{CALLSPELL} |
Will be replaced by the Call-sign currently entered in the Log Window spelled letter by letter |
{SENTRST} |
Will be replaced by the RST Sent value of the Log Window |
{RECRST} |
Will be replaced by the RST Received value of the Log Window |
{NR} |
Will be replaced with the Contest Serial number, maintained in the Settings of the Logbook |
{COMMENT} |
Will be replaced by the Comment value of the Log Window |
{MYCALL} |
Will be replaced by your own Call-sign, maintained in the App Settings |
{TXFREQ} |
Will be replaced by current TX Frequency |
{RXFREQ} |
Will be replaced by current RX Frequency |
{FREQ} |
Same as {RXFREQ} |
{TXBAND} |
Will be replaced by current TX Band |
{RXBAND} |
Will be replaced by current RX Band |
{DATE} |
Will be replaced by the Date entered in the Log Window |
{TIME} |
Will be replaced by the current Time entered in the Log Window |
{ENTER} |
Will send a new-line character |
\n |
Same as {ENTER} |
{NOW} |
Will be replaced by the current time in UTC |
{GRID} |
Will be replaced by your Grid locator, maintained in the App Settings |
{LOG} |
Will cause the current QSO to be logged |
3. USB Serial Cable
You can use a USB Serial cable to connect a CW-Paddle to the Mac. The same cable can also be used to connect a foot switch for PTT activation.
The necessary cable is called
FTDI USB to Serial Cable DB9M (UT232R-200)
It might be possible to use other USB Serial cables but this has not been tested. So if in doubt and if you have to purchase a USB cable anyways, better look for a FTDI cable as mentioned above.
Once your cable is connected to your Mac, you will be able to select this Cable from the Tools → CW Keyer menu.
3.1. Wiring
The FTDI USB Serial cable uses a DB9 male plug.
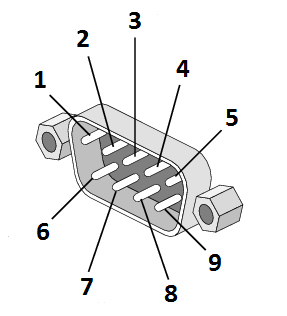
3.2. Connecting a Paddle:
The common (ground) cable of the paddle needs to be connected to pin 7 which is the RTS pin.
The left (dit) paddle needs to be connected to pin 8 which is the CTS pin.
The right (dah) paddle needs to be connected to pin 1 which is DCD
Note
For de-bouncing, please add a capacitor of 10nF between pin 5 (GND) and pin 1 and another between pin 5 and pin 8.
3.3. Connecting a foot switch
A foot switch needs to be connected to pin 7 (RTS) and either pin 8 (CTS) or pin 1 (DCD). Both ways will work.
For de-bouncing please add a capacitor of 100nF between pin 5 (GND) and pin 8 or pin 1 (whichever you use for the foot-switch).
4. HaliKey
If you don’t want to wire a cable as previously described, you can opt for the HalyKey from Halibut Electronics .

The HaliKey facilitates the direct connection of paddles to a Mac for CW operation. This adapter features a 3.5mm socket on one end and a USB-C connector on the other, incorporating an FTDI serial chip. A USB-C to USB-A adapter is also provided. Installation is straightforward with its plug-and-play capability, and no additional drivers are required. The HaliKey functions similarly to the USB cable outlined in the preceding chapter.
Common Issues
Latest Version
The App is designed to be fully compatible with the latest macOS version and is backward compatible with at least one major macOS version prior. It also runs natively on both Intel and Silicon Macs. If you are experiencing any issues, please ensure that you have the latest version of the App and the most recent macOS update installed.
macOS 15
The app functions smoothly on macOS 15. However, other software may not. For example, most third-party firewalls and virus scanners are incompatible with macOS 15 and must be disabled. You may encounter connection issues, not just with this app, when such software is active. Applications known to cause problems include Norton Antivirus and Little Snitch, but other similar software may also conflict.
Network Error on macOS 15
Additionally, Apple has confirmed that macOS 15.1.x may experience network issues in some rare situations, resulting in Network Error 50 or other errors indicating that a connection is not possible. If you encounter such an error when attempting to connect, try toggling (turn off and then on again) the Local Network access setting (Apple -> System Settings -> Privacy & Security -> Local Network) for the app.
This may be necessary again after restarting your Mac. Apple has confirmed that this bug will be fixed in macOS 15.2.
App Doesn’t Connect to the Radio
If you have followed the instructions on how to set up your transceiver for the app, but the app still can’t connect, there could be several reasons for this issue.
The most common issue is a typo in the settings or the instructions not being followed precisely.
Before attempting to establish remote access (which means connecting to your radio from the internet), ensure that you have a reliable local connection. Start with a local setup and use the Network Stats tool to verify that the error rate is below 0.05%. Once achieved, proceed to set up a remote connection as outlined in the Remote Access section. That chapter also provides guidance on testing your remote access connection.
If you encounter connection problems, you may receive an error message. If the error message states “error 0”, it indicates that your radio cannot be connected at all. This could be due to an incorrect IP address or the radio not being connected to your network. An “error 1” usually signifies that you have entered invalid connection values (e.g., a letter or space for the port or an invalid address).
If you get a Network Error 96, you may have entered a wrong username and password combination.
If you get a Timeout error, you may have entered a valid but wrong IP Address. If you get a Network Error -65554 you may have entered something wrong as IP Address (e.g. entered illegal characters or spaces).
Below are a few potential causes of connection issues:
Rejected Local Network access
A common mistake is to mistakenly answer “no” to a macOS prompt asking whether to allow a local network connection. Once this is done, the app can no longer connect to your radio. To resolve this, go to Apple > System Settings > Privacy & Security > Local Network. Then search for the app and ensure that the switch enabling local network access is turned on.
Mac and Radio on Different Networks
It’s possible that your Mac and transceiver are on different networks. Verify this by comparing the IP address displayed in the LAN Settings of the Radio (Menu, LAN) with the IP address of your Mac. The IP address can be found by opening the Network Stats Tool (Tools → Network Stats). An IP address is composed of four numbers, separated by dots. The first three numbers of both the radio and Mac IP addresses must match, while the last number will differ.
For example, 192.168.1.4 and 192.168.1.201 are on the same network, but 192.168.1.4 and 192.168.0.10 are not.
Possible causes include:
Mesh network solutions with incorrect DHCP configuration.
Using a “guest” WiFi network for the Mac and a regular network connection for the transceiver.
Incorrect router or Mac settings.
Cable issues or other factors preventing the radio from connecting to your network.
Outdated Radio Firmware
The app is consistently tested with the latest released radio firmware and the most recent macOS version. If you encounter any issues, verify that your radio is running the latest firmware, and your Mac is updated with the latest macOS version.
DHCP Issues with Mesh Networks
Mesh networks can cause various network issues or delays. Whenever possible, use a LAN (wired) connection or a direct WiFi connection. Improperly configured mesh networks can lead to DHCP server (usually your router) connectivity issues or, worse, two DHCP servers in one network, which is problematic.
WiFi Issues
WiFi can be prone to connectivity issues. You can gauge the presence of issues or the success of your troubleshooting efforts by using the Network Stats tool and checking that the error rate remains below 0.05%.
If a high error rate occurs only while transmitting (TXing), you may be experiencing RF interference (RFi). To test this, reduce your TX power to 1% and observe whether the situation improves.
Review your WiFi router settings for options that might enhance reliability. Some routers can automatically choose an optimal WiFi channel. While convenient, this can be unreliable if the router switches channels during radio operation. It’s better to manually select a free channel, though you may need to revisit this setting if problems reoccur.
WiFi roaming can also cause issues, especially if your device remains connected to a suboptimal access point in a multi-AP environment.
The performance of 5GHz and 2.4GHz WiFi bands varies; neither is inherently superior. Each has its pros and cons, and it might be beneficial to disable one to determine which works best for your setup.
However, if possible, opt for a LAN cable connection for your Mac instead of WiFi.
Missing Waterfall
If you don’t see the waterfall / panadapter, double check your radio settings, as described unter Setting everything up are still correct.
Mouse or Trackpad Behaving Incorrectly
If your mouse or trackpad is not functioning as expected, check the app’s Mouse and Trackpad settings under Settings and the Mouse / Trackpad tab. Disable the trackpad if you’re only using a mouse or vice versa. You can also try the Legacy Mouse setting if your mouse is not supported by macOS.
For users of Logitech mice with accompanying software, consider disabling or uninstalling the software due to known bugs. The mouse will work without this software, or you can try the Legacy Mouse setting.
If you are using an Apple Magic Mouse, it can also be used as a trackpad.
Common Yaesu Issues
No TX signal
If there is no TX signal (power), check if PRESET is turned OFF (gray) in the mode selection of the Radio.
If that’s the case, double check the MOD SOURCE settings are correct. See chapter Setting up the Radio for details.
FT8 Frequency jumps when TXing
When using the FT8 Tool, it looks as if the TX frequency and waterfall jumps to another frequency during Transmit.
This is the intended behavior when the Optimize TX audio setting is turned on in the FT8 Tool. The purpose of this setting is to reduce harmonics of the Yaesu Transmitter by adjusting the TX frequency using the Clarifier.
You can turn this option off to prevent the frequency adjustment but will experience more harmonics.